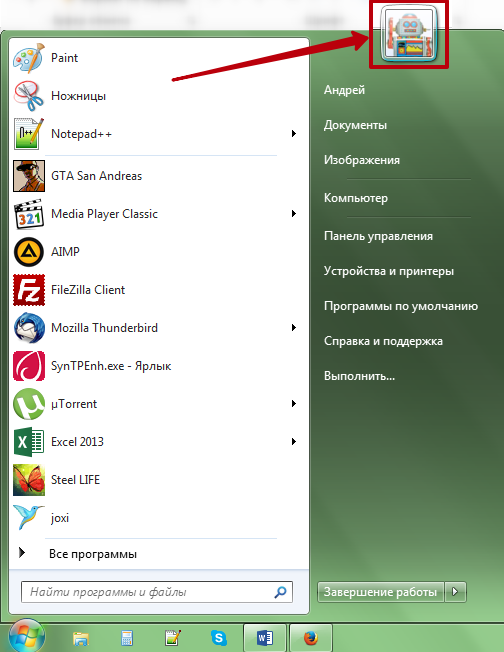Содержание
![]()
На протяжении времени пользования операционными системами пользователи сталкиваются с различными нюансами, связанными с отображением элементов интерфейса. Эти мелкие неприятности могут значительно отвлекать от работы, создавая впечатление неаккуратности и нестабильности в системе. Осуществление контроля над этим аспектом является важным шагом на пути к комфортному взаимодействию с устройством.
Существуют эффективные методы, которые позволят устранить неприятные ситуации, связанные с отображением графических элементов. Понимание причин возникновения таких несоответствий и применение соответствующих решений поможет стабилизировать работу системы. В этой статье мы рассмотрим ряд проверенных способов, которые помогут вам восстановить порядок в визуальном представлении интерфейса.
Важным шагом на пути к упрощению жизни пользователя является быстрое реагирование на возникшие изменения. Вне зависимости от обстоятельств, наличие пошаговых инструкций позволит минимизировать временные затраты и вернуть комфорт в работу вашей системы. Обсудим проверенные приемы, которые помогут вернуть все на свои места в кратчайшие сроки.
Общие проблемы со значками в Windows 7
В операционной системе часто возникают неприятности, связанные с отображением графических элементов на рабочем столе или в папках. Эти неурядицы могут проявляться в виде отсутствия изображений, некорректной иконографии или даже полного исчезновения элементов. Пользователи замечают, что такие сбои мешают удобству работы и общему восприятию интерфейса.
Частые неполадки при загрузке
Во время запуска системы иногда наблюдаются ситуации, когда вместо привычных иконок появляются стандартные символы. Это может происходить, если файловая система повреждена или имеются ошибки в реестре. Также причина может заключаться в конфликте с установленными программами, что приводит к неправильному отображению графических элементов.
Применение ресурсов и память
Временами количество оперативной памяти или других ресурсов может существенно влиять на внешний вид графических компонентов. При недостатке памяти система начинает автоматически отключать ненужные элементы, что может вызвать визуальные артефакты. Понимание этой связи помогает лучше контролировать производительность устройства и поддерживать его в работоспособном состоянии.
Причины отсутствия значков на рабочем столе
Нередко пользователи сталкиваются с ситуацией, когда элементы на рабочем столе исчезают без видимой причины. Это может вызывать недоумение и дискомфорт, особенно если была проведена работа, связанная с изменениями в настройках системы или установкой нового программного обеспечения. К причинам данного явления относятся различные факторы, которые могут быть вызваны как действиями пользователя, так и системными сбоями.
Неправильные настройки отображения
Одной из основных причин может быть неверная конфигурация параметров отображения рабочего пространства. Иногда пользователь случайно отключает опции, отвечающие за показ элементов на столе, что приводит к их невидимости. Также стоит отметить, что изменение разрешения экрана или подключение внешнего монитора может способствовать изменению компоновки интерфейса и, как следствие, исчезновению объектов.
Системные сбои и ошибки
Ошибки в работе операционной системы также могут оказывать влияние на отображение объектов на рабочем столе. Это может быть вызвано неправильно установленным обновлением или конфликтом между установленным программным обеспечением. В некоторых случаях повреждение системных файлов приводит к тому, что элементы интерфейса перестают загружаться корректно, что в конечном итоге сказывается на доступности ярлыков.
Кэш значков: как его восстановить
Восстановление кэша позволяет улучшить отображение графических элементов интерфейса, обеспечивая правильную работу системы. При возникновении неаккуратного отображения визуальных объектов, необходимо обновить данные, чтобы вернуть прежний порядок. Существуют несколько простых шагов, позволяющих заново создать кэш, что приведет к исправлению возникших недоразумений.
Этапы сброса кэша
Для начала откройте проводник и перейдите в директорию, где хранятся временные файлы. Важно закрыть все активные приложения для предотвращения конфликта. Удалите файл кэша, который обычно называется IconCache.db. После этого перезапустите систему, что автоматически создаст новый файл кэша и устранит возникшие несоответствия.
Проверка результата
После завершения перезагрузки проверьте, отображаются ли элементы интерфейса корректно. Если ошибка сохраняется, возможно, стоит рассмотреть обновление драйверов видеокарты или выполнить более глубокую проверку системы. Однако, как правило, повторное создание кэша помогает вернуть системе необходимую стабильность.
Настройки отображения значков в системе
Правильная конфигурация визуальных элементов интерфейса играет важную роль в удобстве взаимодействия пользователя с операционной системой. Оптимизация внешнего вида и расположения иконок может существенно улучшить восприятие и повышение продуктивности работы на компьютере.
Для изменения параметров отображения иконок доступны различные опции:
- Размер значков: Вы можете выбирать между большими, средними и маленькими размерами, что помогает адаптировать интерфейс под личные предпочтения.
- Сортировка элементов: Установите порядок расположения иконок по имени, дате создания, типу или размеру, чтобы быстрее находить нужные приложения или файлы.
- Автоупорядочивание: Включение данной функции позволяет автоматически упорядочить иконки на рабочем столе, что способствует упрощению организации пространства.
- Скрытие иконок: Опция скрытия позволяет избавиться от лишних визуальных элементов на рабочем столе, оставляя только наиболее важные.
Изменяя указанные параметры, пользователь может сделать интерфейс более интуитивно понятным и персонализированным, что способствует более комфортному взаимодействию с системой. Экспериментируйте с настройками, чтобы найти наиболее подходящие для себя варианты.
Использование системных утилит для исправления
Для устранения возникших неувязок в системе можно эффективно применять встроенные инструменты. Эти средства предлагают различные опции для самостоятельной настройки и исправления, позволяя вернуть функционал в прежнее русло без необходимости обращения к стороннему программному обеспечению.
Список полезных утилит
| Утилита | Описание |
|---|---|
| Проверка системных файлов (sfc) | Сканирует и восстанавливает поврежденные системные файлы. |
| DISM | Обслуживание и управление образами, служит для исправления компонент. |
| Управление дисками | Позволяет проверять состояние хранения, а также редактировать разделы. |
Порядок работы с утилитами
Запуск утилит осуществляется через командную строку. Для этого необходимо открыть ее от имени администратора и ввести соответствующие команды. Следование инструкциям на экране позволит выполнить все необходимые действия, а также получить отчеты о проведенных манипуляциях. Рекомендуется периодически использовать эти утилиты для профилактики и поддержания системы в исправном состоянии.
Проблемы с драйверами видеокарты
Вопросы, связанные с программным обеспечением графических адаптеров, зачастую могут вызывать значительный дискомфорт у пользователей. Отсутствие актуальных или корректно функционирующих драйверов может приводить к различным сбоям в работе системы, что негативно сказывается на пользовательском опыте.
Среди основных аспектов, требующих внимания, можно выделить:
- Неправильная установка драйвера.
- Конфликты между различными версиями программного обеспечения.
- Необновлённые или устаревшие версии.
- Системные ошибки, возникающие из-за несовместимости.
Вот несколько шагов, которые помогут устранить неполадки:
- Посетите официальный сайт производителя видеокарты.
- Скачайте последнюю версию драйвера, соответствующую вашей модели.
- Полностью удалите предыдущую версию программного обеспечения.
- Следуйте инструкциям по установке нового драйвера.
- Перезагрузите компьютер для применения изменений.
Регулярное обновление и корректная установка драйверов помогут обеспечить стабильную работу видеокарты, что в свою очередь положительно скажется на общем функционировании системы.
Другие рекомендации для устранения ошибок
Существуют различные подходы, которые могут помочь в исправлении возникших трудностей с отображением графических элементов на экране. Эти методы могут быть полезны как для пользователей с базовыми знаниями, так и для опытных специалистов.
1. Проверка обновлений системы: Регулярное обновление операционной системы может предотвратить большое количество неполадок. Не забывайте устанавливать последние версии и патчи, чтобы обеспечить стабильную работу интерфейса.
2. Восстановление системы: Если изменения вносились недавно, возможно, стоит рассмотреть вариант возвращения к более раннему состоянию системы. Функция восстановления позволяет откатить систему к состоянию без внесённых модификаций.
3. Очистка кеша: Иногда накопившийся кеш может вызывать сбои. Проверьте временные файлы и при необходимости очистите их, чтобы освободить место и устранить возможные конфликты.
4. Использование утилит для диагностики: Существует множество программ, которые могут помочь выявить и исправить неисправности. Запустите проверку хранилища данных или инструменты для анализа работоспособности системы.
5. Обращение в техподдержку: Если самостоятельные действия не принесли результатов, стоит обратиться за помощью к специалистам. Квалифицированный подход может сэкономить время и силы.
Реализация предложенных стратегий может значительно улучшить ситуацию и восстановить привычный уровень комфорта при работе с устройством. Не забывайте о регулярной профилактике для предотвращения возникновения новых трудностей.