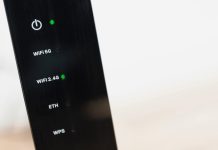Содержание

Современные компьютеры требуют внимания и заботы, чтобы гарантировать их бесперебойную работу. Время от времени стоит задуматься о том, как можно улучшить их функции, сократить время загрузки и увеличить общую отзывчивость. Многие пользователи не подозревают, что всего несколько простых шагов могут значительно изменить опыт взаимодействия с устройством.
Существует множество методов, которые позволяют добиться лучшей работы, не прибегая к сложным и длительным процедурам. Понимание принципов работы системы и применение эффективных решений позволит сделать так, чтобы компьютер служил дольше и эффективнее. Некоторые действия требуют минимального времени, но могут принести заметный результат.
Запуск программ, работающих в фоновом режиме, удаление ненужных файлов и оптимизация настроек – все это примеры доступных действий, которые помогут освободить ресурсы и улучшить опыт работы. В этой статье мы рассмотрим наиболее важные шаги, которые смогут сделать вашу систему более быстрой и отзывчивой.
Преимущества автоматической оптимизации системы
Современные технологии предлагают множество решений для улучшения работы компьютера, избавляя пользователей от необходимости вручную настраивать различные параметры системы. Такие инструменты позволяют эффективно справляться с задачами, которые ранее требовали значительных временных затрат и усилий. Пользователи могут наслаждаться благоприятной атмосферой, где производительность возрастает, а лишние заботы остаются позади.
Экономия времени и усилий
Процесс настройки системных ресурсов порой занимает много времени. Инструменты, работающие в фоновом режиме, автоматически устраняют мелкие неполадки и оптимизируют ресурсы без вашего участия. Это позволяет сосредоточиться на более важных задачах, не отвлекаясь на рутинные операции. Эффективное использование пространства и ресурсов помогает избежать задержек в работе и улучшает общий опыт.
Устранение ошибок и проблем
Неполадки, возникающие в работе системы, могут существенно повлиять на ее функциональность. Специализированные утилиты способны выявлять проблемы и предлагать решения на ранних стадиях, что способствует предотвращению серьезных сбоев. Это обеспечивает более стабильную и безопасную работу, позволяя компьютеру функционировать на должном уровне без неожиданных перерывов.
Основные инструменты для ускорения работы
Существуют разнообразные средства и приложения, которые помогают улучшить функционирование системы и делают её более быстрой и отзывчивой. Эти утилиты помогают в управлении ресурсами, оптимизации загрузки и очистке от ненужных файлов, что в итоге способствует более эффективной работе системы.
- Диспетчер задач: Этот встроенный инструмент позволяет отслеживать загрузку процессора, использование памяти и активные приложения. С его помощью можно завершать зависшие процессы, освобождая ресурсы.
- Очистка диска: Утилита, предназначенная для удаления временных файлов, кэша и других ненужных данных, что помогает освободить место и ускорить доступ к важной информации.
- Автоматическая дефрагментация: Программа, которая перераспределяет файлы на жестком диске, обеспечивая более быстрый доступ к ним за счёт упорядочивания данных.
- Антивирусные программы: Защита от вредоносного ПО повышает безопасность системы и предотвращает замедление работы из-за вредоносных процессов.
Использование таких инструментов в комбинации позволяет значительно улучшить работу системы и сделать её более стабильной.
Параметры настройки производительности Windows 7
Корректные настройки системы могут значительно улучшить её функционирование и скорость работы. В данном разделе рассмотрим ключевые аспекты, которые помогут вам привести ваш компьютер в более эффективное состояние, адаптировав его под ваши потребности.
Основные параметры, которые требуют внимания, включают:
- Настройки визуальных эффектов
- Оптимизация жесткого диска
- Управление автозапуском программ
- Регулировка настроек электропитания
Каждый из перечисленных пунктов предоставляет возможности для улучшения работы системы. Остановимся на каждом из них подробнее:
-
Настройки визуальных эффектов:
Отключение ненужных графических эффектов может существенно снизить нагрузку на процессор и видеокарту. Для этого необходимо зайти в настройки системы и выбрать вариант с наименьшими эффектами.
-
Оптимизация жесткого диска:
Регулярное дефрагментирование диска помогает организовать файлы на накопителе, что улучшает скорость доступа к данным. Используйте встроенный инструмент для выполнения этой задачи.
-
Управление автозапуском программ:
Многочисленные приложения, запускающиеся с включением компьютера, могут замедлять его работу. Отключение ненужных программ в конфигурациях автозагрузки позволит ускорить запуск системы.
-
Регулировка настроек электропитания:
Оптимизация режима питания поможет не только продлить срок службы ноутбука, но и улучшить скорость работы компонентов. Выбор активного режима – значительный шаг к достижению целей.
Применение представленных действий позволит значительно улучшить общее состояние системы и сделать её более отзывчивой на ваши команды.
Очистка диска: важный этап процесса
Преимущества очистки диска
- Свободное пространство на накопителе.
- Ускорение работы программ и приложений.
- Минимизация риска ошибок и сбоев.
- Оптимизация работы антивирусного ПО.
Как выполнить очистку
- Откройте инструмент для очистки.
- Выберите диск, который хотите проверить.
- Просмотрите список файлов, подлежащих удалению.
- Подтвердите удаление ненужных данных.
Эта простая процедура не займет много времени, но заметно улучшит общее состояние системы. Регулярное выполнение очистки поможет гарантировать стабильную и комфортную работу устройства на протяжении длительного времени.
Оптимизация автозагрузки: минимизация нагрузки
Первоначальная загрузка системы имеет значительное влияние на скорость работы компьютера. Уменьшая количество программ, запускаемых одновременно с операционной системой, можно существенно ускорить этот процесс и снизить нагрузку на ресурсы. Это важно как для комфортного использования устройства, так и для его общего функционирования.
Анализ приложений
Прежде чем принять меры, необходимо проанализировать, какие приложения запускаются автоматически. Для этого можно воспользоваться встроенными средствами, такими как Диспетчер задач или специализированные утилиты. Следует обратить внимание на те программы, которые явно не нужны в момент стартового этапа. Нежелательные приложения стоит отключить или удалить из автозагрузки, что положительно скажется на реакции системы.
Настройка списка запускаемых программ
После анализа следует приступить к настройке. Можно воспользоваться встроенными инструментами или сторонними приложениям, чтобы легко отключить ненужные элементы. Контроль за автозагрузкой позволит вам активировать ключевые программы по мере надобности, а не сразу после включения устройства. Это поможет сбалансировать нагрузку и сделает работу системы более стабильной и быстрой.
Мониторинг и анализ системных ресурсов
Существует множество утилит, которые помогут осуществлять мониторинг. Они предоставляют пользователям возможность анализировать текущую загрузку системы и получать рекомендации по улучшению. Такой подход поможет выявить приложения, требующие большого количества ресурсов, и управлять их работой с минимальными затратами.
| Компонент | Методы мониторинга | Рекомендуемые инструменты |
|---|---|---|
| Процессор | Отслеживание нагрузки и температуры | Task Manager, CPU-Z |
| Оперативная память | Анализ использования и утечек | Resource Monitor, MemTest86 |
| Дисковое пространство | Мониторинг заполненности и скорости записи | WinDirStat, Disk Usage |
Эффективный контроль за системными ресурсами способен значительно улучшить опыт работы. Регулярное использование специализированных программ поможет избежать перегрузок и обеспечить более плавную работу всех приложений.