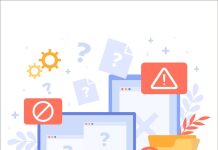Содержание

Современные компьютерные системы обладают множеством возможностей, но со временем их работа может замедляться. Это происходит по различным причинам, включая накопление ненужных файлов, автозагрузку тяжелых приложений и избыточное использование ресурсов. Чтобы гарантировать бесперебойное выполнение задач и удовлетворяющий опыт взаимодействия с устройством, необходимо проявить заботу о его состоянии.
Существует ряд действий, которые можно предпринять для исправления ситуаций, мешающих вашему компьютеру работать эффективно. Эти шаги направлены на освобождение памяти, улучшение реакции интерфейса и общее ускорение загрузки программ. Применяя простые методики, вы сможете вернуть устройству его первоначальный отклик и сделать работу более приятной.
Ненужные приложения, которые запускаются вместе с системой, могут вызывать значительное замедление. Важно осознавать, что именно вам действительно нужно для работы. Уделите время для настройки вашего компьютера, и вы удивитесь результатам. Вернем вашему устройству его энергию и мобильность, чтобы каждый ваш рабочий момент был максимально эффективным.
Обзор инструментов для оптимизации Windows 10
В современном мире устройства требуют постоянного внимания и настройки, чтобы функционировать наилучшим образом. Существуют различные утилиты, которые помогают улучшить качество работы системы, обеспечивая пользователям комфортное использование. Эти инструменты позволяют очищать ресурсы, управлять автозагрузкой и контролировать состояние железа, что в конечном итоге способствует более эффективной работе оборудования.
Системные утилиты
Многие встроенные возможности позволяют наладить работу системы без установки дополнительных программ. Например, «Диспетчер задач» способствует отслеживанию потребления ресурсов процессами и приложениями. А инструмент «Очистка диска» помогает освободить место на жестком диске, удаляя временные файлы и системы восстановления, что также положительно сказывается на общей производительности.
Сторонние приложения
Существует множество сторонних софтов, которые могут значительно упростить управление системой. Программы, такие как CCleaner и Advanced SystemCare, предлагают комплексные решения по очистке и настройке. Они помогают оптимизировать работу системы, улучшить отклики на команды и устранить ненужные элементы, что делает устройство более отзывчивым и стабильным в работе.
Настройка автозагрузки для повышения скорости
Эффективное управление запусками приложений в момент старта системы может значительно упростить работу с компьютером и ускорить его реакцию. Устранение ненужных программ, которые автоматически активируются при загрузке, позволяет освободить ресурсы и улучшить общий опыт взаимодействия с устройством.
Как получить доступ к настройкам автозагрузки
Для того чтобы произвести необходимые изменения, сначала следует открыть меню «Задачи». Нажмите сочетание клавиш Ctrl + Shift + Esc, чтобы вызвать диспетчер задач. Далее перейдите на вкладку «Автозагрузка», где отображаются все программы, активирующиеся при включении. Здесь вы сможете увидеть текущее состояние каждой из них.
Удаление лишних приложений
В списке автозагрузки вам понадобятся только те приложения, которые действительно необходимы. Для отключения ненужных достаточно выбрать программу и кликнуть на кнопку Отключить. Оставьте только наиболее важные, такие как антивирусы или инструменты управления оборудованием. Таким образом, вы сможете заметно улучшить время загрузки и общую отзывчивость системы.
Помимо этого, рассмотрите возможность периодического ревизирования списка автозагрузки, чтобы всегда поддерживать его в актуальном состоянии и избавляться от устаревших или редко используемых утилит.
Очистка системы от ненужных файлов
Существуют различные способы удаления неиспользуемых файлов, которые помогут освободить место на диске. Использование встроенных инструментов позволит быстро избавиться от временных данных, кэша приложений и других элементов, которые не востребованы. Также полезно задействовать сторонние программы, обладающие расширенными возможностями для очистки системы. Регулярная забота о чистоте файловой структуры способствует более стабильной работе системы и улучшению общего пользовательского опыта.
Управление параметрами питания для производительности
Правильная настройка источников питания может значительно сказаться на общей эффективности системы. Баланс между расходами энергии и работоспособностью устройств способен обеспечить лучшую отзывчивость и стабильность работы. Важно учитывать, что настройки питания напрямую влияют на все компоненты компьютера, включая процессор и графический адаптер.
Основные режимы работы
Существуют несколько основных режимов, которые пользователь может выбрать в зависимости от своих запросов:
- Энергосберегающий режим — оптимален для минимизации расхода энергии, но может снизить отклик системы.
- Сбалансированный режим — хорошая комбинация между расходами и производительностью, подходит для большинства пользователей.
- Высокая производительность — этот режим обеспечивает максимальную мощность, но при этом потребляет значительно больше энергии.
Настройка параметров
Чтобы настроить параметры, выполните следующие шаги:
- Откройте панель управления.
- Перейдите в раздел «Электропитание».
- Выберите нужный режим работы.
- При необходимости измените дополнительные настройки, такие как время отключения дисплея или перехода в спящий режим.
Правильная настройка параметров может не только улучшить отклик системы, но и увеличить срок службы вашего устройства. Экспериментируйте с различными режимами, чтобы найти наилучший вариант для своих задач.
Обновление драйверов и программного обеспечения
Причины для обновления
Существует несколько причин, по которым необходимо следить за обновлениями. Во-первых, новые версии программ часто исправляют ошибки, которые могли негативно влиять на работу вашего устройства. Во-вторых, обновленные драйверы могут предоставить доступ к улучшенной функциональности и интеграции с аппаратными компонентами.
Как проверить наличие обновлений
Для того чтобы убедиться, что у вас установлены последние версии программного обеспечения и драйверов, вы можете воспользоваться следующей таблицей:
| Программа/Драйвер | Способ проверки обновления |
|---|---|
| Операционная система | Параметры → Обновление и безопасность → Проверка наличия обновлений |
| Драйверы устройства | Диспетчер устройств → Выбор устройства → Обновить драйвер |
| Программное обеспечение | Настройки приложения → Проверить наличие обновлений |
Регулярная проверка обновлений гарантирует, что ваш компьютер будет работать наилучшим образом и обеспечит надежность в использовании. Помните о необходимости своевременно реагировать на новые предложения от разработчиков.
Оптимизация настроек виртуальной памяти
Правильная настройка виртуального пространства имеет значительное влияние на функционирование системы. Эффективное распределение ресурсов позволяет уменьшить время отклика и обеспечить более плавную работу программ.
Виртуальная память — это область дискового пространства, используемая для расширения доступной оперативной памяти. Необходимость её настройки возникает, когда система сталкивается с нехваткой временной памяти. Рассмотрим основные шаги, которые помогут адаптировать её под ваши нужды.
-
Изучите текущее состояние:
- Откройте «Панель управления».
- Перейдите в раздел «Система и безопасность».
- Выберите «Система» и затем нажмите на «Дополнительные параметры системы».
- В разделе «Быстродействие» кликните по кнопке «Параметры».
- Перейдите на вкладку «Дополнительно» и найдите раздел «Виртуальная память».
-
Установите параметры:
- Отключите автоматическое управление размерами файла подкачки.
- Выберите диск, на который будет выделено пространство.
- Ручное задание размера файла подкачки. Рекомендуется установить его в 1,5-2 раза больше объема оперативной памяти.
-
Очистка и дефрагментация:
- Регулярно оптимизируйте диск, на котором расположен файл подкачки.
- Используйте встроенные инструменты для удаления ненужных данных.
Следуя данным рекомендациям, вы сможете улучшить работу системы, минимизируя задержки и повышая отзывчивость приложений.