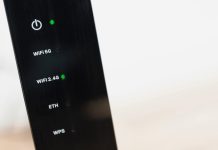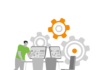Содержание

Каждый пользователь рано или поздно сталкивается с ситуацией, когда необходимость в распечатке документов отпугивает своей непредсказуемостью. Несогласованная работа устройств может создать массу неудобств, особенно когда важные файлы требуют срочной печати. Важность корректного функционирования данной системы трудно переоценить, ведь от этого зачастую зависит выполнение рабочих задач и личных проектов.
В условиях повседневной практики возникают ситуации, когда устройства печати замедляют процесс работы или вовсе отказываются взаимодействовать с компьютером. Понимание источников этих затруднений открывает перед пользователем возможность минимизировать последствия. Разграничив основные аспекты, можно оперативно добиться возвращения к нормальному ритму работы.
Общие проблемы с печатью в Windows 10
| Тип неисправности | Описание |
|---|---|
| Отсутствие соединения | Устройство не обнаруживается системой или не подключено к сети. |
| Задание не выполняется или выдает ошибки при попытке печати. | |
| Проблемы с драйверами | Устаревшие или несовместимые программные обеспечения для принтера. |
| Ошибки в очереди | Задания застревают в очереди и не обрабатываются. |
| Проблемы с настройками | Некорректные параметры печати или неправильный выбор устройства. |
Устранение этих затруднений может значительно улучшить взаимодействие с устройствами и повысить продуктивность работы пользователей. Выявление неисправностей, как правило, включает в себя простые шаги, которые могут быть выполнены даже теми, кто не имеет глубоких технических навыков.
Ошибки подключения к принтеру
Основные причины неисправностей
Существует несколько факторов, которые могут повлиять на корректное соединение с аппаратом. Например, некорректные драйвера, отключенные порты или проблемы с сетью часто становятся источником недопонимания между компьютером и устройством. Убедитесь, что все компоненты корректно подключены и работают, а также что последняя версия драйвера установлена.
Способы устранения трудностей
Контроль подключения: Проверьте, физически ли подключён ваш принтер. Если он работает через Wi-Fi, удостоверьтесь, что сеть активна и доступна для устройств. Обратите внимание на индикаторы на принтере, которые могут сигнализировать о состоянии соединения.
Обновление драйверов: Установите актуальные версии программного обеспечения, чтобы избежать несовместимостей. Зачастую производители регулярно выпускают обновления, устраняющие известные ошибки.
Приняв во внимание вышеперечисленные моменты, можно значительно повысить шансы на успешное подключение устройства к компьютеру и обеспечить оптимальную работу любого задания.
Проблемы с драйверами печатающих устройств
Основные источники затруднений:
- Устаревшие версии драйверов.
- Несоответствие версии драйвера с операционной системой.
- Конфликты между несколькими устройствами.
- Ошибки, возникшие при автоматическом обновлении.
Чтобы устранить указанные трудности, следует рассмотреть следующие действия:
- Проверка наличия обновлений на официальном сайте производителя.
- Удаление и повторная установка драйвера для устройства.
- Использование инструментов диагностики, предоставляемых операционной системой.
- Обращение к поддержке производителя для получения актуальной информации.
Следование данным рекомендациям может значительно улучшить взаимодействие с аппаратным обеспечением и повысить эффективность работы с ним.
Неисправности в настройках сети
Нарушения в конфигурации сетевых параметров могут оказывать влияние на корректное выполнение задач, связанных с взаимодействием между устройствами. Правильная настройка сетевых соединений играет ключевую роль в обеспечении стабильной работы. Если возникают сложности с подключением, первое, что стоит проверить, это соответствие параметров сети актуальным требованиям.
Часто ошибки могут быть вызваны неверной конфигурацией IP-адресов или проблемами с маршрутизацией. Иногда вспомогательные программы, такие как брандмауэры или антивирусные решения, могут блокировать необходимые подключения, препятствуя корректной работе. Следует также обратить внимание на состояние сетевых адаптеров и их драйверов, так как устаревшее программное обеспечение может создавать дополнительные помехи.
Важным аспектом является также проверка состояния маршрутизатора или модема. Периодические сбои в работе этого оборудования могут сказаться на общем качестве связи. Перезагрузка устройства или сброс его настроек к заводским может восстановить нормальное функционирование сети.
Наконец, рекомендуется проводить диагностику соединения с использованием встроенных утилит операционной системы, которые помогут выявить и устранить потенциальные неполадки. Таким образом, внимательно следя за состоянием сетевых настроек, можно обеспечить плавное функционирование всех связанных секторов работы устройства.
Ошибки при обновлении системы
В процессе обновления программного обеспечения пользователи могут столкнуться с различными сбоями, которые затрудняют установку новых версий и улучшений. Эти ситуации могут возникать по множеству причин, включая несовместимость версий или нехватку ресурсов. Важно разобраться в источниках таких неудач и найти пути их преодоления.
Типичные причины неудач
Часто обновления не устанавливаются из-за недостатка свободного места на жестком диске или из-за наличия поврежденных файлов в системе. Также причиной может стать программное обеспечение сторонних производителей, которое мешает нормальной работе процесса установки. Важно проверить конфигурацию оборудования и системные параметры, чтобы минимизировать риск появления ошибок.
Методы устранения затруднений
Для исправления ошибок следует применять различные подходы. Начинать стоит с очистки временных файлов и увеличения объема доступного пространства. Также рекомендуется отключить антивирусные программы, которые могут блокировать обновления, и проверить систему на наличие поврежденных компонентов с помощью специализированных утилит. В некоторых случаях поможет переустановка обновлений, если они были установлены некорректно.
Решение проблем с очередью печати
| Шаг | Описание |
|---|---|
| 1 | Перезапустите принтер и компьютер. Часто это может очистить временные ошибки. |
| 2 | Проверьте статус принтера. Убедитесь, что он подключен и находится в рабочем состоянии. |
| 3 | Откройте очередь заданий и удалите все зависшие задания. Сделать это можно через панель управления. |
| 4 | Обновите или переустановите драйвера. Их отсутствие или устаревшая версия могут стать причиной неисправностей. |
| 5 | Проверьте наличие обновлений операционной системы, так как это может улучшить совместимость. |