Содержание
Приветствую вас, уважаемые посетители моего блога! В данной статье я расскажу вам, что такое WordPress, как скачать WordPress, как загрузить его на сервер, как установить WordPress. Установка WordPress будет в финальной части статьи, которая получилась довольно объемная. Дочитайте ее до конца и оставьте свои комментарии.
- Что такое WordPress?
- Как скачать WordPress?
- Подготовка архива WordPress к загрузке на сервер
- Как загрузить WordPress на локальный сервер Denwer?
- Как загрузить WordPress на виртуальный хостинг?
- Как создать базу данных и пользователя?
- Установка WordPress
Что такое WordPress?
Для начала отвечу на вопрос, что же такое WordPress?
WordPress – это система управления сайтом, которая распространяется с открытым исходным кодом. Это означает, что вы можете изменять код данной системы по своему усмотрению, дополнять ее, вырезать ненужные вам участки кода.
WordPress абсолютно бесплатен, но при этом у него практически безграничная функциональность. Это достигается использованием различных плагинов и дополнений для CMS WordPress. То есть, если вам не достает какой-либо функции, вы можете установить плагин, который позволит выполнять нужные действия.
Данная система управления сайтом очень популярна. На ней работает около 29% сайтов по всему миру. Популярность связана с простотой установки и использования. Вам не нужно быть продвинутым программистом, чтобы пользоваться WordPress.
Как скачать WordPress?
Скачивание WordPress ничем не отличается от скачивания прочих файлов из Интернета. Вот вам алгоритм скачивания:
- Перейдите страницу скачивания на официальном сайте WordPress: https://ru.wordpress.org/download/
[warning]Скачивайте WordPress только с проверенных сайтов, иначе есть риск скачать завирусованную версию, которая будет передавать ваши данные злоумышленникам, а также всячески вредить работоспособности сайта. Это же правило распространяется на плагины и темы оформления. [/warning]
- Нажмите на кнопку «Скачать WordPress…» в правой верхней части страницы. Архив будет в формате *.zip.
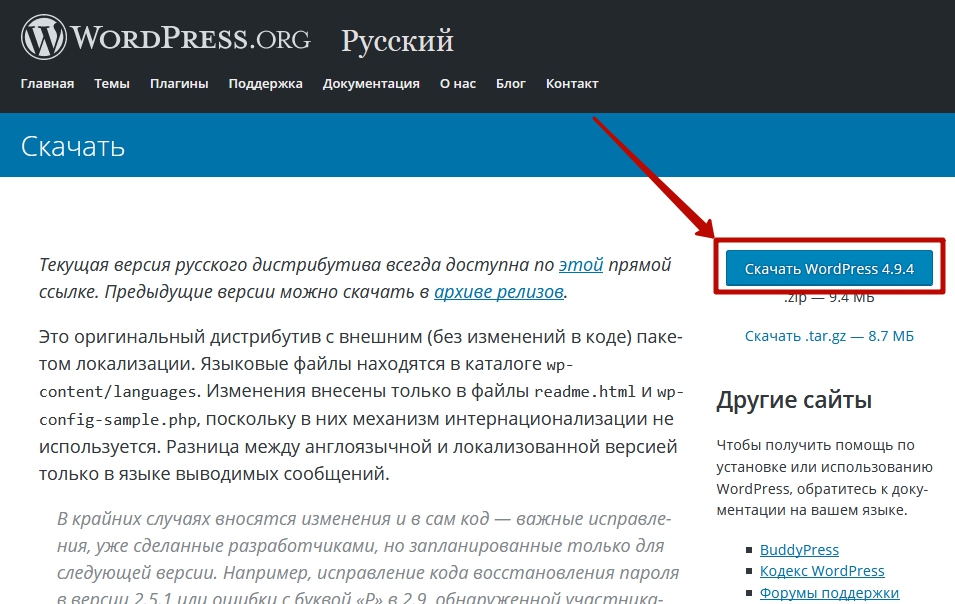
- В появившемся окне выберите «Сохранить файл…», затем выберите папку для сохранения файла. Если файл начал скачиваться сразу, без выбора каталога, то ищите скачанный архив в папке «Загрузки».
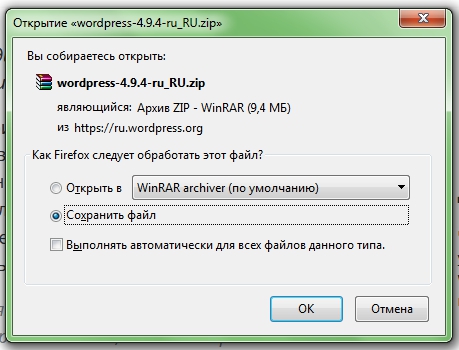
- Время скачивания архива с WordPress зависит от скорости вашего интернет-соединения. Дождитесь окончания загрузки и переходите к следующему этапу установки WordPress.
Подготовка архива WordPress к загрузке на сервер
Для того, чтобы загрузить архив с WordPress на сервер, рекомендую его заранее подготовить для дальнейшей распаковки. Загружать WordPress на сервер лучше всего в архиве. Почему? Потому что один файл загрузится намного быстрее, чем 1500 маленьких файлов. К тому же исключается возможность потери или неправильного копирования файлов при внезапных проблемах с интернетом или сервером.
Можете проверить самостоятельно, сколько по времени будет загружаться один файл, объемом 8-9 мегабайт и 1500 мелких файлов по 1-50 килобайт.
Подготовка архива заключается в переносе файлов из папки «wordpress» в корень архива. Все нижеперечисленные действия выполняются только при наличии установленного архиватора WinRar. Для прочих архиваторов алгоритм в целом не поменяется, однако нужные команды могут именоваться по-другому.
- Перейдите в папку сохранения WordPress из предыдущего этапа. Кликните правой клавишей мыши по файлу и выберите в контекстном «Извлечь в текущую папку» и дождитесь окончания разархивации. Если у вас данной команды нет, значит у вас не установлен или установлен другой архиватор. Установите WinRar или другой архиватор и с его помощью распакуйте архив.
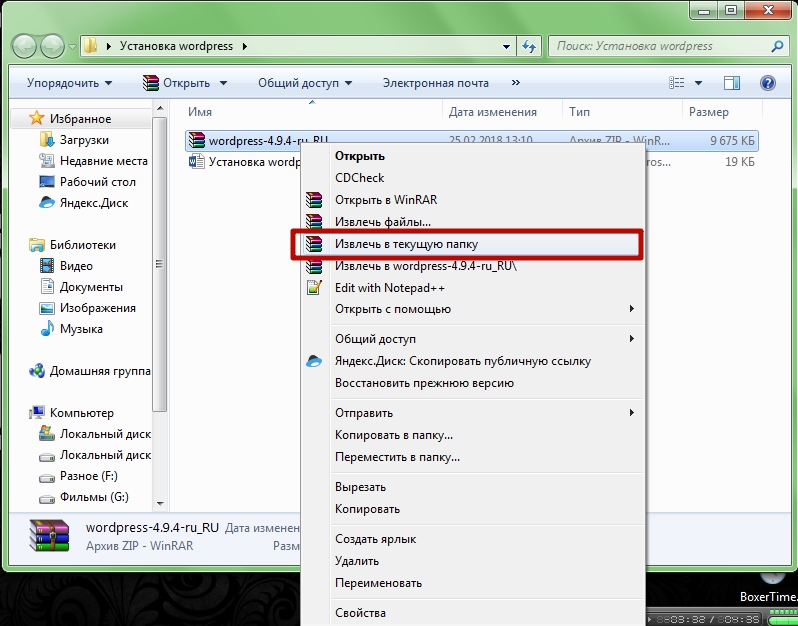
- Зайдите в папку «wordpress» и выделите все файлы с помощью мыши или сочетанием горячих клавиш Ctrl + A.
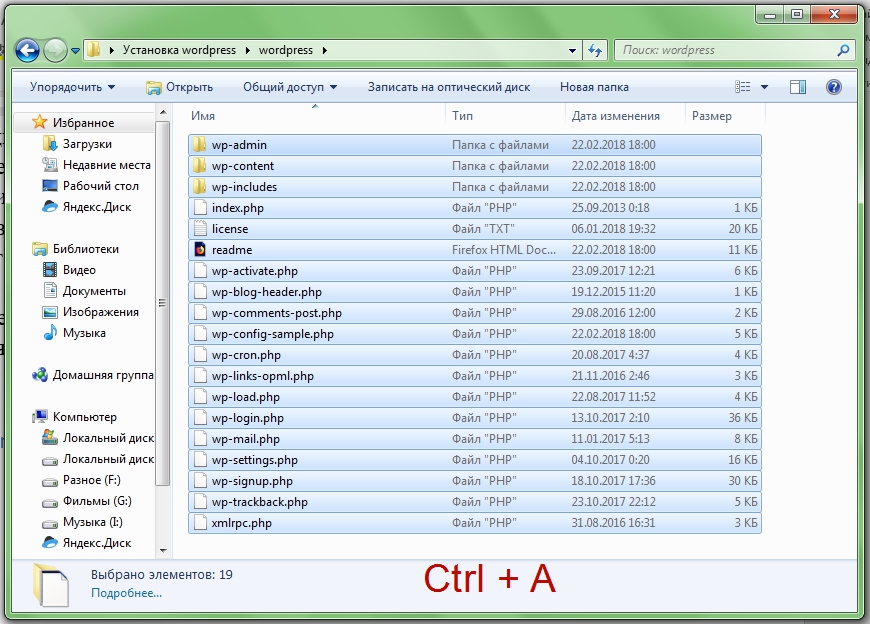
- Нажмите правой клавишей мыши на любом выделенном файле или папке. Затем нажмите в контекстном меню на «Добавить в архив…».
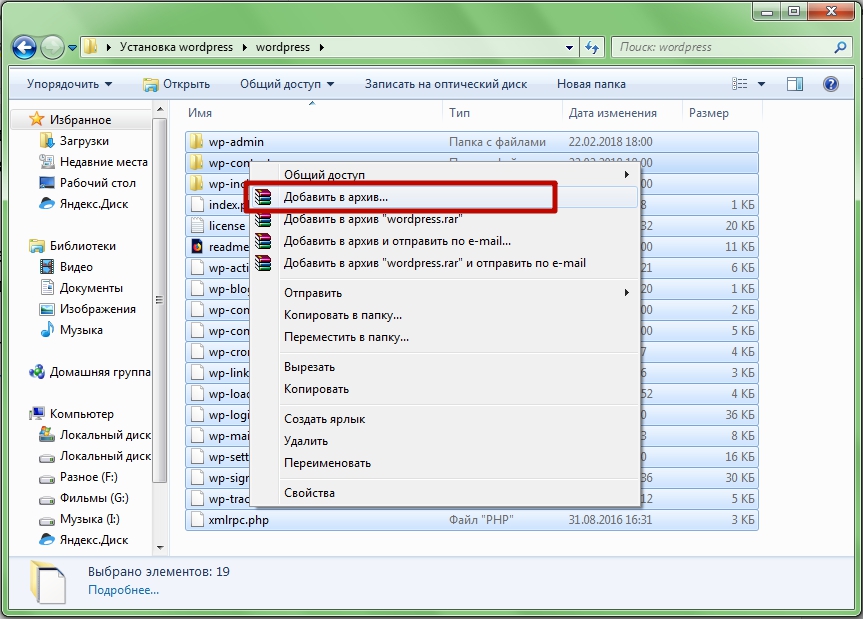
- В появившемся окне установите те же настройки, что и на скриншоте ниже и нажмите на кнопку «OK».
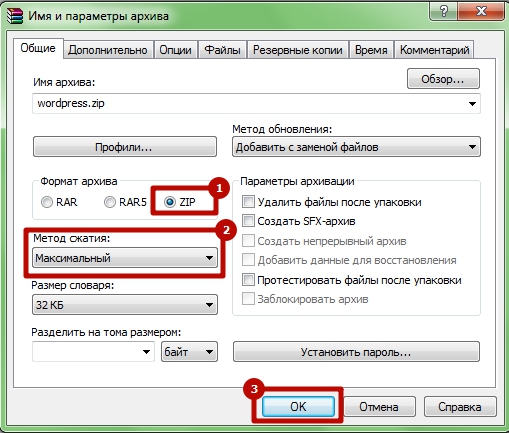
Полученный архив полностью готов к загрузке на сервер. Переходим к следующему этапу установки WordPress.
Как загрузить WordPress на локальный сервер Denwer?
Действия, описанные в данном разделе, относятся только к локальному серверу Denwer. О том, что такое Denwer можно посмотреть здесь, как пользоваться Denwer – здесь.
- Запустите локальный сервер Denwer при помощи ярлыка «Start Denwer».
- Скопируйте архив «wordpress.zip» в каталог «Z:\home\test1.ru\www» у вас вместо test1.ru может быть другое доменное имя.
- Теперь распакуйте архив. Щелкните по нему правой клавишей мыши и выберите в контекстном меню «Извлечь в текущую папку». Дождитесь окончания операции.

- Теперь архив «wordpress.zip» из данной директории можно удалить, он нам больше не понадобится.
Как загрузить WordPress на виртуальный хостинг?
Загрузить архив «wordpress.zip» на виртуальный хостинг можно двумя способами:
- С помощью FTP-клиента FileZilla. Подробнее об этом способе можно прочесть в данной статье – FileZilla — лучший бесплатный FTP-клиент. Скачивание, установка, настройка и работа.
- С помощью панели управления хостинга.
Я подробно расскажу о втором способе, но только для панели управления ISP Manager. Данная панель управления установлена на моем виртуальном хостинге. Для другой панели управления алгоритм будет схожим.
Итак, чтобы загрузить архив «wordpress.zip» на ваш хостинг, нужно выполнить следующие действия:
- Перейдите в панель управления ISP Manager. Ссылка, логин и пароль для доступа в панель управления хостинг-провайдеры присылают в письме после регистрации и оплаты.
- Находясь на главной странице панели ISP Manager выберите в левом меню ссылку «Менеджер файлов» и нажмите на нее.
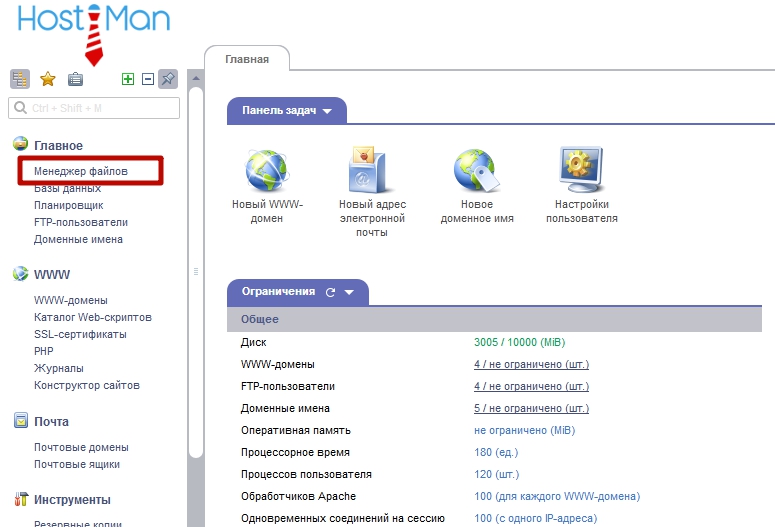
- Перейдите в каталог «www», а затем в папку с вашим именем сайта, на который будет происходить установка WordPress. Переход по папкам осуществляется двойным кликом мыши.
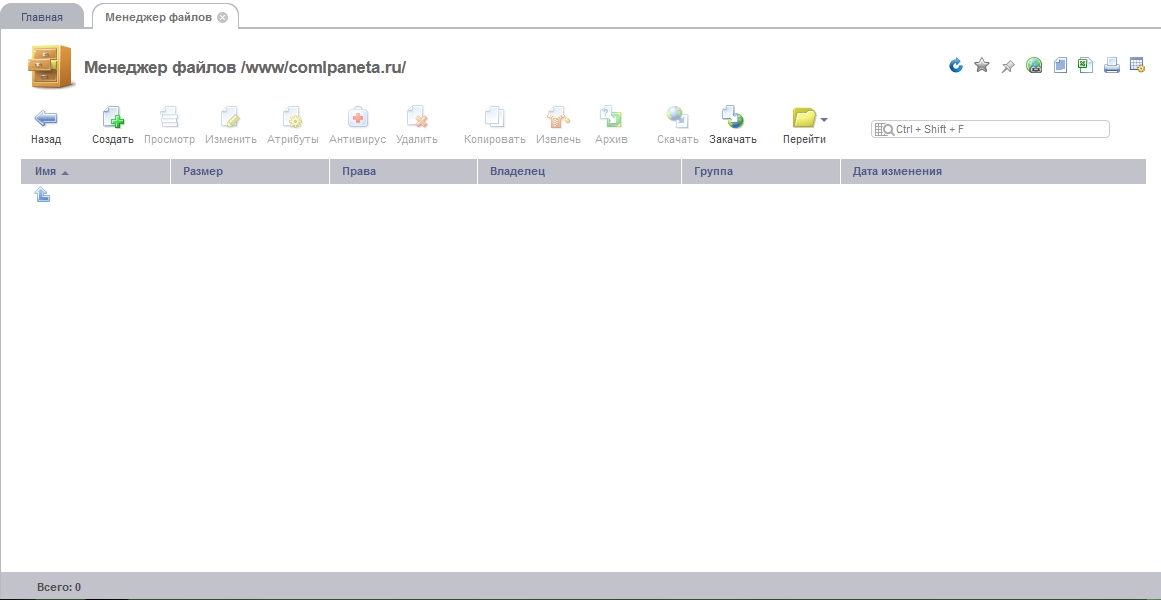
- Нажмите на кнопку «Закачать»
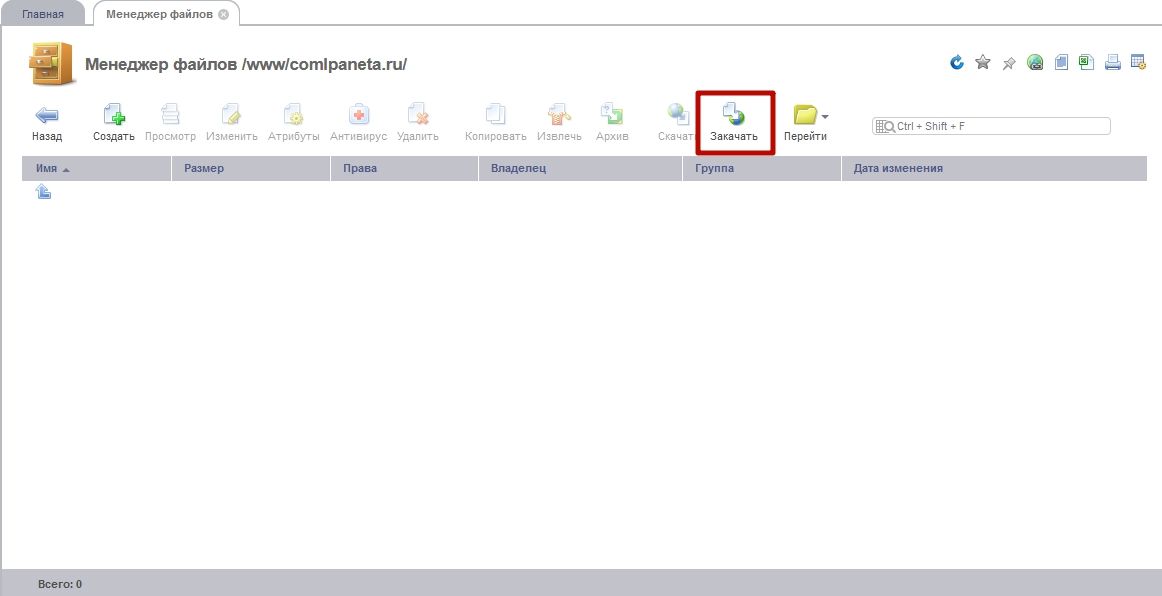
- Вы попадете на страницу загрузки файла. Нажмите на кнопку «Выберите файл».
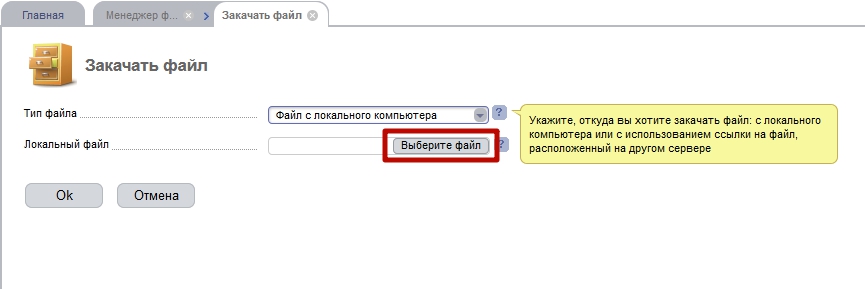
- Перейдите в каталог, где хранится подготовленный в предыдущих шагах архив. Выделите архив кликом левой клавиши мыши (1), затем нажмите на кнопку «Открыть» (2).
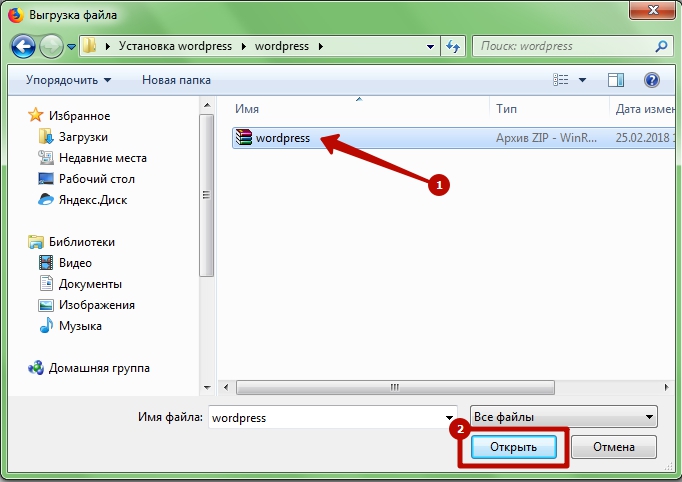
- Нажмите на кнопку «ОК» и дождитесь окончания загрузки файла с WordPress.
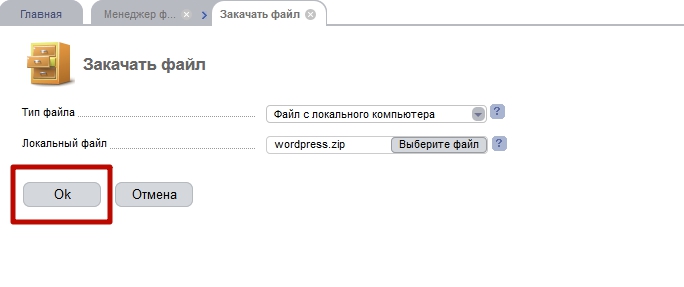
- Щелкните по закачанному файлу левой клавишей мыши (1) и нажмите на кнопку «Извлечь» (2).
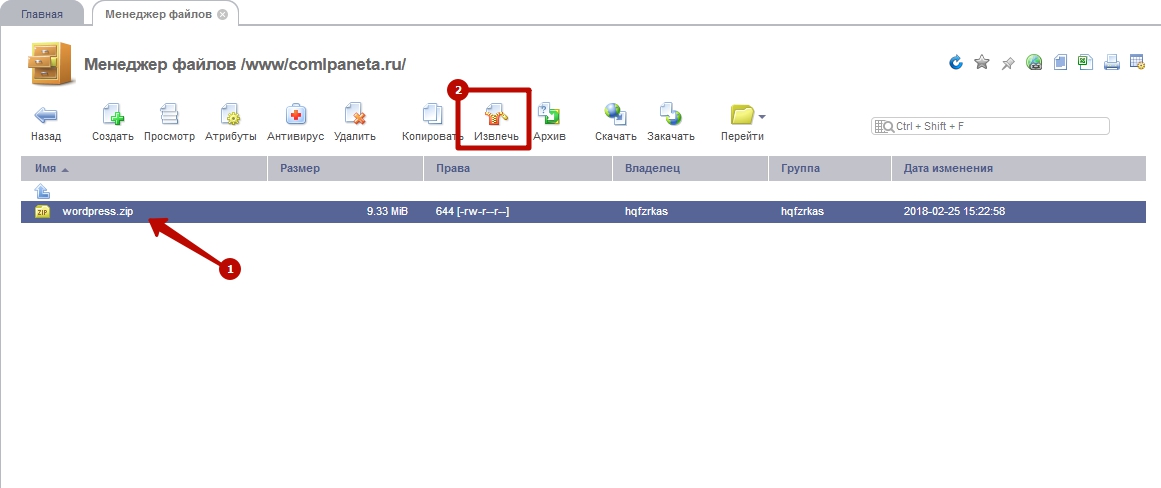
- Откроется вкладка распаковки архива. Ничего не меняйте. Нажмите на кнопку «OK».
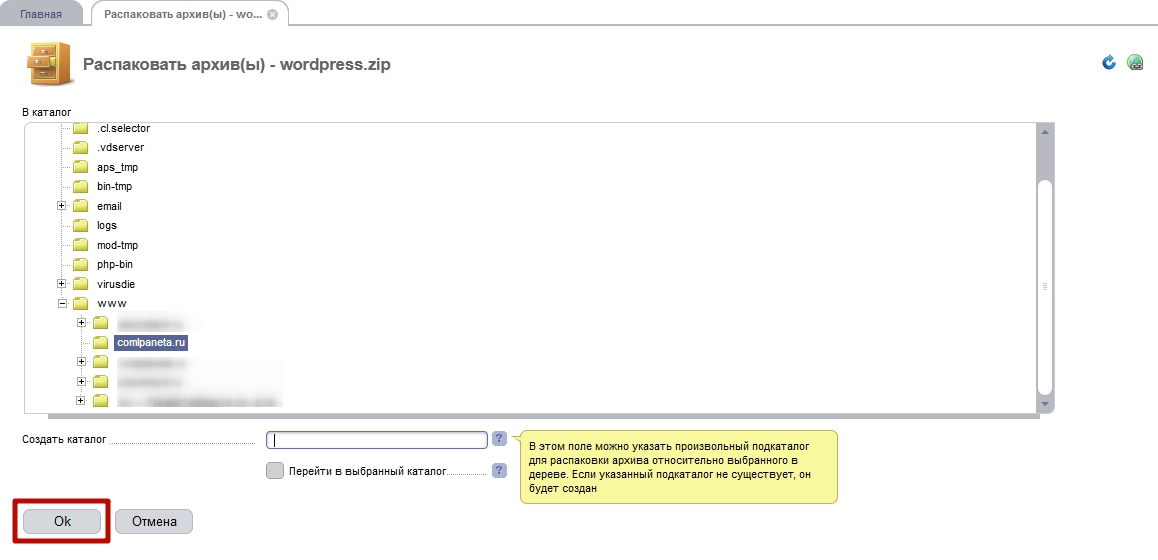
- После извлечения вы будете перемещены в папку с распакованными файлами. Архив на хостинге нам уже не нужен, поэтому мы его удалим. Найдите архив и выделите его мышью (1), затем нажмите на кнопку «Удалить» (2) и подтвердите удаление.
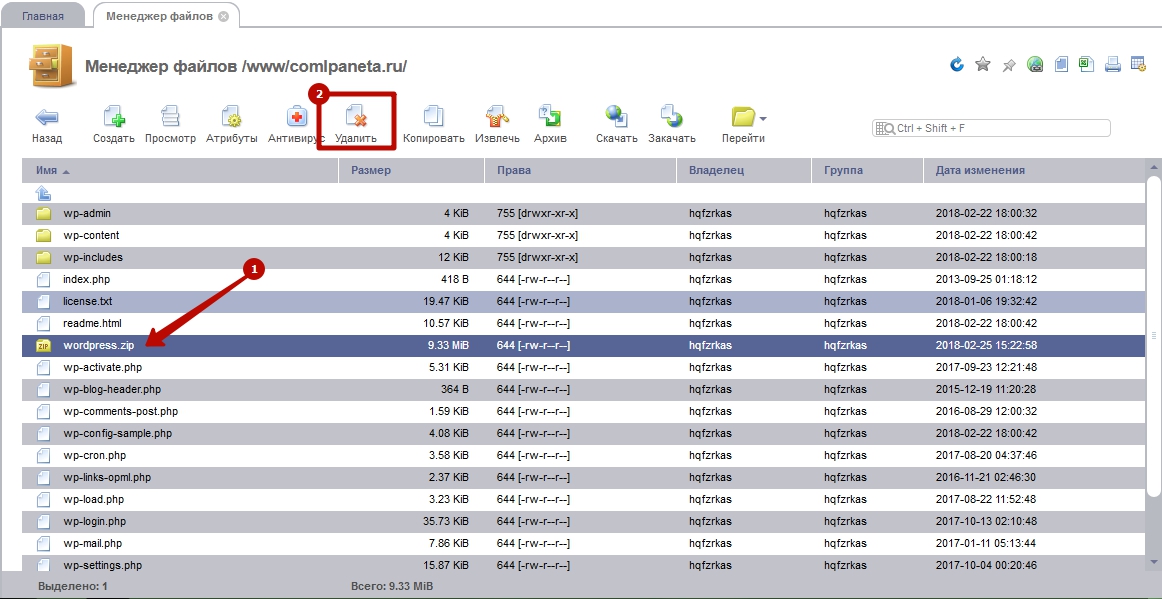
Все файлы загружены на сервер. Можно приступать к созданию баз данных и пользователей. Они будут нужны при установке WordPress.
Как создать базу данных и пользователя?
На этой теме я не буду останавливаться. О том, как создать базу данных и пользователя в Denwer можно посмотреть по этой ссылке: https://www.youtube.com/watch?v=34u3kxur6Lw&t=245s
Алгоритм создания базы данных и пользователя на виртуальном хостинге зависит от провайдера. Обычно вся информация есть в справочном разделе хостера. Если же вы не можете найти ответ на этот вопрос, то можно попросить помощи у технической поддержки. Они все расскажут или сами создадут вам базу данных и пользователя.
А в случае возникновения каких-либо проблем можете задавать свои вопросы в комментариях. Постараюсь помочь.
Установка WordPress
WordPress скачали и залили его на сервер, базу данных и пользователя создали, пора переходить к непосредственной установке системы управления сайтом WordPress.
Перед установкой у вас должен быть куплен домен и прикреплен к действующему хостингу. Если это еще не сделано, то прочтите статью «Как прикрепить домен к хостингу?». И лучше, если вы прочтете все статьи из рубрики «Создание сайтов».
Для выполнения установки нужно выполнить следующие шаги:
- Перейдите с помощью браузера на свой домен или домен на локальном сервере. Я использовал домен test1.ru на локальном сервере. При переходе должна открыться страница, как на скриншоте ниже. Если данная страница не отображается, то скорее всего на предыдущих шагах вы сделали что-то неверно. Для запуска установки нажмите на кнопку «Вперед!»
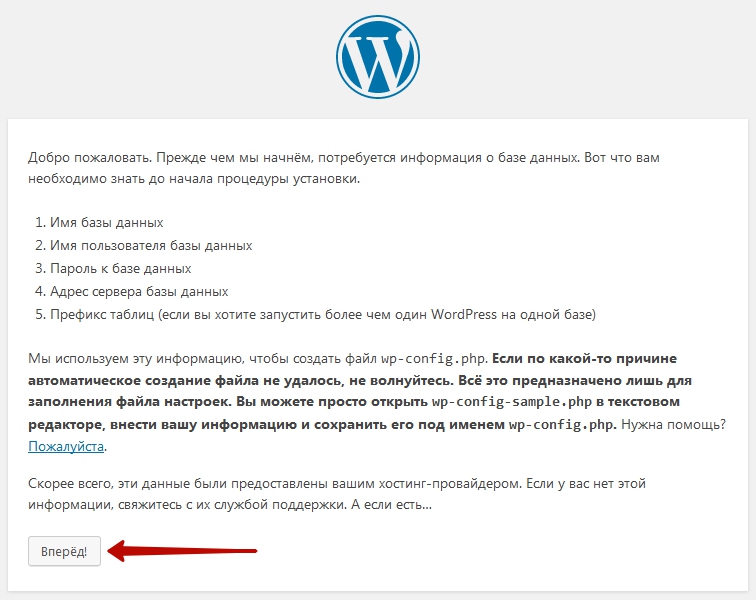
- На следующей странице вам нужно будет указать имя базы данных (1), имя пользователя (2), пароль (3), которые вы создавали в предыдущем разделе, сервер базы данных (4) – в большинстве случаев это localhost, если же он не подходит, то обратитесь в техническую поддержку хостинг-провайдера и уточните имя сервера. Последнее текстовое поле «Префикс таблиц» (5) оставляйте таким же, он нужен только в случае использования одной базы данных несколькими сайтами на WordPress. Если вы не знаете, где взять эти данные, то посмотрите в письме от хостера, которое должно было прийти после оплаты хостинга. После ввода всех данных нажмите на кнопку «Отправить».
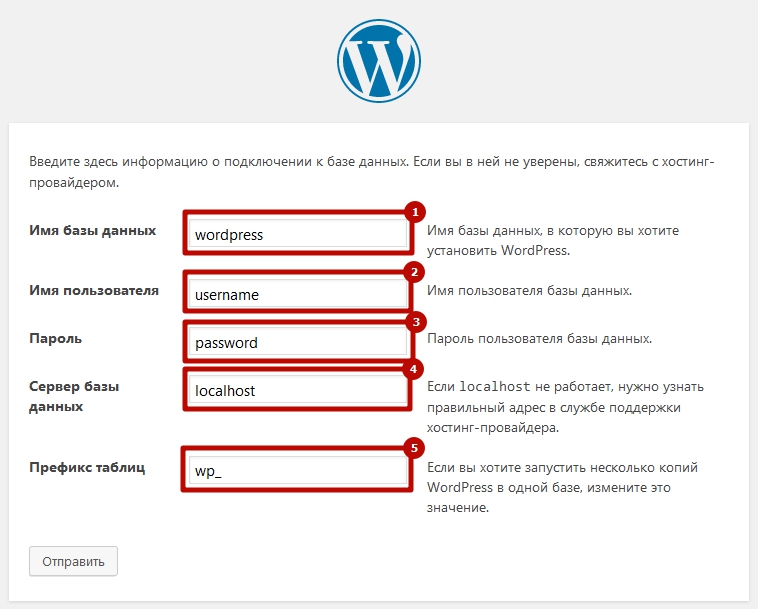
- Если при вводе данных не было ошибок, то вы перейдете на следующую страницу установки. Чтобы продолжить нажмите кнопку «Запустить установку»
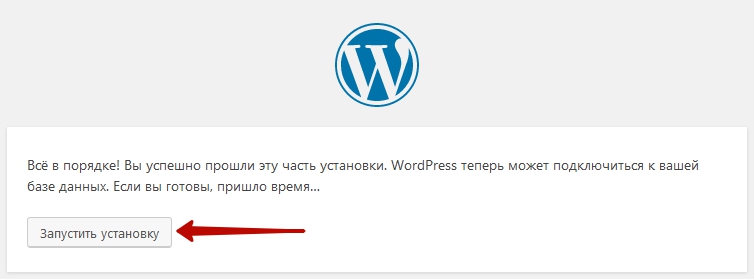
- Далее вас попросят ввести название сайта (1), имя пользователя (2) – это имя администратора сайта, пароль (3) – он потребуется при авторизации в панели управления, вводится совместно с именем пользователя, электронную почту (4) – она будет использоваться как средство восстановления забытого пароля. Также вы можете скрыть свой сайт для индексации в поисковых системах (это работает не для всех поисковых систем), установив соответствующий флажок. После ввода всех данных нажмите на кнопку «Установить WordPress» (5).
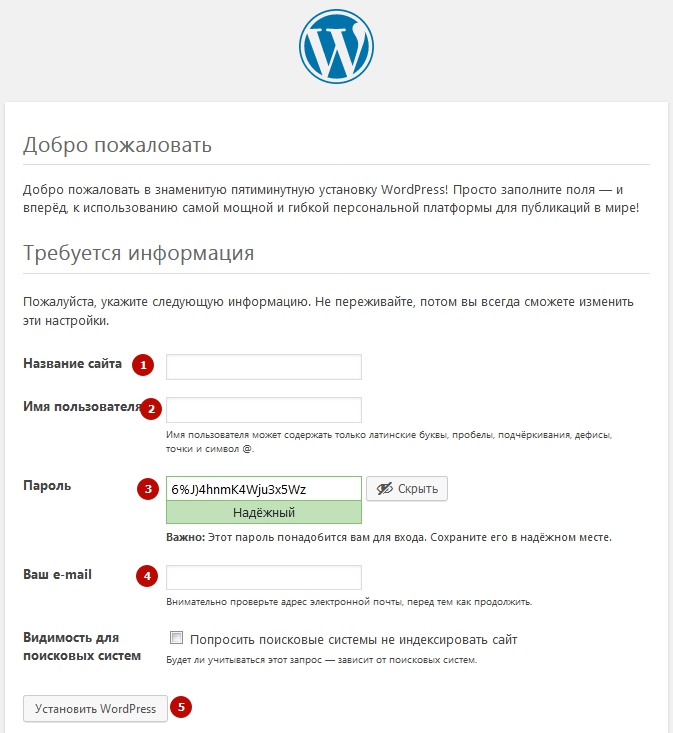
- Потребуется некоторое количество времени для установки WordPress. Затем вы будете перемещены на конечную страницу установки. Чтобы перейти в панель управления нажмите на кнопку «Войти» и введите на странице авторизации логин и пароль учетной записи администратора, которые вы указывали на предыдущем шаге.
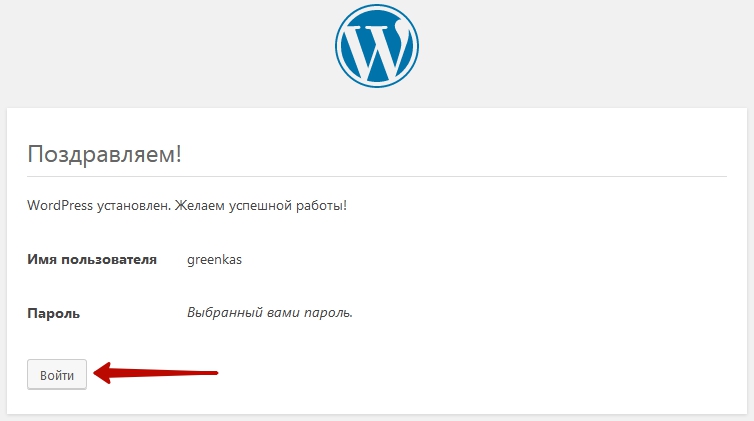
WordPress установлен и готов к работе. Теперь вам нужно будет его настроить для более комфортной работы. Но это тема отдельной статьи. Надеюсь, что я смог вам донести ответ на вопрос «Как установить WordPress?». Если же у вас остались вопросы, тогда перемещайтесь в самый низ страницы и задавайте свой вопрос в комментариях.
[warning]Подписывайтесь на мой канал https://www.youtube.com/c/ComplanetaRu
Вступайте в группы:
• https://ok.ru/complaneta
• https://vk.com/complanetaru [/warning]









