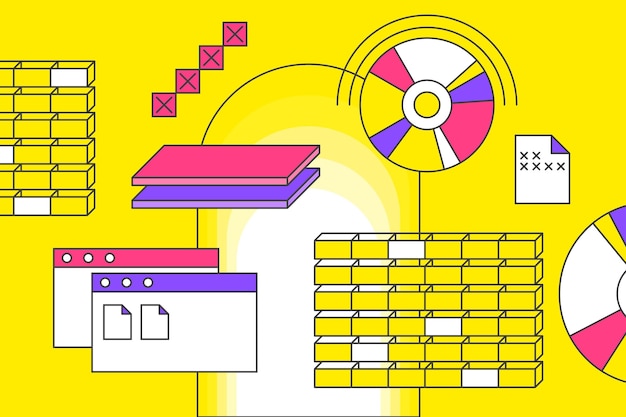Содержание

В современном мире высоких технологий комфортное использование компьютера становится одной из важных задач. Даже самые мощные устройства со временем могут начать функционировать менее эффективно, испытывая различные затруднения. Каждый пользователь стремится адаптировать свою систему так, чтобы она работала быстро и без сбоев, что в значительной степени повышает уровень комфорта при работе.
Существуют различные подходы к улучшению работы системы, которые не требуют глубоких технических знаний. Эти методы доступны каждому и позволят значительно снизить нагрузку на систему. Применяя несколько нехитрых техник, вы сможете добиться заметных результатов и сделать свой компьютер более отзывчивым.
В этой статье мы рассмотрим ряд актуальных решений, которые помогут в устранении лагов и неполадок. Упрощенные рекомендации подойдут как для новичков, так и для опытных пользователей, желающих поддерживать свой ПК в оптимальном состоянии без лишних затрат времени и усилий.
Очистка диска для ускорения системы
Польза удаления ненужных файлов
Процесс избавления от неактуальной информации не только помогает увеличить место на диске, но и способствует более быстрому доступу к активным приложениям и файлам. Кроме того, это может улучшить стабильность работы устройства.
Как выполнить очистку диска
Для удаления лишних файлов можно воспользоваться встроенным инструментом. Для этого выполните следующие шаги:
| Шаг | Описание |
|---|---|
| 1 | Откройте меню «Пуск» и введите «Очистка диска» в строке поиска. |
| 2 | Выберите нужный диск и нажмите «ОК». |
| 3 | Дождитесь завершения анализа и выберите файлы для удаления. |
| 4 | Нажмите «Удалить файлы» для завершения процесса. |
Применяя указанные действия регулярно, вы сможете поддерживать устройство в оптимальном состоянии и исключить неэффективные нагрузки на систему.
Настройка визуальных эффектов Windows
Чтобы улучшить работу системы, важно уделить внимание графическим элементам интерфейса. Ненужные анимации и эффекты могут замедлять взаимодействие с устройством. Отключение или минимизация этих визуальных настроек может существенно повысить скорость и отзывчивость системы.
Изменение параметров производительности
Для начала следует перейти к настройкам, которые позволяют управлять визуальными эффектами. Это можно сделать через панель управления. Выберите раздел «Система», затем кликните по «Дополнительные параметры системы». В открывшемся окне обратите внимание на вкладку «Параметры производительности». Здесь вы сможете выбрать один из трех вариантов: оставить настройки по умолчанию, выбрать оптимальный вариант или настроить их вручную.
Настройка отдельных эффектов
Выберите ручной режим и отключите те элементы, которые вам не нужны. Это могут быть такие эффекты, как тени под курсором, анимация окна и прозрачность. Убедитесь, что оставшиеся настройки соответствуют вашим предпочтениям, чтобы интерфейс оставался приятным и удобным для использования. Кроме того, уменьшение количества графических эффектов может продлить срок службы вашего устройства.
Управление автозагрузкой программ
Автозагрузка приложений при старте системы играет важную роль в том, как быстро ваш компьютер готов к работе. Многие пользователи не осознают, что большое количество программ, включенных в автозагрузку, может существенно замедлить загрузку и отвлекать ресурсы. Эффективное управление этим процессом позволяет обеспечить более плавную работу системы и ускорить запуск необходимых инструментов.
Как управлять автозагрузкой
Настройки автозагрузки доступны в самой операционной системе. Для доступа к ним можно воспользоваться встроенной утилитой, которая дает возможность отключить или добавить приложения, которые запускаются автоматически. Необходимо обратить внимание на те программы, которые действительно нужны при включении компьютера, и отключить несущественные.
Рекомендации по выбору программ
При выборе приложений для автозагрузки стоит ориентироваться на их полезность. Например, мессенджеры и антивирусы могут требовать постоянного доступа, тогда как игры и множество других инструментов можно запускать вручную по мере необходимости. Используйте системный монитор или специализированные приложения для управления автозагрузкой, чтобы добиться наилучших результатов.
Обновление драйверов для повышения производительности
Регулярное обновление программного обеспечения, отвечающего за взаимодействие оборудования и системы, играет ключевую роль в стабильной работе устройства. Наиболее свежие версии драйверов могут значительно улучшить функциональность и совместимость компонентов, что, в свою очередь, отражается на общей эффективности системы.
Почему важны актуальные версии драйверов? С течением времени разработчики выставляют новые обновления, исправляющие ошибки, добавляющие новые возможности и обеспечивающие логику взаимодействия между программами и аппаратным обеспечением. Устаревшие версии могут стать причиной конфликтов, сбоев и даже зависаний.
Как обновить драйвера? Большинство современных устройств автоматически предлагают установить обновления через свой интерфейс. Также можно воспользоваться встроенными утилитами операционной системы, которые проводят поиск обновлений. Важно посещать и официальные сайты производителей оборудования для загрузки новейших драйверов.
Забота о актуальности драйверов способствует более гладкой работе всей системы, обеспечивая стабильность и улучшая быстродействие. Пренебрегать этим процессом не стоит, так как это является важным шагом на пути к комфортной работе с устройством.
Оптимизация работы с оперативной памятью
Закройте ненужные приложения. Часто в фоновом режиме работают программы, которые не используются. Они занимают ценные ресурсы и могут замедлять работу системы. Регулярная проверка открытых приложений поможет освободить память.
Управление автозагрузкой. Множество программ автоматически запускаются при включении системы. Это может создавать дополнительную нагрузку на оперативную память. Вы можете отключить ненужные элементы автозагрузки через соответствующий инструмент.
Проверка на вирусы. Вредоносные программы могут потреблять значительное количество ресурсов, в том числе и оперативной памяти. Регулярная проверка системы на наличие вирусов поможет сохранить работоспособность и безопасность устройства.
Используйте средства очистки. Специальные утилиты позволяют освободить память, удаляя временные файлы и ненужные данные. Это не только освобождает место, но и улучшает общий отклик системы.
Обновление драйверов. Устаревшие или неправильные драйвера могут вызывать различные проблемы, в том числе связанные с ресурсами. Убедитесь, что все драйвера обновлены до последних версий для оптимального функционирования.
Следуя данным рекомендациям, можно значительно улучшить работу системы и сделать взаимодействие с ней более комфортным и эффективным.
Использование встроенных инструментов диагностики
Система предлагает ряд эффективных утилит, которые помогают в выявлении и устранении возможных проблем. Эти инструменты позволяют определить состояние компонентов и оптимизировать работу устройства, обеспечивая стабильную и быструю обработку данных. Использование данных приложений позволяет пользователю самостоятельно контролировать работоспособность системы и находить пути для ее улучшения.
К основным средствам диагностики можно отнести следующие:
| Инструмент | Описание |
|---|---|
| Проверка диска | Служба, позволяющая протестировать жесткий диск на наличие ошибок и при необходимости исправить их. |
| Монитор производительности | Утилита для отслеживания загрузки ресурсов системы, позволяющая выявить «узкие места». |
| Диагностический инструмент сети | Помогает проверить соединения и скорость доступа, а также идентифицировать проблемные участки. |
| Диспетчер задач | Дает информацию о запущенных процессах и их использовании ресурсов, что помогает в управлении загрузкой системы. |
Правильное применение этих инструментов способствует выявлению неполадок на ранних стадиях и позволяет выполнить их устранение, что значительно улучшает опыт работы с устройством.