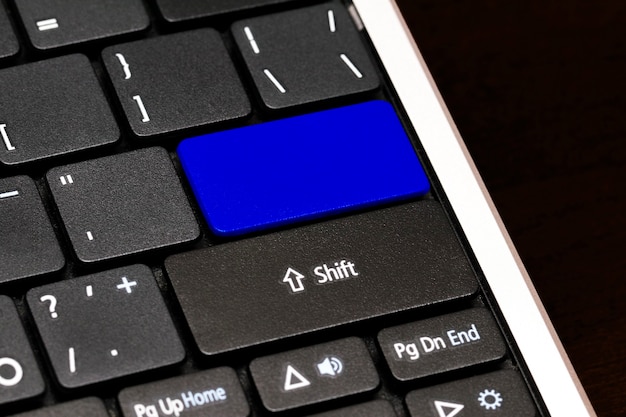Содержание

В процессе работы с документами, пользователи часто сталкиваются с ситуациями, когда вращение печатной техники становится затруднительным. Не всегда ясно, в чем заключается причина, и как восстановить нормальный функционал. Различные аспекты взаимодействия между устройствами и программным обеспечением могут вызывать трудности, которые сказываются на эффективности работы и делают необходимость в срочных мерах.
Системные сбои или неправильные настройки могут привести к задержкам и блокировкам в очереди задач. В подобных ситуациях важно понимать, какие шаги можно предпринять, чтобы восстановить привычный процесс печати. Обратив внимание на детали, вы сможете не только устранить текущие сбои, но и избежать возможных неприятностей в будущем.
Данная статья предложит читателю несколько действенных методов для устранения возникших неувязок с управлением печатью, а также советы по профилактике подобных инцидентов. Овладев простыми рекомендациями, вы сможете уверенно справляться с любыми вызовами в вашем повседневном взаимодействии с технологией.
Проблемы с диспетчером печати в Windows 10
В процессе работы с оборудованием для распечатки документов пользователи часто сталкиваются с различными трудностями. Эти ситуации могут приводить к задержкам в выполнении задач, а также вызывать неудобства при использовании. Понимание основных причин и возможных решений этих трудностей позволит быстро восстановить работоспособность систем и сохранить продуктивность.
| Симптом | Возможная причина | Обоснование |
|---|---|---|
| Неисправность соединения | Проблемы с кабелем или Wi-Fi | Неправильное подключение может вызвать отсутствие сигнала. |
| Ожидающие задания | Заполненная очередь задач | Большое количество документов может переполнить очередь, что препятствует их обработке. |
| Ошибка драйвера | Устаревшая или несовместимая версия | Неправильный программный обеспечитель может привести к неправильной работе устройства. |
| Отказ в выдаче документов | Неисправности в настройках | Ошибки в конфигурации могут заблокировать работу устройства. |
Регулярное обновление программного обеспечения и проведение диагностики подключаемых устройств помогут избежать более серьезных трудностей. Обратитесь к документации и ресурсам технической поддержки, если не удастся самостоятельно устранить возникшие затруднения.
Как выявить неполадки в печати
При первых признаках неэффективности процесса следует обратить внимание на несколько ключевых аспектов:
- Проверьте подключение устройства: убедитесь, что кабели правильно вставлены, а беспроводное соединение активно.
- Убедитесь в наличии бумаги и чернил: иногда причина может быть тривиальной, например, отсутствие расходных материалов.
- Обратите внимание на статус оборудования: сообщит ли оно о наличии ошибок или проблем через индикаторы на корпусе?
- Проанализируйте задания в очереди: возможно, существует застрявший документ, который мешает другим заданиям.
Кроме указанных пунктов стоит обратить внимание на программное обеспечение. Возможно, существует конфликт между драйверами или их необходимо обновить. Для этого:
- Откройте настройки устройства.
- Проверьте наличие обновлений для используемого драйвера.
- При необходимости удалите и переустановите драйвер снова.
Если все перечисленные шаги не дали результата, стоит обратиться к документации оборудования или технической поддержке изготовителя для дальнейшего анализа ситуации.
Обновление драйверов для принтера
Методы обновления программного обеспечения
Существует несколько подходов к обновлению драйверов. Один из самых простых – воспользоваться инструментами, встроенными в операционную систему. Также можно обратиться к специализированным ресурсам на сайте производителя, где обычно представлены последние версии программного обеспечения и инструкции по их установке.
Процедура обновления
Для начала рекомендуется зайти в Панель управления и выбрать раздел, отвечающий за устройства. После этой операции необходимо найти свой принтер и кликнуть на него правой кнопкой мыши. В появившемся меню выберите опцию Обновить драйвер. Далее система предложит несколько вариантов действий, от автоматического поиска до ручной установки из загруженного файла.
Очистка очереди печати
Шаги по очистке очереди
Для успешного завершения данной процедуры следует выполнить ряд действий, приведенных в таблице ниже:
| Действие | Описание |
|---|---|
| Открыть настройки | Запустите окно настроек, используя меню «Пуск» или комбинацию клавиш. |
| Найти раздел устройства | Перейдите в раздел «Устройства» и выберите категорию «Принтеры и сканеры». |
| Выбрать устройство | Нажмите на нужное устройство, чтобы открыть его настройки. |
| Открыть очередь | Выберите опцию для просмотра списка заданий, находящихся в ожидании. |
| Очистить список | Удалите ненужные задания, выбрав их и нажав на кнопку «Удалить». |
Использование специальных инструментов
Существуют специальные программы, которые позволяют автоматизировать процесс очистки. Эти утилиты могут очистить очередь без необходимости выполнения множества ручных действий, что существенно экономит время пользователя. Выбор таких инструментов можно осуществить через интернет, основываясь на отзывах и рейтингах.
Использование встроенных средств устранения неполадок
В современных операционных системах предусмотрены полезные инструменты для диагностики и исправления различных сбоев. Эти средства помогают автоматически выявлять и устранять неисправности, что значительно упрощает жизнь пользователям. Они обеспечивают быстрое реагирование на неисправности, минимизируя необходимость в ручных настройках и сложных манипуляциях.
Для доступа к средствам решения неполадок необходимо открыть настройки системы и перейти в раздел, посвящённый обновлениям и безопасности. Здесь вы сможете обнаружить опцию по устранению неисправностей. Запуск этого инструмента может стать первым шагом к восстановлению нормальной работы устройства.
После активации встроенная утилита проведет комплексное обследование, выявляя потенциальные причинные факторы. Процесс может занять некоторое время, но обычно он сопровождается понятными подсказками и рекомендациями. В случае обнаружения неисправностей, система предложит пользователю соответствующие действия для их устранения. Этот подход позволяет решить множество аспектов с минимальными затратами времени.
Важно помнить, что регулярное использование инструментов диагностики может предотвратить возникновение различных сбоев и сохранить стабильность работы системы.
Настройка службы диспетчера печати
Проверка статуса службы
Первоначально стоит удостовериться, что служба активирована. Это можно сделать через Управление службами. Для этого откройте соответствующее окно, найдите нужную службу и проверьте ее состояние. Если она отключена, вам необходимо запустить ее. Помните, что без активной службы выполнение заданий будет невозможно.
Настройка параметров запуска
Для того чтобы служба запускалась автоматически при старте системы, необходимо изменить ее параметры. Выберите опцию автоматического запуска в настройках. Это обеспечит готовность к работе сразу после загрузки операционной системы. Дополнительные настройки, такие как восстановление при сбоях, также могут повысить надежность ее функционирования.
Замена принтера и переустановка драйверов
Иногда в процессе работы с устройствами для печати возникают ситуации, когда необходимо сменить аппарат или обновить программное обеспечение для его корректной работы. Это может быть связано с устареванием текущего принтера или несоответствием старых драйверов современным требованиям. В таких случаях выполнение нескольких простых шагов поможет обеспечить стабильную и эффективную работу нового оборудования.
Шаги для замены устройства
- Отключите старый принтер от компьютера и сети.
- Подключите новое устройство к тому же порту, используя подходящий интерфейс.
- Включите новое устройство и дождитесь, пока оно будет распознано системой.
Порядок переустановки программного обеспечения
Для того чтобы новейший принтер функционировал без сбоев, важно установить последние версии драйверов. Выполните следующие действия:
- Удалите старые драйвера через панель управления.
- Скачайте последние версии программного обеспечения с официального сайта производителя.
- Следуйте инструкциям для завершения установки и настройки.
После выполнения данных этапов ваше новое устройство будет готово к работе, обеспечивая высокое качество печати и стабильную производительность.