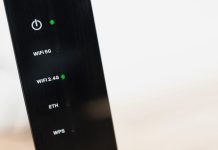Содержание

В современном цифровом мире важным аспектом является создание окружения, в котором пользователю будет легко и приятно взаимодействовать с устройством. Каждый элемент, от игровых визуальных эффектов до простоты навигации, играет свою роль в создании идеального рабочего процесса. Легкость восприятия информации и скорость выполнения задач напрямую зависят от того, как настроены компоненты системы.
Обдуманные изменения в представлении объектов на экране могут значительно облегчить повседневные операции. Уделение внимания деталям, таким как размеры шрифтов, цветовые схемы и стили окон, способствует комфортному пребыванию за компьютером, а также повышает эффективность выполнения задач. Такие коррекции помогают создать более целостный и интуитивно понятный интерфейс.
Кроме того, существуют решения, позволяющие сократить нагрузку на систему, тем самым освобождая ресурсы для более интенсивных процессов. Разумное распределение и использование возможностей операционной системы открывают новые горизонты как для работы, так и для досуга. В данной статье мы рассмотрим ключевые аспекты, позволяющие адаптировать интерфейс под индивидуальные предпочтения, создавая тем самым оптимальную среду для различных задач.
Общие рекомендации по настройке интерфейса
Эффективная работа с компьютерной системой во многом зависит от комфортности ее графического окружения. Правильные изменения в его структуре могут не только способствовать более рациональной организации рабочего пространства, но и повысить удобство взаимодействия с разными элементами и приложениями. Существует несколько универсальных подходов, позволяющих существенно облегчить и ускорить процесс использования.
1. Отключение анимаций и эффектов. Многие визуальные особенности, такие как анимации окон и переходов, могут замедлять работу системы. Рекомендуется выбрать более простые или вовсе отключить их, чтобы сосредоточиться на задачах.
2. Обновление темы и шрифтов. Подбор шрифтов и цветовых схем, которые приятны для глаз, помогает избежать усталости при длительной работе. Адаптация интерфейса к личным предпочтениям делает его более комфортным.
3. Упорядочение панелей и иконок. Создание логичной структуры для расположения иконок на рабочем столе и панели задач значительно улучшает доступ к необходимым инструментам. Лучше всего организовать все по категориям.
4. Использование горячих клавиш. Изучение сочетаний клавиш может существенно сократить время на выполнение рутинных операций, сделав их более быстрыми и эффективными.
5. Настройки контекстного меню. Упрощение контекстного меню, добавление оптимальных команд и удаление ненужных поможет сэкономить время при взаимодействии с приложениями и файлами.
Эти рекомендации помогут вам создавать удобное и продуктивное пространство, адаптированное к вашим задачам и предпочтениям.
Оптимизация графических эффектов системы
Современные операционные системы предлагают широкий спектр визуальных эффектов, которые придают интерфейсу привлекательный вид. Однако эти эффекты могут влиять на работу устройства, особенно на менее мощных моделях. Поэтому целесообразно рассмотреть возможности изменения параметров, позволяющих улучшить взаимодействие с системой, обеспечивая при этом как комфортное, так и быстрое выполнение задач.
Упрощение анимаций и эффектов
Отключение или уменьшение анимаций может значительно снизить нагрузку на аппаратные ресурсы. Например, можно обратить внимание на эффекты прозрачности и тени. Эти настройки легко доступны и позволяют сделать интерфейс более лаконичным, что может позитивно сказаться на времени отклика системы.
Настройки производительности
Для достижения наилучшей работы необходимо переключиться на схемы, оптимизированные для производительности. При этом акцент будет сделан на важные функции, а менее значимые графические элементы будут снижены или отключены. Это поможет не только ускорить общий процесс, но и минимизировать нежелательные задержки при выполнении тяжелых задач.
Итак, уменьшив влияние визуальных эффектов, можно достичь большего удобства при работе с устройством и обеспечить более плавный рабочий процесс, особенно на старых или маломощных системах.
Настройка разрешения экрана
Как выбрать оптимальное разрешение
При выборе параметров отображения важно учитывать размер и характеристики монитора. Наиболее распространёнными значениями являются Full HD, Quad HD и 4K. Рекомендуется применять разрешение, соответствующее физическим размерам экрана, чтобы избежать искажений и размытости картинки. В большинстве случаев производители игр и приложений дают рекомендации по выбору разрешения, что может стать полезным ориентиром.
Переход к необходимым параметрам
Изменения можно внести через панель управления. Для этого необходимо найти раздел, отвечающий за экранные настройки, и выбрать желаемое разрешение из предложенного списка. После внесения корректировок желательно проверить, удовлетворяют ли новые установки вашим требованиям. При необходимости можно вернуться к предыдущим параметрам, если система предлагает такую возможность.
Выбор подходящей цветовой схемы
Правильный выбор цветовой палитры способен значительно повлиять на восприятие информации и комфортность взаимодействия с интерфейсом. Эстетика и функциональность тесно связаны, поэтому важно подобрать такие оттенки, которые не только радуют глаз, но также способствуют концентрации и минимизируют утомление глаз.
При выборе цветовой схемы следует учитывать освещение в помещении, а также индивидуальные предпочтения пользователя. Существует несколько популярных подходов к оформлению, среди которых можно выделить классические контрастные, пастельные и темные темы. Каждая из них имеет свои преимущества и недостатки.
| Цветовая схема | Преимущества | Недостатки |
|---|---|---|
| Классическая | Высокий контраст, легкость восприятия | Может вызывать усталость при длительном использовании |
| Пастельная | Спокойные оттенки, хорошо подходят для длительной работы | Меньшая читаемость текста на фоне |
| Темная тема | Снижает нагрузку на глаза в темном помещении | Может быть трудной для восприятия в светлом окружении |
Определившись с цветовой схемой, важно не забыть о возможных настройках, которые позволят адаптировать внешний вид под собственные предпочтения. Экспериментируя с оттенками, можно создать гармоничное окружение, которое будет вдохновлять на продуктивную работу.
Настройка панели задач и меню Пуск
Создание комфортной рабочей среды начинается с удобного доступа к ключевым функциям системы. Порядок и организация элементов интерфейса играют важную роль в повседневной деятельности пользователей. Элементы, такие как панель задач и меню Пуск, могут быть адаптированы в соответствии с личными предпочтениями, что сделает взаимодействие с компьютером более интуитивным и эффективным.
Панель задач – это область, где располагаются значки активных приложений и системные уведомления. Для того чтобы оптимизировать рабочий процесс, рассмотрите возможность закрепления наиболее часто используемых программ, убрав лишние иконки, которые могут отвлекать внимание. Также можно настроить отображение только необходимых значков, что освободит пространство и упростит поиск нужных приложений.
В меню Пуск можно организовать расположение приложений и ярлыков так, чтобы они были всегда под рукой. Настройте плитки, добавляя или удаляя их по мере необходимости. Группировка приложений по категориям или задачам облегчит доступ к ним. Кроме того, изменив размер плиток, вы сможете еще более эффективно использовать пространство меню.
Следуя данным рекомендациям, вы сможете создать уникальный интерфейс, который будет способствовать более продуктивной работе и сделает процесс взаимодействия с системой более приятным и комфортным.
Использование инструментов для диагностики производительности
Современные системы предлагают широкий спектр утилит, способных помочь пользователем оценить состояние их устройств. Эти средства ориентированы на выявление проблем, оптимизацию работы и обеспечение стабильной функциональности. Благодаря их использованию можно быстрее находить узкие места и принимать меры для их исправления.
Среди доступных инструментов выделяются:
- Диспетчер задач: основное средство для оценки текущей загруженности системы и анализа процессов.
- Монитор производительности: позволяет более детально следить за работой ключевых компонентов и служб.
- Средства диагностики памяти: помогают выявить проблемы с оперативной памятью, которые могут влиять на общую скорость.
- Утилиты для тестирования дисков: обеспечивают анализ состояния жестких дисков и твердотельных накопителей.
Эти дополнения служат не только для диагностики, но и для постоянного мониторинга, что позволяет предупреждать дальнейшие сбои. Регулярные проверки помогают поддерживать систему в оптимальном состоянии, что в свою очередь отражается на скорости работы и стабильности.
Некоторые из инструментов можно интегрировать в повседневную практику, что упрощает анализ нештатных ситуаций. При этом, важно обращать внимание на результаты и вовремя реагировать на любые отклонения.
Таким образом, применение данных средств предоставляет возможность глубже понять, как функционируют отдельные элементы системы, и принять меры для их оптимизации.