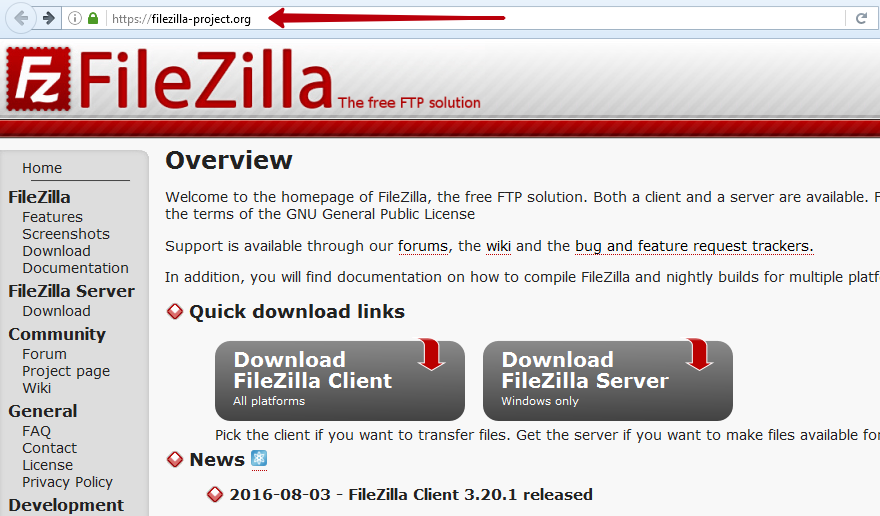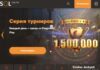Содержание

Для успешной работы с различными программами, особенно в области разработки и использования приложений, важно правильно подготовить среду. Понимание принципов настройки требуется не только опытным пользователям, но и новичкам, стремящимся изучить этические аспекты. Данная инструкция предоставит четкие рекомендации для создания презентабельной среды, которая обеспечит стабильную работу необходимых утилит.
В процессе подготовки вы столкнётесь с несколькими ключевыми этапами, требующими внимания и аккуратности. Это не просто набор действий, а целый процесс, который включает в себя установку и проверку сервера, а также корректное его интегрирование в систему. Пройдя эти шаги, вы будете уверены в том, что ваша рабочая среда готова к выполнению задач.
Подробное пошаговое руководство позволит вам не только установить нужный инструмент, но и настроить его для эффективного функционирования с текущими версиями приложений и поддержкой различных технологий. Внимание к деталям и следование рекомендациям обеспечат вам удачный старт и высокий уровень производительности в дальнейшем.
Обзор JRE и его предназначение
Среда выполнения Java играет важную роль в обеспечении работы приложений, написанных на языке программирования Java. Она служит связующим элементом между программным обеспечением и операционной системой, предоставляя необходимые инструменты для корректного выполнения кода.
Основные функции среды выполнения включают:
- Исполненение Java-программ: обеспечивает интерпретацию и выполнение байт-кода.
- Управление памятью: включает автоматическую сборку мусора, что упрощает разработку.
- Доступ к библиотекам: предоставляет набор стандартных библиотек для упрощения разработки.
- Безопасность: защищает систему от потенциально опасного программного обеспечения, реализуя различные уровни защиты.
Важно отметить, что подобная среда необходима для запуска большинства современных приложений, написанных на Java, включая веб-программы и мобильные приложения. Это делает её неотъемлемой частью экосистемы Java.
Требования к системе для установки
Перед тем, как приступить к установке программного обеспечения, необходимо удостовериться в соответствии оборудования и операционной системы определённым критериям. Это обеспечит корректную работу и избегание возможных ошибок в процессе использования.
Ниже представлены основные параметры, которые должны быть соблюдены:
- Операционная система: Необходимо использовать версию, поддерживаемую программой.
- Оперативная память: Минимально требуемый объём для корректной работы.
- Процессор: Рекомендуемые характеристики для обеспечения быстрых вычислений.
- Диск: Свободное пространство на жёстком диске для установки и хранения необходимых файлов.
- Графическая карта: Некоторые функции могут требовать соответствующего графического адаптера.
Рекомендуется заранее проверить указанные параметры на вашем компьютере. Это позволит избежать затруднений в дальнейшем и максимально использовать возможности установленного программного обеспечения.
Скачивание Java Runtime Environment
Для начала потребуется посетить официальный сайт разработчика, где размещены все доступные сборки. Следует обратить внимание на системные требования, чтобы убедиться в совместимости с вашей системой. После нахождения подходящей версии, необходимо кликнуть на соответствующую ссылку для загрузки.
После завершения загрузки, файл можно будет найти в папке загрузок или в том месте, куда были сохранены файлы. Убедитесь, что файл имеет надежный сертификат и не был изменен сторонними программами.
Установка JRE на операционную систему
Процесс внедрения необходимого программного обеспечения обеспечивает возможность запуска Java-приложений. С данным программным продуктом пользователи получают доступ к различным приложениям и играм, разработанным на платформе Java, что значительно расширяет функциональные возможности их устройств.
Подготовка к инсталляции
Первым делом стоит убедиться в том, что ваш компьютер отвечает минимальным требованиям для установки. Это включает проверку версии операционной системы и наличия подходящих аппаратных ресурсов. После выполнения всех подготовительных действий, можно переходить к выбору правильной версии программного обеспечения, которая соответствует архитектуре вашего устройства, будь то 32-разрядная или 64-разрядная версия.
Сама установка
После загрузки исполненного файла, необходимо запустить его. В процессе инсталляции, следуя подсказкам мастера установки, уделите внимание лицензии, с которой следует ознакомиться и, при согласии, принять ее условия. Это стандартная процедура, требующая вашего одобрения. В результате завершения процесса вы получите возможность использовать все преимущества платформы для запуска и работы с программами.
Настройка переменных окружения
Добавление переменной JAVA_HOME
Первым этапом является создание новой переменной, которая укажет на директорию установки. Для этого необходимо открыть панель управления и перейти в раздел «Система». Затем следует выбрать «Дополнительные параметры системы» и в открывшемся окне нажать на кнопку «Переменные среды». Здесь можно создать новую переменную. Название следует задать как JAVA_HOME, а значением указать путь к папке, где установлена платформа.
Обновление переменной PATH
На следующем этапе стоит внести изменения в уже существующую переменную, чтобы системы могли находить исполняемые файлы Java. В том же окне «Переменные среды» нужно найти переменную Path и отредактировать её. В конце строки добавить ;%JAVA_HOME%bin. После внесения всех изменений необходимо сохранить настройки и перезапустить компьютер для их применения.
Проверка работоспособности JRE
При завершении установки инструмента необходимо удостовериться, что он функционирует правильно. Это поможет избежать возможных проблем при запуске приложений, требующих наличия вышеуказанного программного обеспечения. Следующие действия позволят вам проверить его работоспособность и убедиться, что все настройки были выполнены корректно.
- Откройте командную строку. Для этого нажмите комбинацию клавиш Win + R, введите cmd и нажмите Enter.
- Введите команду java -version и нажмите Enter.
Если вы видите сообщение об ошибке или о том, что команда не распознана, возможно, произошла ошибка в процессе установки или путь к исполняемым файлам не добавлен в системные переменные.
В случае успешного выполнения команды можно уверенно утверждать, что все настроено верно:
- При наличии ошибок повторите процесс установки.
- Проверьте PATH и убедитесь, что директория с установленным программным обеспечением указана корректно.
- При необходимости воспользуйтесь документацией для устранения проблем.
Регулярные проверки помогут поддерживать работоспособность всех необходимых инструментов и избегать затруднений в использовании приложений.