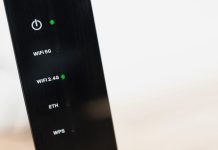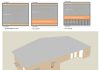Содержание
Всем привет! В предыдущей статье «Как создать учетную запись в Windows 7?» я рассказывал, что такое учетная запись и как создать обычную учетную запись для пользователя. Из сегодняшней статьи вы узнаете, как установить пароль на учетную запись пользователя и как его удалить.
Как установить пароль пользователя в Windows?
Перейдем сразу к практической части. Чтобы выполнить установку пароля для любого пользователя нужно выполнить следующие действия:
- В учетной записи Администратора перейдите в меню Пуск и нажмите на иконку пользователя в правом верхнем углу.
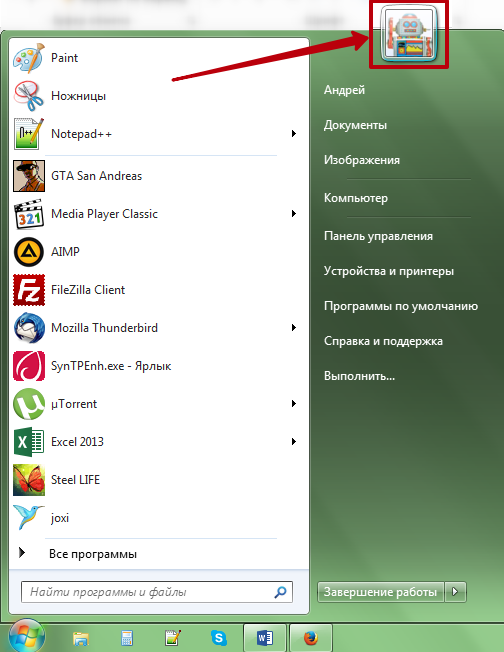
- Нажмите левой клавишей мыши на пункт «Управление другой учетной записью».
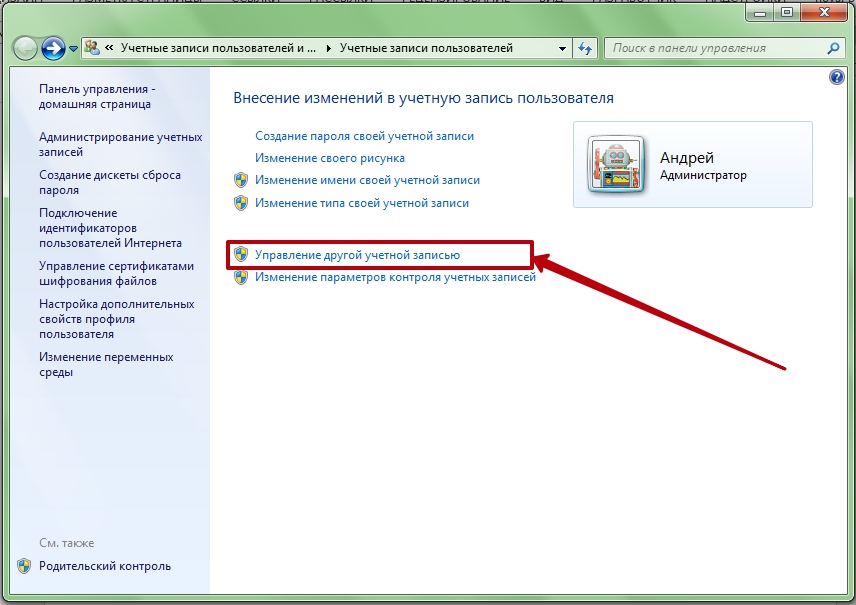
- Откроется список всех имеющихся на компьютере учетных записей. Нажмите левой клавишей мыши на учетную запись, на которую нужно установить пароль. В моем случае это Пользователь.
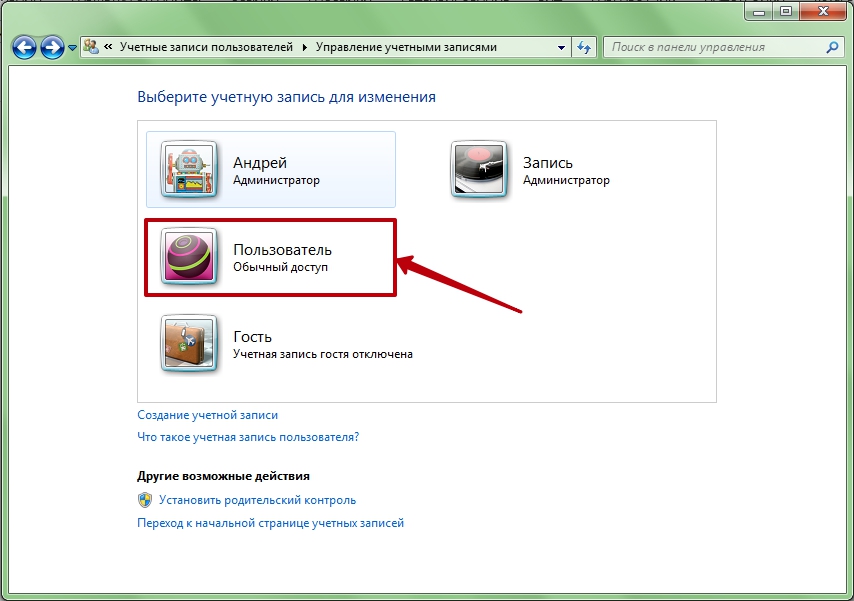
- В появившемся окне выберите «Создание пароля».
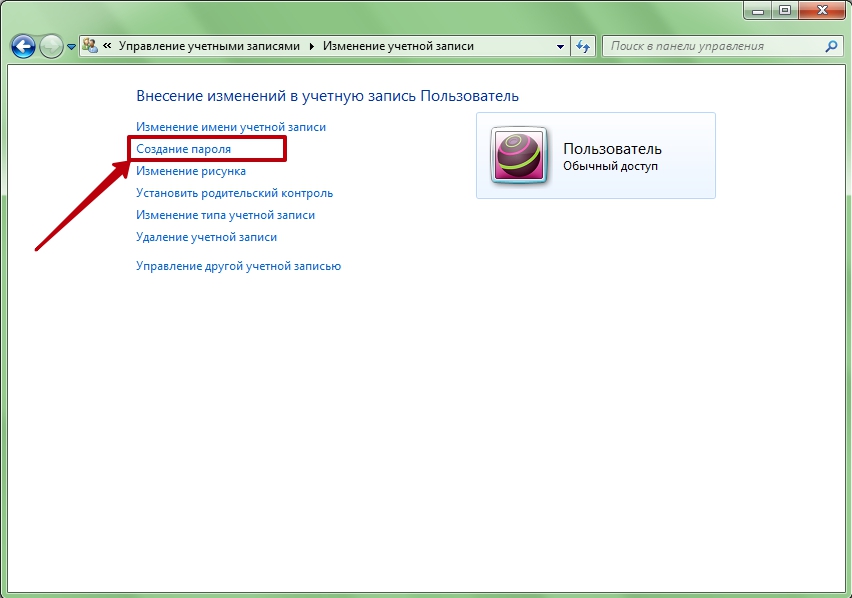
- В полях ввода вам нужно ввести пароль (1), подтверждение пароля (2) и подсказку (3), которая поможет вам не забыть пароль.
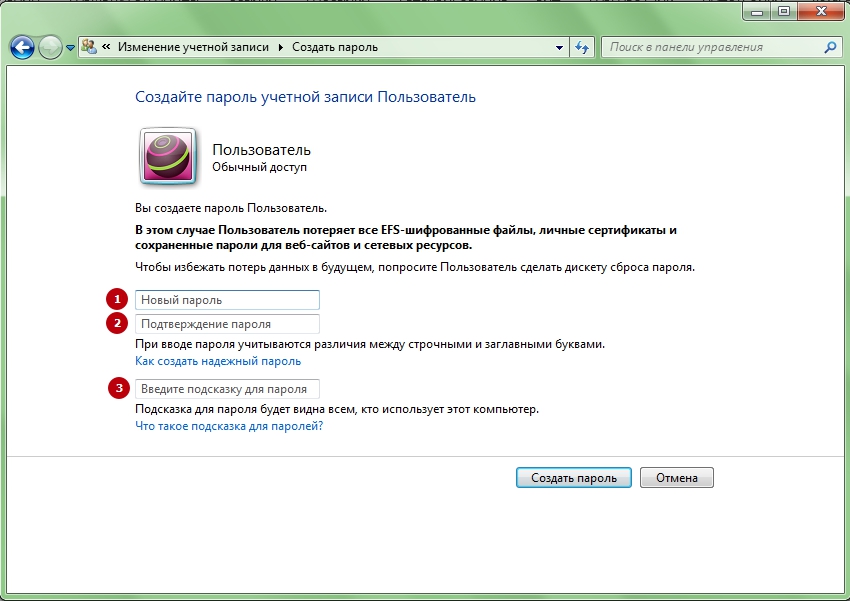
- После того, как все данные будут введены, нажмите на кнопку «Создать пароль».
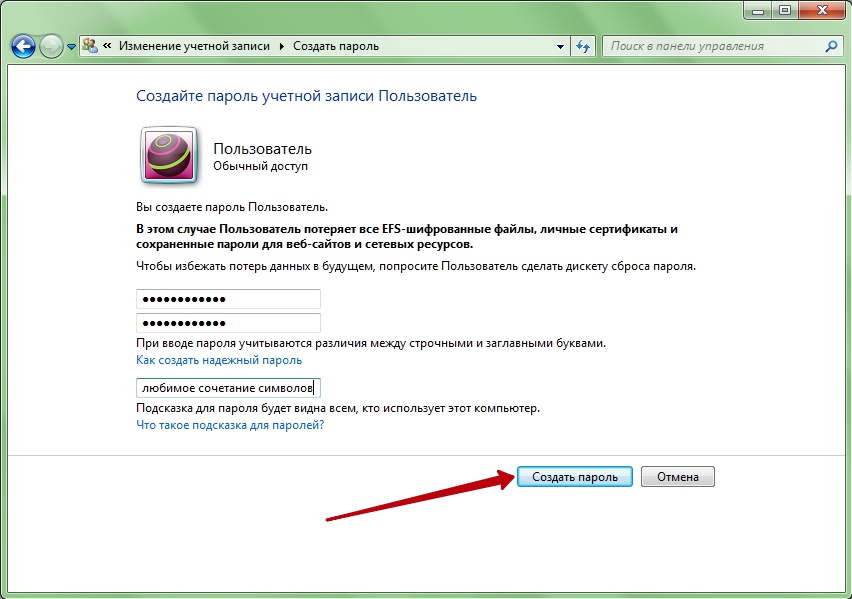
- Вы автоматически перейдете в предыдущее окно. А возле значка пользователя появится новая надпись «Защищена паролем».
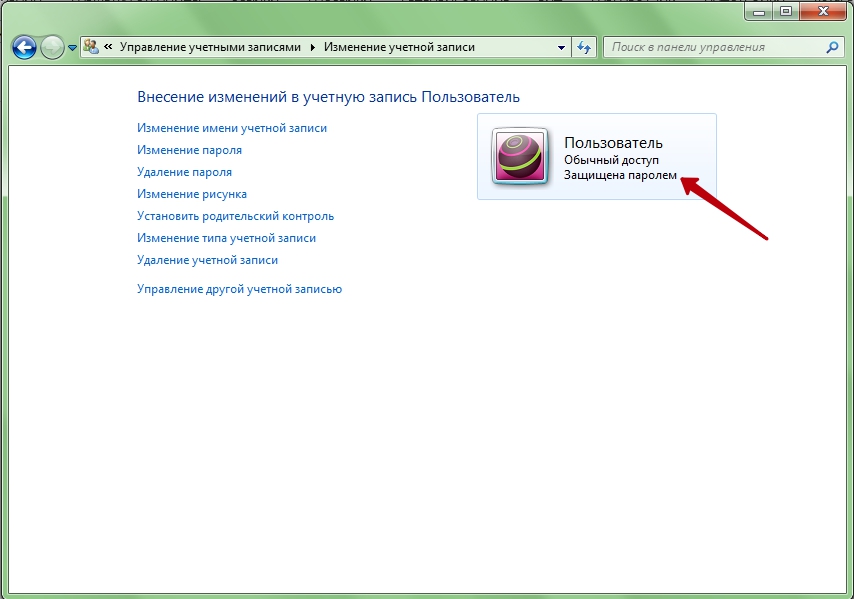
Теперь для входа в учетную запись Пользователь нужно будет указывать пароль, который вы задали.
Удаление пароля учетной записи
Если же вы наоборот хотите избавить себя от необходимости ввода пароля, то вам нужно будет выполнить другую последовательность действий. Если вы меняете пароль в учетной записи администратора, то вам придется вводить текущий пароль, чтобы подтвердить действие.
- Выполните действия, описанные выше, до третьего пункта. После чего нужно будет нажать на «Удаление пароля».
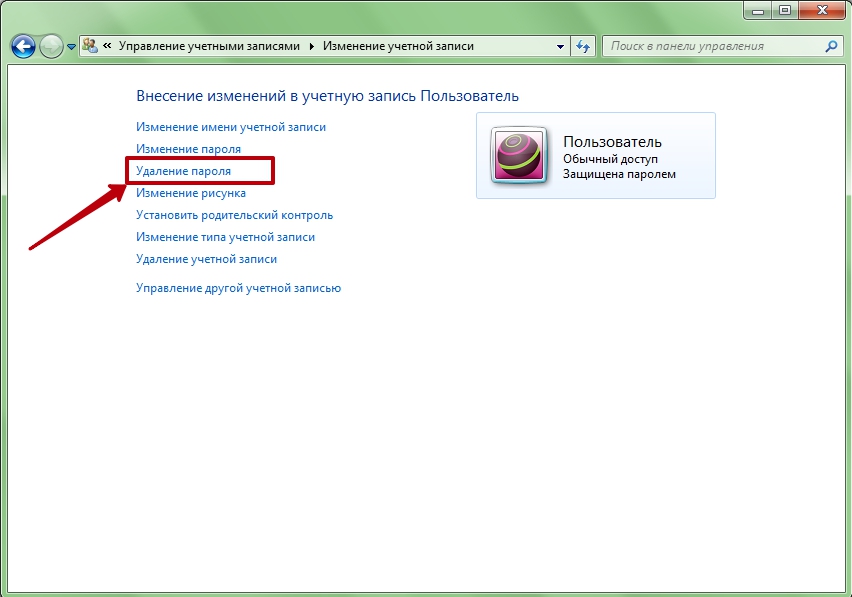
- В следующем окне нажмите на кнопку «Удалить пароль».
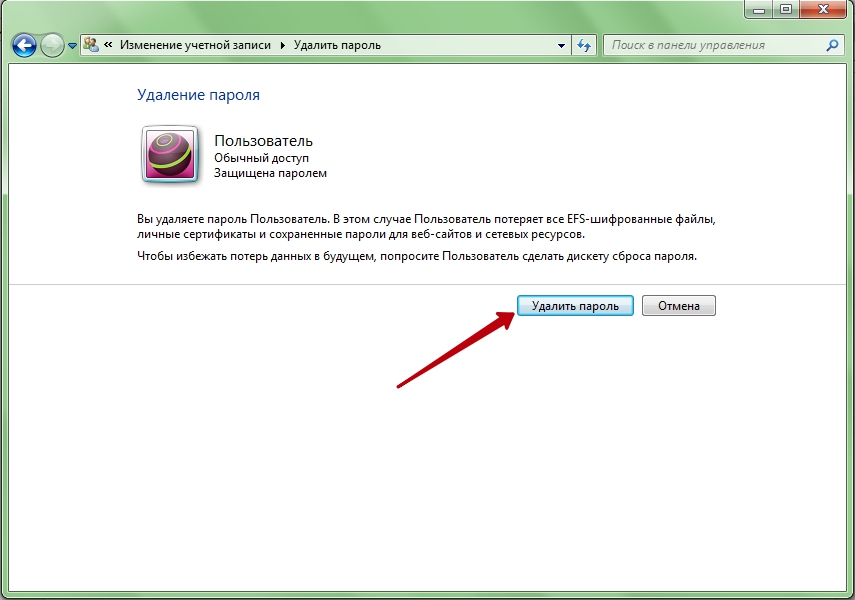
Теперь учетная запись будет без пароля.
Удаление пароля учетной записи Администратора
Для Администратора порядок действий по удалению пароля немного иной.
- Снова выполните действия из первого алгоритма до третьего пункта, после чего нажмите на «Удаление пароля».

- В следующем окне нужно ввести текущий пароль Администратора (1) и нажать на кнопку «Удалить пароль» (2).
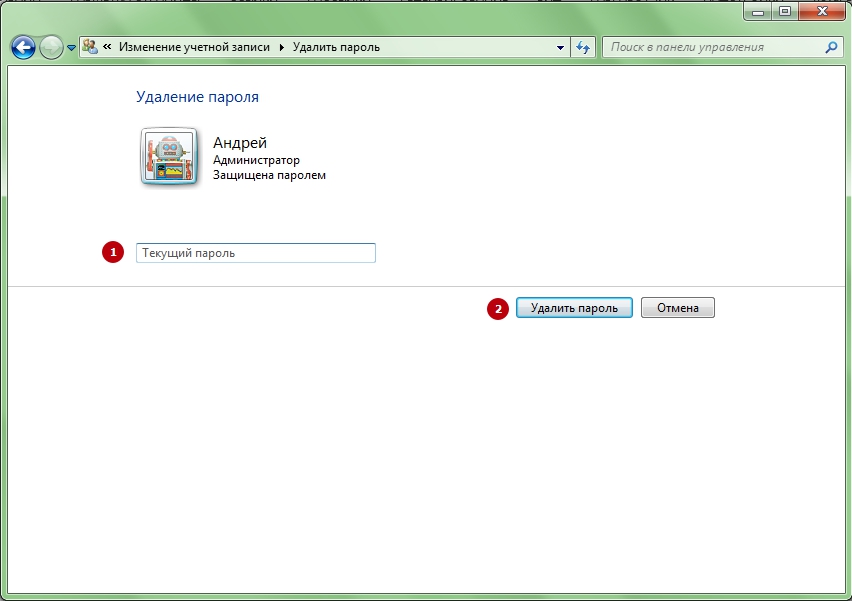
Пароль для учетной записи будет удален. И вход будет осуществляться по одному нажатию на значок учетной записи на экране приветствия.
Изменение пароля учетной записи
Изменение пароля для учетной записи не вызовет никаких сложностей. Выполните действия, указанные в удалении пароля, но вместо пункта «Удаление пароля» выбирайте «Изменение пароля». Там нужно будет выполнить все действия, как и при установке пароля.
Для Администратора потребуется ввод текущего пароля и нового.
Если у вас возникли вопросы во время выполнения установки пароля, тогда задавайте их в комментариях.