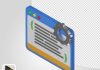Содержание
Приветствую всех посетителей моего блога! В данной статье я расскажу о том, как можно немного ускорить работу компьютера за счет увеличения виртуальной памяти, попросту говоря, я расскажу, как увеличить файл подкачки в Windows 7.
Что такое файл подкачки?
[info]Файл подкачки – это системный файл, который находится на жестком диске и используется операционной системой для хранения временных файлов при переполнении оперативной памяти.[/info]
То есть, операционная система при выполнении всех операций хранит промежуточные расчеты в оперативной памяти компьютера, когда оперативная память переполняется, операционная система записывает более старые результаты в файл на жестком диске, высвобождая место в оперативной памяти для новой информации.
Если у вас мало оперативной памяти и компьютер иногда подвисает, то стоит увеличить объем файла подкачки. Вообще, я бы рекомендовал сделать это каждому. Места на жестком диске этот файл занимает немного (один-два фильма в хорошем качестве), а пользы от него много.
Как увеличить файл подкачки в Windows 7?
Теперь от теории перейдем к практике. Чтобы увеличить объем виртуальной памяти (файла подкачки) нужно выполнить следующие действия:
- Переходим в меню Пуск, вызываем правой клавишей мыши контекстное меню на пункте Компьютер и выбираем пункт Свойства.

- В левой колонке в появившемся окне выбираем Дополнительные параметры системы.
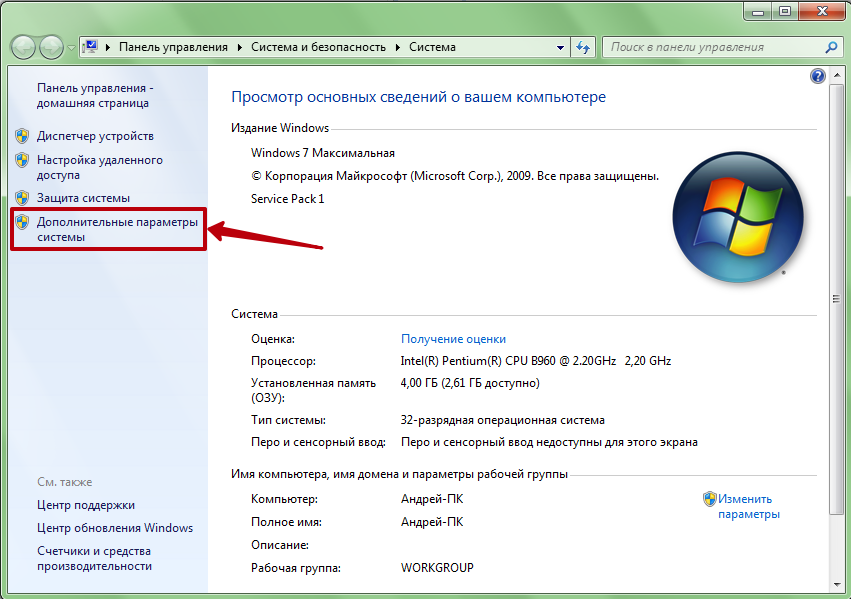
- Откроются Свойства системы на вкладке Дополнительно. Там вам нужно нажать на кнопку Параметры в разделе Быстродействие.
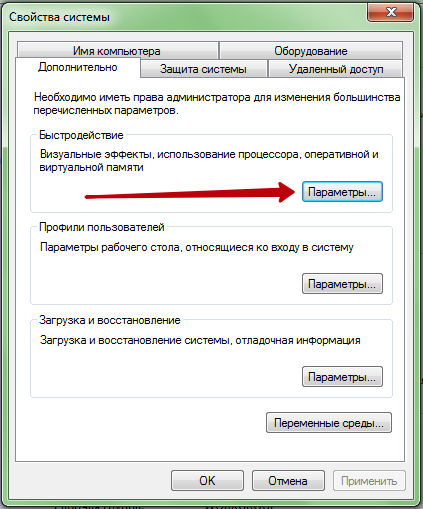
- Откроется окно Параметры быстродействия, в котором нужно переключиться на вкладку Дополнительно.
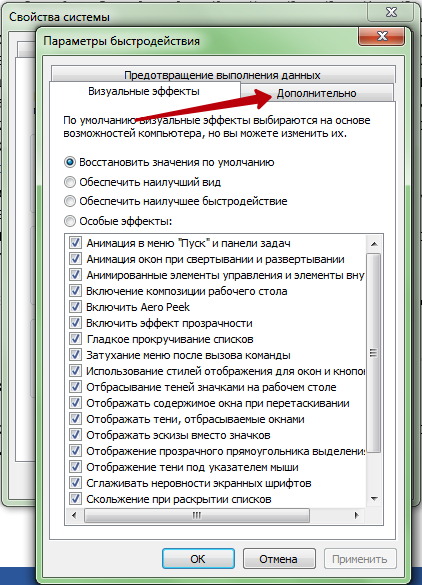
- На этой вкладке нужно нажать на кнопку Изменить. Она здесь будет одна.
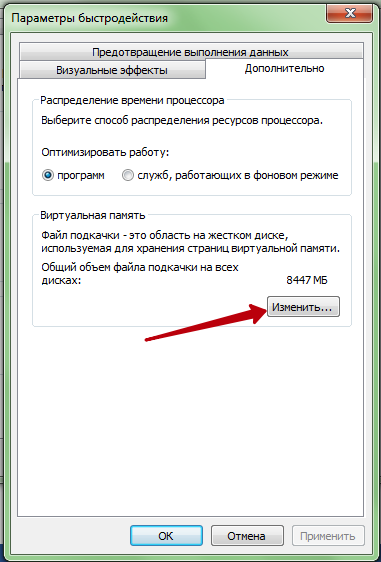
- Откроется окно Виртуальная память. Здесь вы можете выставить значения для каждого жесткого диска, установленного в системе. На своих компьютерах я обычно устанавливаю на системном диске значение «Размер по выбору системы», а на втором разделе устанавливаю значение от 4000 до 5000. Обычно этого хватает. Итак, выберите в списке системный диск С (1) и установите флажок в положение «Размер по выбору системы» (2). После этого нажмите на кнопку «Задать» (3).
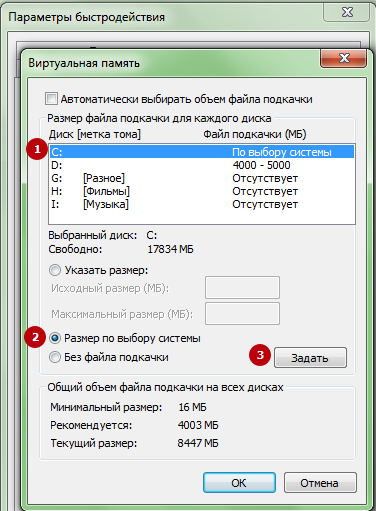
- Теперь выберите диск D (1), установите флажок в положение «Указать размер» (2) и задайте нужные значения в полях ввода (3 и 4 – можете использовать значения с картинки ниже). После этого нажмите на кнопку «Задать» (5).
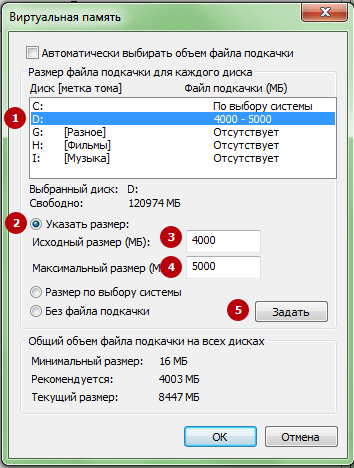
- После выполнения всех необходимых манипуляций нажмите на кнопку ОК внизу окна Виртуальная память и во всех остальных открытых окнах.

Чтобы система начала использовать файл подкачки для своей работы, нужно перезагрузить компьютер. После этого будет создан файл подкачки на дисках, которые вы указали в настройках выше.
Если у вас периодически будет появляется сообщение о нехватке виртуальной памяти, то увеличьте файл подкачки еще больше или установите побольше оперативной памяти в компьютер.
На сегодня это все, жду ваши вопросы в комментариях.