Содержание
Доброго времени суток, уважаемые читатели Компьютерной планеты! Сегодня я расскажу вам о том, что такое форматирование дисков и как отформатировать флешку на компьютере с операционной системой Windows 7.
Что такое форматирование дисков?
Форматирование – это программный процесс разметки области хранения данных, которая располагается на твердотельных накопителях флеш-карт или SSD-накопителей и магнитной поверхности жестких дисков.
Существует 2 вида форматирования:
- низкоуровневое, которое выполняется на заводе-изготовителе накопителей;
- высокоуровневое, которое можно выполнить стандартными средствами операционной системы.
Первое является сложным технологическим процессом и без специального оборудования провести его невозможно. Второе же выполняется стандартными средствами операционной системы и может быть произведено любым пользователем. О нем мы и поговорим.
Высокоуровневое форматирование
Высокоуровневое форматирование производится уже после разбиения жесткого диска на логические разделы. Оно применимо ко всем носителям информации, кроме оптических дисков.
Данный вид форматирования носителей информации подразделяется на два вида:
- Полное форматирование, при котором производится проверка диска на поврежденные области, которые помечаются специальными маркерами, а на диск записываются логические структуры (файловые таблицы), загрузочные файлы.
- Быстрое форматирование исключает проверку диска и производит только запись служебной информации о логической структуре и загрузочных файлов.
Теперь от теории перейдем к практике.
Алгоритм форматирования флешек и жестких дисков в Windows 7
Рассмотрим алгоритм форматирования носителей информации в операционной системе Windows 7.
[warning]Внимание! Форматирование уничтожает все данные![/warning]
Не забывайте, что отформатированый диск становится чистым, вся информация на нем удаляется. Если вы случайно отформатировали диск с важной информацией, то прочтите мою статью о восстановлении данных. Итак, чтобы выполнить форматирование флешки или любого другого носителя информации, нужно выполнить следующие действия:
- Перейдите в Компьютер из меню Пуск.

- Найдите в списке требуемый диск, у меня это «Съемный диск (J:)», и щелкните по нему правой клавишей мыши, чтобы вызвать контекстное меню. Найдите пункт «Форматировать…» и нажмите по нему левой клавишей мыши.
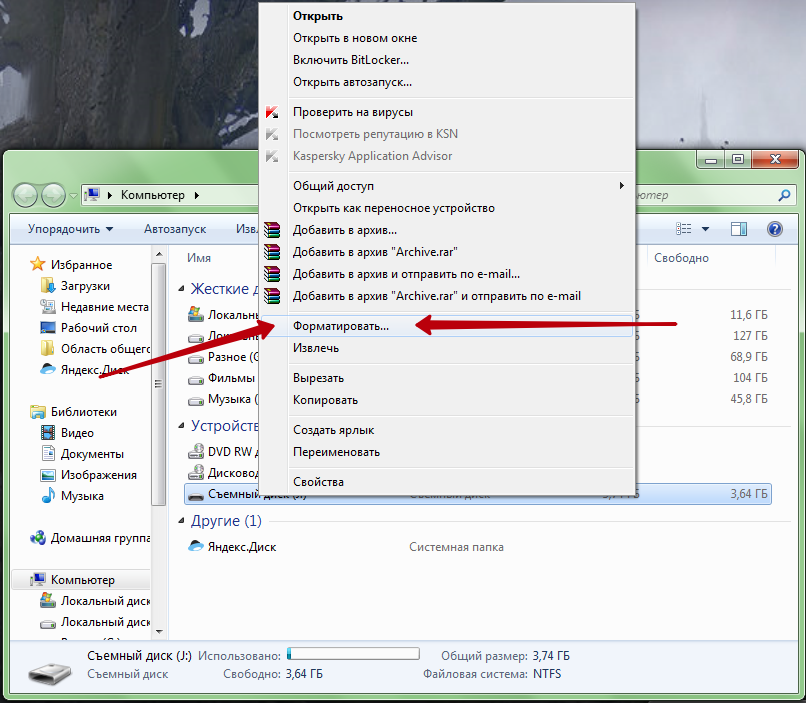
- Появится небольшое окно с настройками форматирования. Здесь вам нужно будет указать:
- емкость (1), которая в большинстве случаев не меняется,
- файловую систему (2), для флешек обычно используется NTFS или FAT32, для жестких дисков только NTFS,
- размер кластера (3) устанавливайте в значение «Стандартный размер кластера»,
- метка тома (4) – можно указать любое имя для диска, например, «DATA» или «РАБОЧАЯ ФЛЕШКА», оно будет отображаться при подключении диска к компьютеру, можно оставить поле пустым,
- способы форматирования (5), чтобы произвести быстрое форматирование без проверки диска на неисправные блоки установите отметку напротив пункта «Быстрое (очистка оглавления)», если же вы хотите произвести полное форматирование, то уберите отметку с этого пункта.
Можете установить настройки, как на картинке ниже:
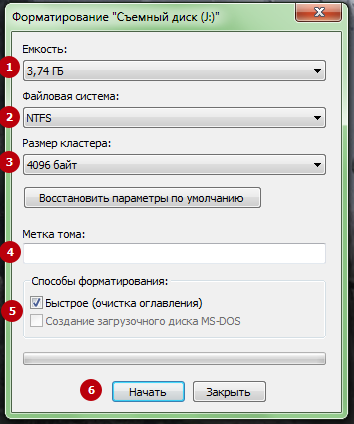
- Теперь нажимайте кнопку «Начать» (6). Если вы производите быстрое форматирование, то оно завершится через несколько минут, если же выполняется полное форматирование, то процесс займет довольно много времени, все зависит от объема носителя. Система предупредит об уничтожении данных на носителе, нажмите кнопку «ОК»

- Запустится процесс форматирования, за ходом которого можно следить по полоске внизу окна
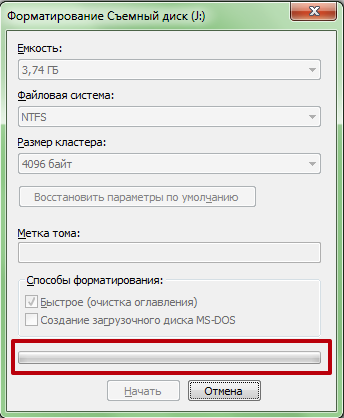
- После завершения форматирования появится сообщение об окончании операции
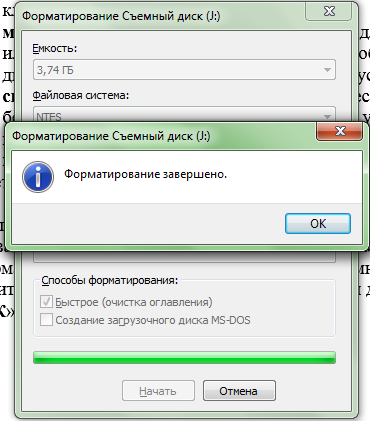
Ваш диск теперь полностью чист. Если у вас остались вопросы, жду их в комментариях.
А если вы не хотите читать, то смотрите видео:








