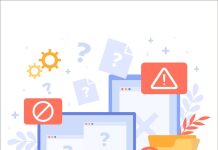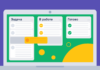Содержание

Современные компьютеры предоставляют пользователю множество функций для улучшения взаимодействия с программами и играми. Однако не всегда настройки по умолчанию подходят каждому. Иногда возникают ситуации, когда определенные функции мешают комфортной работе или влияют на производительность приложений.
В данной статье мы рассмотрим, как изменить режим отображения для отдельных программ, чтобы обеспечить более удобное использование интерфейса. Эти действия позволят вам настроить вашу операционную систему так, как это удобно именно вам, особенно в играх или ресурсоемких приложениях.
Следуя приведенным ниже рекомендациям, вы сможете легко адаптировать настройки для достижения наилучшего опыта работы на вашем устройстве. Мы уверены, что эти изменения будут полезны для многих пользователей и помогут устранить неприятности, возникающие при работе с графикой.
Что такое полноэкранная оптимизация?
Преимущества данной функции
Одним из основных достоинств является улучшенное восприятие графики и удобство управления. Пользователь может сосредоточиться на основном содержании без отвлекающих факторов. Это особенно актуально для игр, где каждая деталь имеет значение. Оптимизация также способствует снижению времени реакции, что важно в динамичных приложениях.
Недостатки и проблемы
С другой стороны, активирование этой функции иногда может вызывать различные проблемы, такие как снижение производительности или конфликт с некоторыми программами. Несмотря на внимание к графическим эффектам, пользователи могут столкнуться с зависаниями или низким кадровым темпом. В таких ситуациях может возникнуть необходимость в корректировке настроек для достижения более стабильной работы системы.
Причины отключения этой функции
Существует несколько факторов, способствующих необходимости деактивации режима, позволяющего приложениям занимать весь экран. Эта настройка может вызывать различные проблемы, которые негативно сказываются на пользовательском опыте. Рассмотрим ключевые причины, по которым многие пользователи решают прекратить использование этой функции.
Проблемы с совместимостью
Некоторые программы могут не корректно отображаться в режиме полного экрана. Это может вызывать сбои, замедление работы или даже зависание приложений. В таких случаях имеет смысл вернуть привычный режим отображения.
Личные предпочтения
Многим пользователям удобнее работать с несколькими окнами одновременно, чтобы переключаться между задачами. Данный режим может ограничивать многозадачность и вызывать дискомфорт при использовании разных приложений.
| Причина | Описание |
|---|---|
| Проблемы с совместимостью | Некоторые приложения могут некорректно функционировать в режиме полного экрана. |
| Личные предпочтения | Удобство работы с несколькими окнами для удобного доступа к разным задачам. |
| Проблемы с производительностью | Режим может негативно влиять на производительность системы при высоких нагрузках. |
| Настройки графики | Некоторые пользователи предпочитают тонкие настроенные параметры отображения. |
Пошаговая инструкция отключения
В данном разделе речь пойдет о том, как изменить настройки отображения приложений на экране, чтобы они функционировали в обычном режиме, без расширенных возможностей на весь экран. Следуя приведенным шагам, вы сможете упростить процесс работы с программами и улучшить комфорт при использовании ПК.
Шаг 1: Доступ к настройкам ярлыка
Начните с поиска ярлыка программы, которую планируете настроить. Щелкните правой кнопкой мыши на его значке и выберите пункт «Свойства». Это откроет новое окно с параметрами, где вы сможете внести нужные изменения.
Шаг 2: Изменение параметров совместимости
В открывшемся окне перейдите на вкладку «Совместимость». Здесь вы увидите несколько опций, среди которых найдите пункт, связанный с режимом отображения. Уберите галочку с соответствующей строки, чтобы активировать обычный режим работы. После этого не забудьте сохранить изменения, нажав «ОК».
Использование графических настроек
Первый шаг заключается в том, чтобы открыть меню настроек графики. Обычно это можно сделать через контекстное меню приложения или через соответствующий ярлык. Здесь вы найдете различные опции, которые подходят для системных требований и предпочтений пользователя.
Одной из важнейших опций является режим отображения. Выбор между оконным и полноценным форматом может оказать значительное влияние на пользовательский опыт. В некоторых случаях использование оконного формата позитивно сказывается на производительности.
Кроме того, стоит обратить внимание на параметры разрешения. Установка оптимального значения в зависимости от возможностей вашего устройства позволяет избежать проблем с четкостью изображения и обеспечивает комфортную работу в приложениях.
Не менее важно корректно настроить частоту обновления экрана. Это позволяет улучшить плавность анимаций и движения, что особенно актуально для игр и мультимедиа. Проверьте, что ваше устройство поддерживает заданное значение частоты.
Также рекомендуется изучить доступные графические пресеты. Многие приложения и игры предлагают предустановленные конфигурации, которые помогут вам быстро настроить оптимальные параметры в зависимости от ваших предпочтений и характеристик системы.
Экспериментируя с данными настройками, вы сможете найти наилучший баланс между производительностью и качеством изображения, что в конечном итоге приведет к более приятному опыту в работе с программным обеспечением.
Проверка изменений после настройки
После внесения изменений в параметры отображения игры или приложения важно убедиться, что они были успешно применены и положительно сказались на вашем опыте использования. Эта часть статьи поможет вам правильно оценить результаты настройки и понять, насколько они соответствуют вашим ожиданиям.
Шаги для проверки
- Запустите приложение или игру, в настройках которой вы вносили изменения.
- Обратите внимание на качество изображения и плавность работы.
- Проверьте, не возникают ли задержки или артефакты во время работы программы.
- Постарайтесь оценить новые настройки в различных сценариях, например, в играх на разных уровнях сложности.
Анализ результатов
После тестирования рекомендуется проанализировать ваши ощущения. Сравните общее качество работы с тем, что было ранее. Если вы заметили улучшения, значит, настройки были успешными. В противном случае вы можете повторно провести настройку или попробовать другие параметры.
Важно помнить, что результаты могут варьироваться в зависимости от конфигурации вашего устройства и используемого программного обеспечения. Рекомендуется периодически проверять эффективность изменений.
Рекомендации по улучшению производительности
Для достижения максимальной эффективности работы вашего компьютера важно учитывать ряд факторов. Правильная настройка системы, оптимизация ресурсов и использование современных технологий помогут повысить общую скорость и отзывчивость вашего устройства.
1. Обновление драйверов: Регулярное обновление драйверов вашего оборудования может существенно повлиять на производительность. Убедитесь, что вы используете самые последние версии программного обеспечения для графических, звуковых и других устройств.
2. Устранение ненужных приложений: Удалите или временно отключите приложения, которые не используются или загружают систему в фоновом режиме. Это освободит ресурсы и позволит остальным программам работать более эффективно.
3. Увеличение объема оперативной памяти: Если ваш компьютер допускает возможность апгрейда, добавление дополнительной оперативной памяти может значительно улучшить его производительность, особенно при работе с ресурсоемкими программами.
4. Оптимизация настроек энергосбережения: Настройте параметры энергосбережения на максимальную производительность. Это может помочь избежать лишних проволочек в работе устройства, особенно во время игры или работы с графикой.
5. Очистка системы: Регулярная очистка временных файлов, кэша и других ненужных данных поможет освободить пространство на диске и улучшить производительность. Специальные утилиты, такие как чистильщики системы, могут упростить этот процесс.
6. Проверка на вирусы и вредоносные программы: Частые проверки на наличие вредоносного ПО помогут обеспечить безопасность вашего устройства и предотвратить снижение его производительности из-за фоновых процессов.
Следуя этим рекомендациям, вы сможете значительно повысить эффективность работы своего компьютера и насладиться быстрым и плавным взаимодействием с системой.