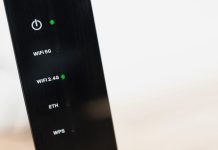Содержание

Каждый пользователь в какой-то момент сталкивается с проблемами, связанными с работой своего электронного помощника. Нередко это касается устройств, которые уже не могут похвастаться актуальностью на фоне новых моделей. Однако не стоит спешить с покупкой нового гаджета, ведь существуют способы, помогающие вернуть «жизнь» вашему железному другу.
Когда система начинает подводить, и выполнение привычных задач требует всё больше времени, важно понимать, что ряд действий может существенно повысить скорость работы устройства. Системные настройки, программы и даже привычки пользователя могут кардинально изменить ситуацию и сделать опыт использования более комфортным.
Легкие манипуляции и небольшие изменения в подходе к эксплуатации могут стать ключевыми факторами для улучшения работы. Будь то удаление ненужного программного обеспечения или настройка автозагрузки, каждое из предложенных решений делает ваше устройство более отзывчивым и эффективным в повседневных задачах.
Проверка и освобождение дискового пространства
В процессе освобождения памяти можно использовать несколько методов, которые помогут освободить место для хранения необходимых файлов. Рассмотрим основные шаги для достижения этой цели.
- Анализ используемого пространства: Начните с проверки того, какие файлы и папки занимают наибольшее количество места. Используйте встроенные инструменты или специальные программы для анализа дискового пространства.
- Удаление временных файлов: Регулярно очищайте временные файлы и кэш. Эти данные накапливаются автоматически и могут занимать значительное пространство.
- Удаление ненужных программ: Проанализируйте установленные приложения и удалите те, которые вы не используете. Это освободит место и может улучшить производительность.
- Очистка корзины: Не забывайте регулярно очищать корзину, так как удаленные файлы продолжают занимать место до тех пор, пока вы не удалите их окончательно.
- Перенос данных: Рассмотрите возможность переноса больших файлов, таких как фотографии или видео, на внешний носитель или облачный сервис.
- Использование утилит для очистки: Пользуйтесь специализированными программами для удаления ненужных данных и оптимизации пространства.
Регулярное выполнение этих действий поможет поддерживать эффективную работу системы, минимизируя риск зависаний и сбоев.
Обновление программного обеспечения и драйверов
Программное обеспечение часто обновляется для решения различных проблем, устранения ошибок и добавления новых функций. Убедитесь, что установленные приложения имеют последние версии, чтобы использовать их на полную мощность. Для этого можно воспользоваться встроенными функциями обновления или посетить официальные сайты разработчиков.
Что касается драйверов, то их актуальность имеет крайне важное значение. Неправильные или устаревшие драйверы могут вызывать сбои и снижать общую эффективность устройства. Регулярно проверяйте наличие обновлений, особенно для критически важных компонентов, таких как видеокарты, звук и сетевые адаптеры. Зачастую производители предоставляют специализированное программное обеспечение для автоматического обновления драйверов, что значительно упрощает процесс.
Обновления могут занять некоторое время, но они являются необходимым этапом в поддержании устройства в хорошем состоянии.
Настройка графических параметров системы
Изменение разрешения экрана
Один из первых шагов – установка оптимального разрешения экрана. Для этого нужно перейти в параметры дисплея и выбрать наиболее подходящее разрешение, которое обеспечит четкость изображения и комфортное восприятие. Более низкое разрешение может снизить нагрузку на графический процессор, что позволит системе работать быстрее.
Отключение визуальных эффектов
Система часто включает разнообразные визуальные эффекты, такие как анимация окон и тени, которые могут потреблять значительные ресурсы. Отключив или снизив интенсивность этих эффектов, можно улучшить отклик системы. Для этого необходимо зайти в параметры производительности и выбрать опцию, позволяющую отключить или настроить визуальные элементы.
Оптимизация автозагрузки и служб
Эффективное управление программами при запуске системы и фоновыми процессами может существенно повлиять на производительность устройства. Уменьшение числа загрузочных приложений и настройка служб помогут разгрузить ресурсы и ускорить отклик системы.
Настройка автозагрузки
Первым шагом стоит обратить внимание на список приложений, которые запускаются автоматически. Многие программы добавляют себя в автозагрузку без необходимости. Для управления этой функцией можно воспользоваться инструментом «msconfig». Запустите его, введя msconfig в поле «Выполнить» (Win + R). Перейдите на вкладку «Автозагрузка» и отключите ненужные приложения. Это позволит системе загрузиться быстрее и использовать меньше ресурсов в процессе работы.
Управление службами
Следующий этап – контроль над фоновыми службами. Многие из них могут работать без вашей команды и тратить драгоценные ресурсы. Можно зайти в «Управление компьютером» через «Панель управления» и выбрать раздел «Службы». В этом меню можно отключить те службы, которые вам не нужны для повседневной работы, но будьте внимательны: случайное отключение критически важных служб может привести к сбоям в системе. Ознакомьтесь с описанием каждой службы перед внесением изменений.
Основной целью этих действий является создание комфортной и быстрой работы вашего устройства, что в конечном счете улучшает общий пользовательский опыт.
Удаление ненужных программ и приложений
Со временем на устройстве накапливается множество приложений, которые перестают быть полезными или даже могут замедлять работу. Удаление таких компонентов позволяет не только освободить место на диске, но и улучшить производительность системы в целом. Это важный шаг к поддержанию эффективной работы и чистоты рабочего пространства.
Как обнаружить лишние приложения
Первым шагом к освобождению ресурсов является выявление ненужных программ. Просмотрите список установленных приложений, обратив внимание на те, которые не использовались долгое время. Программы, которые были установлены автоматически с другими приложениями или программами, могут также представлять собой избыточные элементы.
Процесс удаления
Для удаления нежелательного программного обеспечения необходимо перейти в Панель управления и выбрать раздел Программы и компоненты. После нахождения нужного приложения достаточно кликнуть на него правой кнопкой мыши и выбрать опцию Удалить. Следуйте инструкциям на экране, чтобы завершить процесс. Рекомендуется также периодически очищать реестр с помощью специальных утилит, поскольку там могут оставаться следы удаленных программ.
Использование специальных утилит для ускорения
Для повышения производительности и улучшения быстродействия системы существуют разнообразные программы, предназначенные для работы с ресурсами устройства. Эти приложения могут помочь в очистке, настройке и поддержании стабильной работы вашего компьютера. Правильно подобранные утилиты способны кардинально изменить восприятие работы на вашем устройстве.
Популярные категории утилит
| Категория | Описание |
|---|---|
| Очистка диска | Программы, удаляющие временные файлы и ненужные данные для освобождения пространства. |
| Мониторинг системы | Утилиты, анализирующие использование ресурсов и выявляющие проблемы. |
| Ускорение запуска | Программы, оптимизирующие автозагрузку для быстрого старта системы. |
| Дефрагментация диска | Инструменты, перестраивающие данные на носителе для повышения скорости доступа. |
Выбор и использование
При выборе утилит важно обращать внимание на их функционал и совместимость. Используйте проверенные решения от известных разработчиков для избежания проблем с безопасностью. Регулярное применение таких программ позволит существенно улучшить общий отклик системы, продлевая ее срок службы и повышая комфорт в работе.