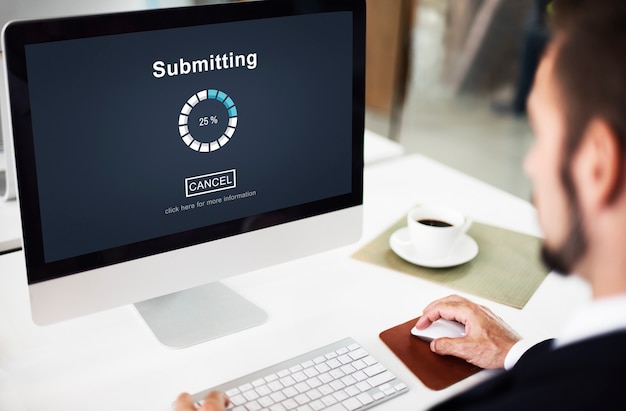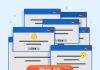Содержание

Многие пользователи сталкиваются с ситуацией, когда система периодически требует загрузки и установки новых версий программного обеспечения. Это может вызывать как неудобство, так и нежелательные изменения в работе устройства. Иногда важно иметь возможность контролировать процесс обновления, чтобы избежать неожиданных перезагрузок и обеспечить стабильность работы.
Существует ряд способов управления процессами установки изменений, позволяющих настроить функциональность системы под индивидуальные нужды пользователя. Регулирование этих параметров может не только повысить производительность, но и снизить риски, связанные с внезапными перебоями в работе. Такой подход позволит избежать нежелательных последствий и сохранить контроль над собственным устройством.
В этой статье будет представлен детализированный алгоритм действий, позволяющий легко внести необходимые настройки. Следуя ясным указаниям, каждый сможет сделать свои предпочтения при управлении обновлениями, получая уверенность в исправности и стабильности функционирования системы.
Понимание автоматических обновлений Windows 7
Процессы, связанные с улучшением и поддержанием функциональности операционной системы, играют важную роль в обеспечении надежности и безопасности. Программы, которые регулярно устанавливаются без непосредственного взаимодействия пользователя, помогают исправлять ошибки, устранять уязвимости и добавлять новые возможности. Однако такие процедуры не всегда могут быть желательными для всех пользователей, что требует понимания их работы и влияния на систему.
Преимущества автоматической установки новых версий
Ее главная цель – поддержание системы в актуальном состоянии. Регулярные улучшения обеспечивают защиту от вредоносных программ и всевозможных атак, что особенно важно в современных условиях. Кроме того, обновления могут включать новые функции, которые улучшают взаимодействие пользователя с операционной системой, повышая общую продуктивность и комфорт.
Недостатки и возможные риски
С другой стороны, непрошенные изменения могут вызвать определенные неудобства. Периодические перезагрузки, замедление работы системы во время установки и несовместимости новых версий с устаревшим программным обеспечением – это лишь некоторые из возможных проблем. Понимание этих аспектов дает возможность более взвешенно подходить к управлению своим компьютерным окружением.
Проверка текущих настроек обновлений
Перед тем как предпринимать действия по изменению поведения системы в отношении получения новых версий программного обеспечения, полезно сначала ознакомиться с имеющимися настройками. Это позволит лучше понять, как именно происходит процесс обновления и какие варианты доступны для контроля.
Доступ к настройкам
Для выяснения существующих параметров нужно пройти в раздел, отвечающий за управление обновлениями. Убедитесь, что вы имеете права администратора, так как доступ к этим настройкам может быть ограничен.
Интерфейс и параметры
При просмотре интерфейса вы сможете увидеть различные опции, которые отражают текущую конфигурацию системы. Вместе с тем, вы можете найти информацию о том, какие действия выполняются автоматически и какие требуют подтверждения.
| Параметр | Статус |
|---|---|
| Получение обновлений | Включено/Отключено |
| Уведомления о доступных версиях | Включено/Отключено |
| Автоматическая установка | Включено/Отключено |
Изучив данные параметры, можно будет более осознанно подходить к процессу управления обновлениями в вашей системе.
Шаги для отключения обновлений
Процесс прекращения получения обновлений может оказаться полезным для пользователей, желающих контролировать, когда и какие изменения будут внесены в их системы. Приведенные ниже инструкции помогут вам устранить автоматическую установку новых версий программного обеспечения и иные изменения, связанные с обновлениями.
Подготовительные действия
- Откройте меню «Пуск».
- Перейдите в «Панель управления».
- Найдите и выберите раздел, связанный с «Безопасностью и обслуживанием».
Изменение параметров
- Найдите кнопку «Настройка параметров» или аналогичное название.
- Выберите вариант, который отвечает за управление загрузкой новых версий.
- Сохраните изменения и закройте меню.
Теперь ваша система не будет автоматически загружать и устанавливать новые версии, что позволит вам самостоятельно контролировать данный процесс.
Использование Центра обновлений Windows
Доступ к Центру обновлений
Для того чтобы войти в Центр обновлений, выполните следующие действия:
- Откройте меню «Пуск» на панели задач.
- Выберите «Панель управления» в списке доступных опций.
- Найдите и щелкните на «Система и безопасность».
- Перейдите к разделу «Центр обновлений Windows».
Настройки управления обновлениями
После доступа к Центру обновлений пользователь может настроить параметры получения новых версий. Для этого выполните следующие шаги:
- Нажмите на «Изменить настройки» в левой части окна.
- В открывшемся меню выберите предпочтительный способ загрузки и установки.
- Обязательно сохраните внесенные изменения.
Таким образом, управление обновлениями позволяет не только поддерживать систему в актуальном состоянии, но и адаптировать условия установки под личные нужды пользователя.
Настройка уведомлений об обновлениях
Первый этап заключается в открытии соответствующего меню системы. Здесь вы сможете найти параметры, касающиеся информирования о новых версиях, и произвести необходимые настройки. Это позволит вам выбрать удобный для вас способ получения уведомлений – моментальные сообщения, пометки или даже полное отсутствие оповещений.
После изменения данных параметров, появится возможность получать только те уведомления, которые действительно важны для вас. Таким образом, вы сможете минимизировать количество лишней информации и сосредоточиться на том, что требует вашего внимания.
Рекомендации по безопасности системы
Использование антивирусного программного обеспечения играет ключевую роль в защите от вредоносных программ. Установленный антивирус должен регулярно обновляться для обеспечения актуальной базы данных угроз. Таким образом, программа сможет эффективно выявлять и удалять нежелательные файлы.
Настройка брандмауэра является не менее важным шагом. Он помогает контролировать входящий и исходящий трафик, что затрудняет несанкционированный доступ к системе. Рекомендуется следить за его настройками и при необходимости добавлять новые правила безопасности.
Регулярное резервирование данных способствует минимизации потерь в случае сбоя системы или атаки вредоносных программ. Создание копий важных файлов на внешнем носителе или в облачном хранилище защитит информацию от повреждений и утраты.
Использование сложных паролей и их регулярная смена – один из основополагающих моментов личной безопасности. Пароли должны содержать буквы разных регистров, цифры и специальные символы. Это усложнит доступ для злоумышленников.
Следование этим рекомендациям значительно повысит уровень защиты вашей системы и поможет избежать множества проблем. Поддерживайте свою информационную безопасность на высоком уровне, оставаясь бдительными и внимательными к потенциальным угрозам.