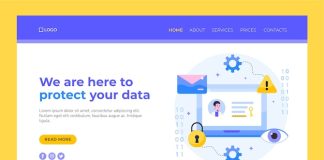Содержание
Здравствуйте, уважаемые посетители Компьютерной планеты! Работая в интернете за чужим компьютером мы невольно оставляем следы. В браузере остается история посещений, настройки сайтов, cookie, история скачанных файлов и т.д. В данной статье я расскажу, как очистить историю браузера, а также все личные данные.
Вы узнаете, как удалить историю таких браузеров как:
- Mozilla Firefox;
- Google Chrome;
- Internet Explorer;
- Opera;
- Яндекс.Браузер;
- Safari.
Удаление истории в Mozilla Firefox
Чтобы удалить историю в браузере Mozilla Firefox, нужно выполнить следующие действия:
- Перейдите в Главное меню браузера Mozilla Firefox и выберите Журнал.
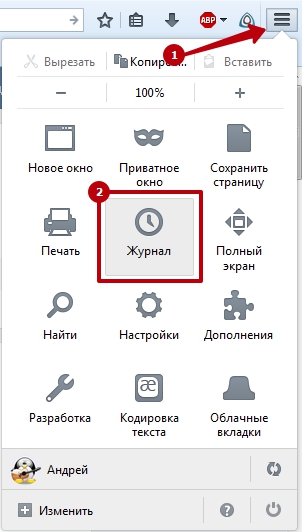
- Нажмите левой клавишей мыши на пункте «Удалить историю…»
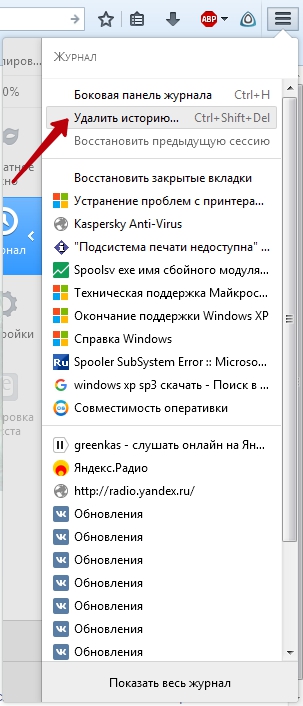
- Появится небольшое окно, где нужно будет выбрать период, за который будет удалена история (от 1 часа до полного удаления за весь период) и данные, которые нужно удалить: журнал посещения и загрузок, журнал форм и поиска, куки, кэш, активные сеансы, данные автономных веб-сайтов, настройки сайтов. Обычно достаточно выбрать первые четыре пункта. Затем нужно нажать на кнопку «Удалить сейчас»
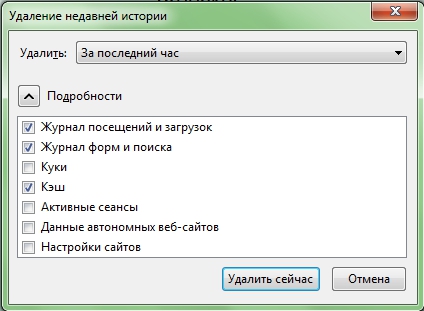
- Для удаления истории может потребоваться некоторое время. По окончании процесса очистки окно удаления истории автоматически закроется и вы сможете продолжать работу в браузере.
Удаление истории в Google Chrome
Для браузера Google Chrome вызов окна удаления истории несколько иной:
- Нажмите на кнопку Главного меню (1). Наведите курсор на пункт «Дополнительные инструменты» (2). Появится дополнительное выпадающее меню, где нужно нажать на «Удаление данных о просмотренных страницах» (3).
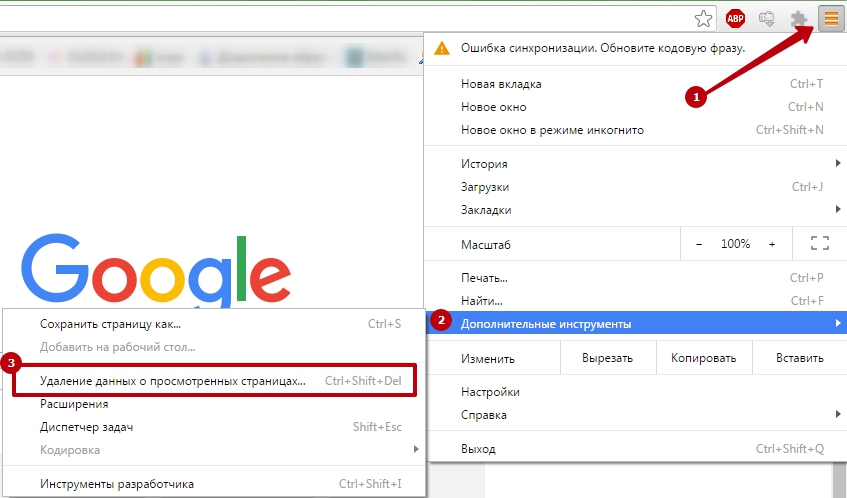
- Вы попадете на страницу очистки истории. Здесь вам нужно выбрать период, за который будет очищена история и данные, которые требуется удалить: история просмотров, история скачиваний, файлы cookie…, изображения и другие файлы, пароли, данные для автозаполнения, данные размещаемых приложений, лицензии на контент. После этого нажмите на кнопку «Очистить историю».
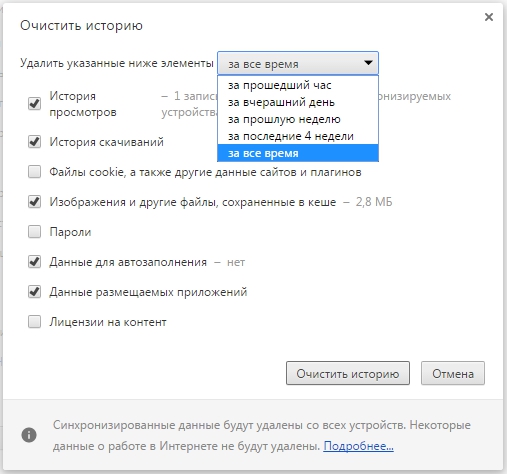
- Очистка истории может занять некоторое время. По завершении вы будете перемещены на страницу настроек. Теперь можно закрыть вкладку с настройками и продолжать работу в Google Chrome.
Очистка истории в Internet Explorer
Теперь перейдем к стандартному браузеру Windows, который установлен на всех операционных системах семейства Windows. Чтобы очистить историю в Internet Explorer выполните следующие действия:
- Нажмите на шестеренку в правом верхнем углу (1), наведите курсор на пункт «Безопасность» (2) и выберите в выпадающем списке «Удалить журнал браузера…» (3).
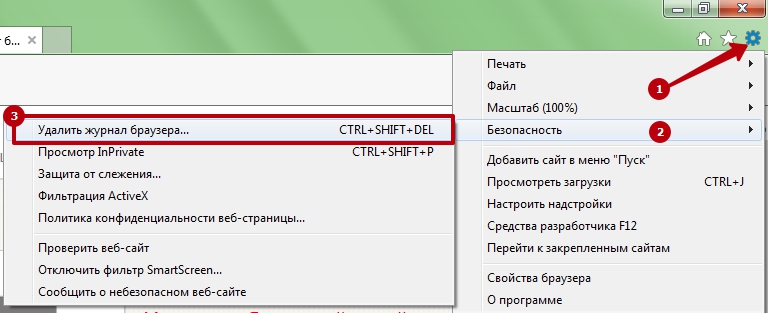
- Появится окно, где можно выбрать данные для удаления: временные файлы интернета и веб-сайтов, файлы cookie и данные веб-сайтов, журнал, журнал загрузок, данные веб-форм, пароли, данные фильтрации ActiveX и защиты от слежения. Когда закончите с выбором пунктов, нажмите на кнопку Удалить.
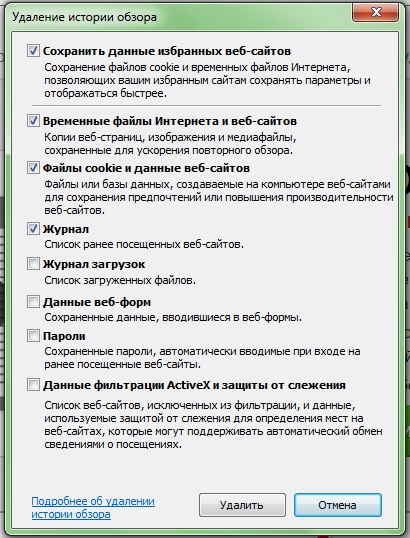
- Очистка истории занимает некоторое время. Просто дождитесь, пока окно настроек очистки истории пропадет. После этого вы сможете пользоваться браузером в полной мере.
Очистка истории в Opera
В браузере Опера очистка истории выполняется следующим образом:
- Перейдите в главное меню (1), расположенное в левом верхнем углу, затем наведите курсор на «Другие инструменты» (2) и в выпадающем меню выберите «Очистить историю посещений» (3).
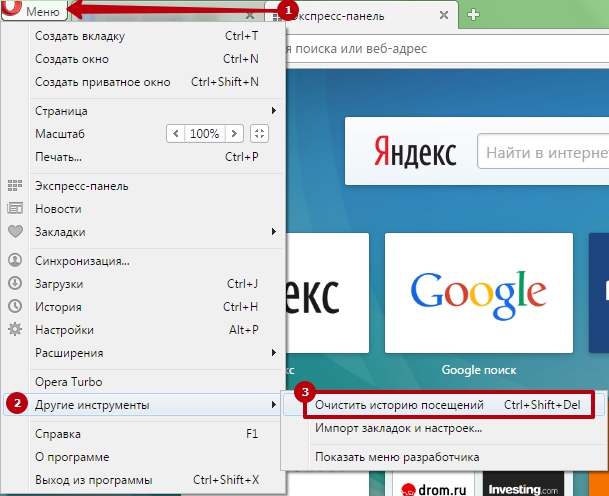
- Появится окно очистки истории, где, как и в прочих браузерах, нужно будет выбрать период для очистки и данные, которые следует удалить. Для начала процедуры очистки нужно нажать на кнопку «Очистить историю посещений»

- Когда очистка истории в браузере Opera завершится, окно очистки закроется и вы будете перемещены на вкладку настроек. Просто откройте новую вкладку и продолжайте работать в браузере. Вкладку настроек можно закрыть.
Очистка истории в Яндекс.Браузере
Удаление истории в браузере от Яндекс практически не отличается от остальных браузеров:
- Перейдите в главное меню (1), расположенное в правом верхнем углу, наведите курсор на «Дополнительно» (2), в появившемся выпадающем меню выберите «Очистить историю» (3).
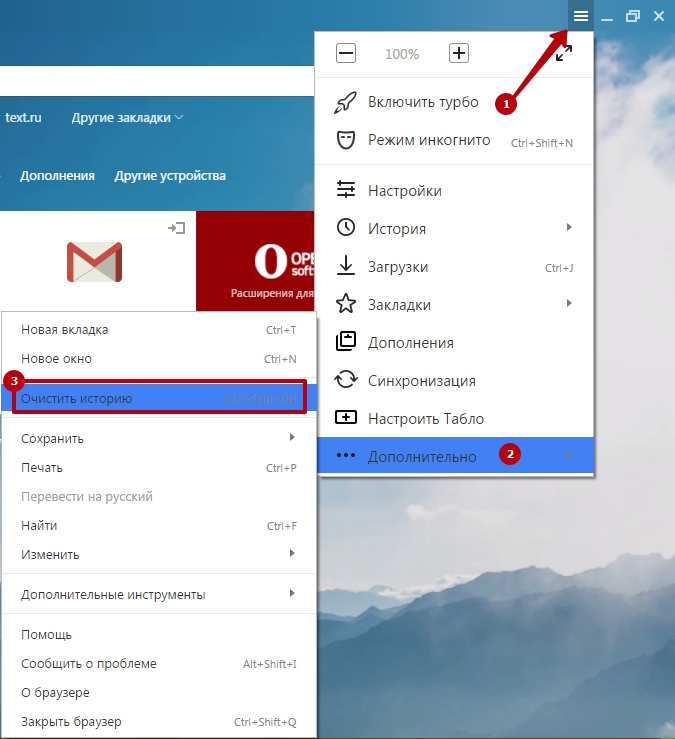
- В Яндекс.Браузере окно очистки истории такое же, как и в Google Chrome. Точно также выберите период и данные для очистки и нажмите на кнопку «Очистить историю».
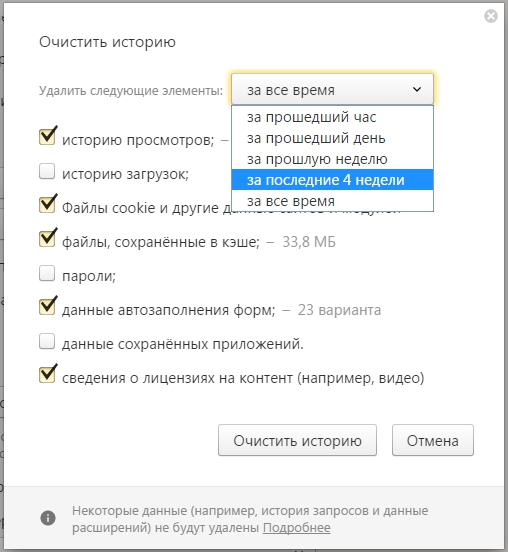
- Когда очистка истории закончится, откроется вкладка настроек. Теперь можно продолжать работу в браузере в обычном режиме.
Очистка истории в Safari
В браузере Safari очистка истории посещений выполняется следующим образом:
- Откройте в Safari новую вкладку и нажмите на кнопку «История».
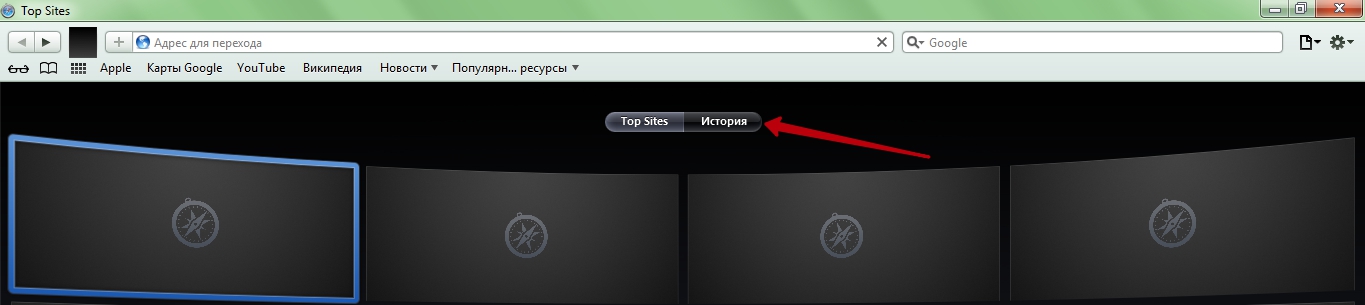
- В левом нижнем углу нажмите на кнопку «Очистить историю…»
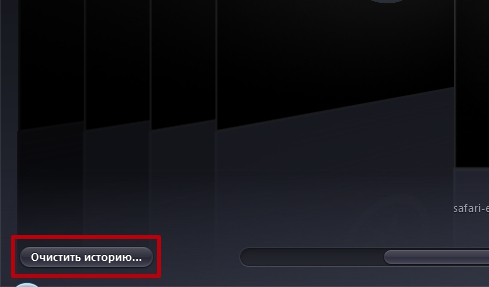
- Появится окно очистки, где помимо удаления истории можно выбрать очистку «Top Sites» (списка наиболее посещаемых сайтов). Для начала очистки истории нажмите на кнопку «Очистить».
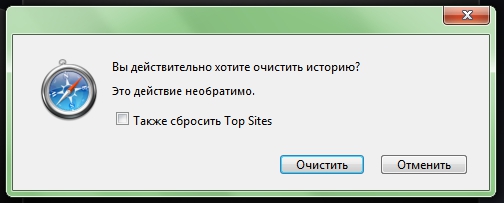
- После окончания очистки истории окно закроется и вы сможете пользоваться браузером.
Также в Safari можно нажать на кнопку Alt на клавиатуре. В верхнем меню выбрать «История» -> «Очистить историю…».
Горячие клавиши очистки истории
Во всех браузерах, за исключением Safari, окно очистки истории можно вызвать при помощи горячих клавиш Ctrl+Alt+Shift. Это позволяет сэкономить время на вызов окна.
После нажатия на данные клавиши появится окно очистки, где вы сможете настроить удаление истории и тут же ее удалить.
Надеюсь, я полностью раскрыл для вас тему, как удалить историю браузера и вы сможете самостоятельно это сделать. Если возникли вопросы по ходу чтения статьи, то задавайте их в комментариях, постараюсь на них ответить.