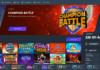Содержание

Неполадки с устройствами ввода могут значительно осложнить жизнь пользователей, мешая комфортной работе и снижая производительность. Особенно это касается тех случаев, когда функция управления курсором оказывается нарушенной. В подобной ситуации важно знать несколько эффективных методов, которые помогут вернуть устройству его функциональность.
Отсутствие реакции, случайные срабатывания или полное игнорирование жестов – все эти симптомы могут стать настоящим испытанием. Однако, зная несколько простых приемов и принимая во внимание особенности настроек, можно значительно облегчить задачу. Осознанный подход и осведомленность о возможных решениях помогут вам в самые короткие сроки восстановить привычный уровень удобства в работе.
Понимание причин возникновения таких неприятностей – первый шаг на пути к решению. Бывают случаи, когда проблема кроется в программном обеспечении, а иногда причина может заключаться в аппаратных неисправностях. Выявив источник затруднения, можно оперативно приступить к необходимым действиям для устранения неисправности.
Проблемы с сенсорной панелью в Windows 10
Многочисленные пользователи сталкиваются с трудностями в работе устройства ввода, что нередко мешает эффективному использованию компьютера. Различные сбои могут проявляться в недостаточной чувствительности, отсутствующем отклике на касания или некорректной работе жестов. Понять причины таких недостатков поможет более внимательное изучение ситуации.
Типичные трудности использования
- Неактивность или полное отсутствие реакции на нажатия.
- Неправильное определение направления движения курсора.
- Невозможность выполнения жестов, таких как прокрутка или масштабирование.
- Ситуации с залипанием курсора или его неожиданным перемещением по экрану.
Причины возникновения трудностей
- Несоответствие драйверов современным требованиям.
- Изменение настроек конфигурации устройства ввода.
- Некорректное функционирование аппаратных компонентов.
- Влияние сторонних программ, которые могут мешать корректной работе.
Основные причины неполадок
Существуют различные факторы, которые могут негативно сказываться на работе устройства. Эти причины способны вызывать неудовлетворительное поведение, что мешает полноценному использованию. Чаще всего девайс сталкивается с проблемами из-за неправильных настроек, устаревших драйверов или аппаратных неполадок.
Некоторые клиенты отмечают, что вмешательство стороннего программного обеспечения также может привести к сбоям функционала. Низкий уровень заряда батареи, загрязнение поверхности или механические повреждения также играют значительную роль в возникновении затруднений. Неверное взаимодействие с системой зачастую становится следствием несоответствия между устройством и характеристиками операционной системы.
Обновление драйверов устройства
Современные технологии требуют регулярного обновления программного обеспечения, чтобы обеспечить оптимальное функционирование аппаратных средств. Важно следить за актуальностью драйверов, так как устаревшие версии могут вызывать недостатки в работе и снижать производительность. Процесс обновления может разнообразными способами улучшить взаимодействие системы с устройствами.
Поиск обновлений
Первым шагом станет проверка доступных обновлений через встроенные инструменты операционной системы. Для этого необходимо перейти в соответствующий раздел настроек, где можно выявить новые версии драйверов. Актуальные обновления часто включают устранение неэффективности в работе и добавление новых функций.
Скачивание и установка
Для получения последних корректировок со стороны производителей устройств полезно обращаться на их официальные сайты. Загрузка и установка драйверов вручную обеспечит максимальную безопасность и стабильность работы. Не забудьте перезагрузить компьютер после завершения процесса, чтобы изменения вступили в силу.
Настройки сенсорной панели в панели управления
Разделение параметров управления позволяет пользователям настроить различные аспекты взаимодействия с устройством. Область настройки представляет собой важный инструмент, который помогает адаптировать функциональность устройства под индивидуальные предпочтения.
Доступ к настройкам
Чтобы воспользоваться необходимыми опциями, выполните следующие шаги:
- Откройте «Панель управления».
- Выберите раздел «Устройства».
- Перейдите в «Мышь», где обычно находятся параметры управления.
Основные параметры
В рамках выбора доступных настроек можно найти следующие варианты:
- Регулировка чувствительности – позволяет изменить скорость движения указателя.
- Настройка жестов – активация и настройка различных комбинаций для выполнения команд.
- Включение/выключение дополнительных функций – например, отключение при вводе текста.
- Кастомизация внешнего вида области – возможность выбора темы и оформления элементов управления.
Применение указанных настроек существенно повысит комфорт использования устройства. Регулярная корректировка этих параметров поможет избежать нежелательных случайных действий и повысит продуктивность работы.
Проверка оборудования на предмет неисправностей
Рекомендуется установить, не связаны ли выявленные неполадки с аппаратной частью устройства. Данная процедура может включать в себя различные этапы диагностики, которые помогут определить наличие нестандартных ситуаций. Внимание к элементам оборудования обеспечит более целостное понимание текущего состояния системы.
Тестирование аппаратных компонентов
Первым шагом следует провести тестирование ключевых компонентов, таких как процессор, память и устройства ввода. Применение специализированных утилит позволит выявить любые несоответствия или сбои в работе оборудования. Также необходимо проверить соединения и правильность подключения всех периферийных устройств.
Обновление драйверов и программного обеспечения
Следует обратить внимание на актуальность драйверов и прошивок, так как устаревшее программное обеспечение может вызывать некорректное функционирование оборудования. Регулярное обновление программных компонентов способствует повышению совместимости и исправлению возможных конфликтов между приложениями и аппаратной частью.
Использование специальных утилит для диагностики
Существуют различные программы, которые могут значительно упростить процесс выявления и устранения неисправностей устройств ввода. Эти инструменты помогают анализировать работу и протестировать функциональность, предоставляя пользователю детальную информацию и рекомендации по улучшению состояния оборудования.
Популярные утилиты для диагностики
- Touchpad Blocker – программа, позволяющая отключить тачпад во время набора текста, что предотвращает случайные касания и какое-либо вмешательство.
- Touchpad Pal – утилита, которая обеспечивает дополнительную настройку параметров сенсорного устройства, позволяя пользователю адаптировать его под свои нужды.
- Driver Booster – высокоэффективный инструмент для обновления драйверов, который может решить множество неисправностей, связанных с аппаратным обеспечением.
Преимущества использования утилит
- Автоматизация процесса диагностики и устранения неисправностей.
- Обширный функционал, включая настройку, тестирование и обновление драйверов.
- Доступность и простота в использовании, что делает их популярными среди пользователей различного уровня.
Включение специализированных инструментов в процесс обслуживания способствует более эффективному выявлению трудностей и оптимизации работы оборудования, обеспечивая пользователю комфортные условия для работы.
Советы по предотвращению проблем
Каждый пользователь стремится создать комфортные условия для работы с устройством, чтобы избежать неудобств и ненужных трудностей. Следуя нескольким простым рекомендациям, можно значительно снизить вероятность возникновения неприятных ситуаций и улучшить общее качество взаимодействия с устройством.
Регулярное обновление программного обеспечения играет важную роль в поддержании стабильности системы. Обновления не только добавляют новые функции, но и устраняют известные неисправности, что способствует предотвращению неожиданных сбоев.
Также стоит обратить внимание на чистоту устройства. Пыль и грязь на поверхности могут нарушить работу многих элементов. Простой уход за техникой поможет избежать множества затруднений.
Для повышения надежности стоит использовать проверенное программное обеспечение. Установка только тех приложений и драйверов, которые имеют положительные отзывы и широкую поддержку пользователей, поможет сохранить стабильную работу системы.
Регулярное создание резервных копий важно для предотвращения потери информации и быстрой реакции в случае возникновения сложностей. Это обеспечит дополнительный уровень защиты и возможность восстановления данных.
Следуя этим рекомендациям, возможно минимизировать количество неудобств и гарантировать более плавное взаимодействие с устройством.