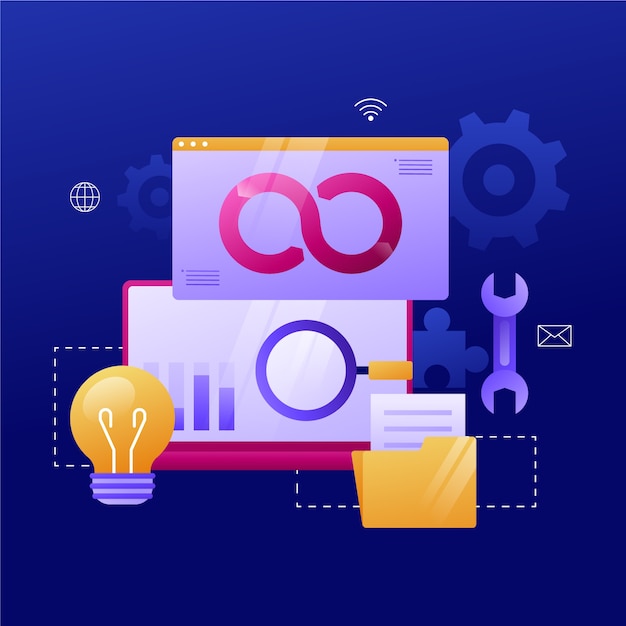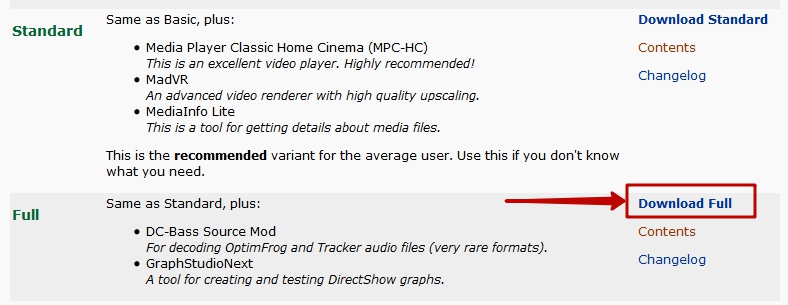Содержание

Многие пользователи сталкиваются с проблемами замедления работы своих устройств, особенно когда речь идет о более ранних версиях программного обеспечения. С течением времени, различные факторы, такие как накопление ненужных файлов, излишняя нагрузка на систему и ошибки в конфигурации, могут стать причиной значительного снижения качества функционирования. Важно понимать, что существует множество способов сделать взаимодействие с устройством более комфортным и эффективным.
В рамках данной статьи будут рассмотрены различные методы, которые помогут вернуть утраченные характеристики. Эффективные шаги по улучшению работы помогут не только разгрузить ресурсы, но и увеличить скорость отклика, что немало важно для ежедневного использования. Ниже будут представлены практические рекомендации, которые позволят каждому пользователю добиться заметных результатов и продлить жизнь своим устройствам.
Рассмотрим, как правильно настроить все компоненты, чтобы достичь максимального эффекта. Применяя описанные методики, вы сможете оценить, насколько приятно работать на своем аппарате, когда он функционирует с меньшими задержками и перегрузками. Каждый шаг имеет значение и может значительно улучшить ваш опыт.
Улучшение производительности Windows XP
Существует множество подходов к улучшению работы операционной системы, что позволяет ей функционировать более эффективно и быстро. Эти методы включают в себя как настройки конфигураций, так и использование вспомогательных программ. В результате таких действий можно значительно повысить отзывчивость и уменьшить время загрузки, что делает взаимодействие с компьютером более приятным.
Удаление лишнего программного обеспечения
Одним из первых шагов является анализ установленных приложений. Многие из них могут работать в фоновом режиме и потреблять ресурсы. Удаление ненужных программ не только освободит место на диске, но и сократит нагрузку на процессор и оперативную память. Лучше всего проверять список установленных приложений и избавиться от тех, которые не используются.
Конфигурация автозагрузки
Настройки автозагрузки играют ключевую роль в быстром запуске устройства. При старте системы она автоматически запускает ряд программ, которые могут замедлять процесс загрузки. Отключение ненужных элементов в автозагрузке поможет сократить время загрузки и улучшить общую производительность. Для этого следует воспользоваться утилитой «msconfig», в которой можно управлять автозагружаемыми приложениями.
Эти простые действия помогут освежить работу устройства и сделают его более отзывчивым. Эффективное использование ресурсов и управление установленными программами значительно облегчит задачу при работе с компьютером.
Настройка автозагрузки для быстроты
Автозагрузка играет ключевую роль в том, как быстро запускаются приложения и службы при включении устройства. Правильная настройка данного компонента может существенно упростить работу и сократить время, необходимое для выполнения повседневных задач. Удаление лишних пунктов из автозагрузки поможет освободить ресурсы, позволяя операционной среде работать более эффективно.
Чтобы настроить автозагрузку, следуйте следующему алгоритму:
- Открыть окно «Выполнить», нажав сочетание клавиш Win + R.
- Введите команду msconfig и нажмите Enter.
- Перейдите во вкладку «Автозагрузка».
- Посмотрите список программ, которые запускаются автоматически.
- Снимите галочки с ненужных приложений, оставляя только те, которые требуют запуска сразу после загрузки.
- Нажмите ОК и перезагрузите устройство.
Также обратите внимание на следующие советы:
- Регулярно проверяйте обновления необходимых программ, которые могут повлиять на время запуска.
- Удаляйте неиспользуемые приложения, чтобы избежать их появления в списке автозагрузки.
- Используйте инструменты для управления автозагрузкой, чтобы легко добавлять или удалять необходимые программы.
Понимание и управление автозагрузкой позволяют настроить среду работы таким образом, чтобы акцентировать внимание на действительно важных задачах с минимальными потерями времени при запуске.
Оптимизация системных служб и процессов
Эффективное управление ресурсами и службами операционной системы играет ключевую роль в достижении стабильной работы и уменьшении времени отклика. Каждое ненужное приложение или служба, работающая в фоновом режиме, может замедлять общий процесс и негативно сказываться на удобстве пользователя. Настройка и контроль этих компонентов поможет очистить рабочее окружение и создать условия для более быстрой реакции системы.
Прежде всего, важно идентифицировать службы, которые не являются критичными для работы вашей системы. Многие из них запускаются автоматически, но не всегда необходимы для повседневного использования. Отключение избыточных процессов поможет освободить ресурсы и снизить нагрузку на аппаратное обеспечение.
| Служба | Описание | Рекомендуемое действие |
|---|---|---|
| Автоматическое обновление | Служба, управляющая установкой обновлений системы. | Отключить, если обновления не нужны в реальном времени. |
| Terminal Services | Обеспечивает доступ к удаленным рабочим столам. | Выключить, если доступ через удаленное управление не используется. |
| Indexing Service | Создает индекс файлов для быстрого поиска. | Отключить, если не планируется частый поиск по файлам. |
| Print Spooler | Управляет заданиями печати. | Отключить, если принтер не используется. |
Помимо отключения ненужных служб, следует обратить внимание на процессы, запущенные при загрузке. Некоторые программы автоматически добавляют свои записи в список автозагрузки, что также может негативно сказываться на времени запуска системы. Удаление или деактивация таких программ позволит значительно сократить время инициирования и улучшить общую отзывчивость。
Регулярное наблюдение за активными службами и процессами, а также их корректная настройка – это основа для комфортной работы и стабильного поведения вашей системы в повседневных задачах.
Очистка диска от ненужных файлов
Очистка диска помогает избавиться от лишних файлов, которые не только занимают ценное место, но и могут создавать дополнительные нагрузки на систему. Временные файлы, установочные пакеты программ, резервные копии и ненужные записи могут накапливаться бесконечно, порой занимая гигантские объемы памяти.
Первым шагом в процессе является использование встроенного инструмента, который позволяет легко выявить и удалить объекты, более не представляющие ценности. Следует также рассмотреть возможность использования специализированного программного обеспечения, которое поможет выявить скрытые данные и оптимизировать пространство на накопителе.
Регулярное выполнение данных процедур не только сохраняет память, но и способствует более стабильной работе, что в свою очередь улучшает общий пользовательский опыт. Не забывайте также периодически проверять корзину, так как файлы, помещенные туда, продолжают занимать место до завершения процесса очистки.
Обновление драйверов для стабильной работы
Поддержание актуальности программного обеспечения играет ключевую роль в обеспечении бесперебойности и надежности работы устройств. Обновления, в первую очередь, касаются драйверов, отвечающих за взаимодействие между аппаратным обеспечением и операционной средой. Регулярное обновление этих компонентов устраняет множество возможных проблем и способствует улучшению общего функционирования.
Зачем необходимы актуальные драйверы?
Novые версии драйверов часто содержат исправления ошибок и улучшения, которые могут значительно снизить риск сбоев и повышения эффективности работы устройств. Кроме того, обновленные драйверы могут обеспечить поддержку новых функций и возможностей, что дает пользователям доступ к самым современным технологиям. Это крайне важно, особенно в условиях быстро меняющегося мира компьютерной техники.
Как обновить драйверы?
Существует несколько способов обновления драйверов. Наиболее простым является использование встроенных утилит операционной среды, позволяющих находить и устанавливать нужные обновления автоматически. Также можно посетить веб-сайты производителей аппаратного обеспечения, где доступны свежие версии драйверов. Важно проверять совместимость обновлений с вашим устройством, чтобы избежать конфликтов и сбоев в работе.
Использование утилит для ускорения ОС
Существуют различные инструменты, которые помогают в оптимизации работы компьютера и могут существенно улучшить пользовательский опыт. Их применение позволяет освободить ресурсы, ускорить выполнение задач и сделать взаимодействие с устройством более плавным.
Вот несколько католоз, с помощью которых можно значительно повысить эффективность работы:
- Чистка диска: Эти инструменты удаляют ненужные файлы и освобождают пространство на устройстве.
- Дефрагментация жесткого диска: Применение этой утилиты помогает упорядочить данные, размещенные на диске, что позволяет ускорить доступ к ним.
- Управление автозагрузкой: Некоторые программы автоматически запускаются при включении системы. Их отключение может ускорить загрузку и повысить общую отзывчивость.
- Мониторинг производительности: Использование программ, отслеживающих загруженность ресурсов, даёт возможность выявлять узкие места и устранять их.
Не забывайте внимательно следить за результатами работы утилит и по возможности создавать резервные копии перед их использованием. Это позволит избежать возможных неприятностей и сохранить важные данные.
Применяя указанные приложения, можно добиться значительных улучшений в работе устройства, что позволит более эффективно выполнять повседневные задачи.
Настройка визуальных эффектов для скорости
Настройка графических эффектов может значительно повлиять на быстродействие устройства. Избавление от избыточных анимаций и преимущественная работа с базовыми элементами интерфейса позволит ресурсам работать более эффективно, что особенно актуально для старых моделей. Уменьшение визуальной нагрузки поможет снизить требования к аппаратным компонентам и улучшить отклик системы.
Шаги настройки:
Чтобы осуществить настройки, рекомендуется выполнить следующие действия:
- Щелкните правой кнопкой мыши на рабочем столе и выберите «Свойства».
- Перейдите на вкладку «Эффекты». Здесь вы сможете отключить различные анимации.
- Выберите опцию «Обеспечить лучший отклик», что приведет к отключению большинства декоративных элементов.
- Закройте окно, сохранив изменения.
Кроме того, можно рассмотреть возможность изменения настроек шрифтов, что также снизит нагрузку при отображении интерфейса. Выбор более простых стилей и их размеров поможет избежать излишнего потребления ресурсов.
Рекомендации: Периодически пересматривайте выбранные параметры. Возможно, со временем появятся новые возможности, которые помогут дополнительно улучшить работу вашего устройства.