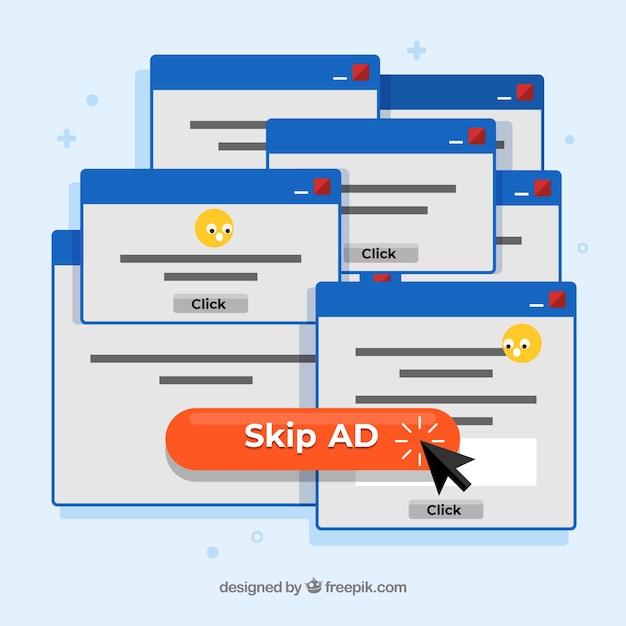Содержание

В современном мире быстрота и эффективность работы на компьютере становятся первоочередными задачами. Понимание того, как максимально использовать ресурсы системы, может существенно повлиять на общее впечатление от взаимодействия с устройством. Каждый пользователь хочет, чтобы его окружение работало плавно и без задержек, вне зависимости от выполняемых задач.
Существует множество методов, которые позволяют улучшить работу программного обеспечения и аппаратной части компьютера. Эти подходы могут варьироваться от простых изменений до более сложных манипуляций, но их главная цель остается неизменной – повысить продуктивность. При необходимости учитывать различные аспекты системы, такие как ее настройки, запускаемые приложения и фоновые процессы, можно добиться значительных улучшений.
В этом материале будут рассмотрены эффективные стратегии и полезные советы, которые помогут вам оптимизировать систему. Применение данных рекомендаций позволит создать комфортные условия для работы, обеспечив плавность работы интерфейса и ускорение выполнения задач. Открыв для себя новые горизонты возможности своей операционной среды, вы сможете получить удовольствие от каждого момента работы за компьютером.
Оптимизация параметров системы для скорости
Эффективная работа устройства зависит от ряда ключевых настроек и оптимизаций. Улучшение отклика системы можно достичь путем минимизации нагруженности ресурсов и увеличения быстродействия программного обеспечения. Рассмотрим основные шаги, которые помогут ускорить функционирование вашей системы.
- Отключение ненужных служб и программ, работающих в фоновом режиме.
- Настройка параметров электропитания для повышения производительности.
- Удаление временных файлов и кэша, занятых ненужными данными.
- Увеличение объема виртуальной памяти для обеспечения эффективного использования ресурсов.
- Оптимизация загрузочных программ для ускорения времени запуска системы.
Каждый из этих шагов направлен на то, чтобы освободить ресурсы и улучшить общий отклик системы, создавая более комфортные условия работы для пользователя.
- Проверить и отключить автоматический запуск программ:
- Открыть диспетчер задач (Ctrl + Shift + Esc).
- Перейти на вкладку «Автозагрузка».
- Отключить ненужные приложения.
- Очистить диск от временных файлов:
- Открыть «Настройки» и перейти в раздел «Система».
- Выбрать «Хранилище» и выполнить очистку диска.
- Настроить параметры электропитания:
- Перейти в «Панель управления» и выбрать «Электропитание».
- Выбрать режим «Высокая производительность».
Регулярное выполнение этих действий обеспечит стабильную и высокоскоростную работу системы, позволяя пользователю сосредоточиться на своих задачах без лишних задержек.
Управление автозагрузкой приложений
Автозагрузка приложений играет ключевую роль в общем функционировании системы. Правильная настройка этой функции может значительно улучшить скорость открытия операционной системы и снизить нагрузку на ресурсы. Многие пользователи не подозревают, что множество программ автоматически запускается при старте, что может приводить к замедлению работы. Пересмотр и оптимизация процесса автозагрузки помогут освободить ресурсы и улучшить пользовательский опыт.
Причины оптимизации автозагрузки
- Снижение времени загрузки системы.
- Уменьшение нагрузки на оперативную память.
- Увеличение общей скорости работы компьютера.
- Повышение уровня стабильности операционной системы.
Шаги для управления автозагрузкой
- Открыть диспетчер задач, используя сочетание клавиш Ctrl + Shift + Esc.
- Перейти на вкладку «Автозагрузка».
- Оценить список приложений, которые запускаются при старте.
- Отключить ненужные программы, щелкнув правой кнопкой мыши и выбрав соответствующий пункт.
- Перезагрузить устройство для применения изменений.
Регулярная проверка автозагрузки позволяет поддерживать оптимальный уровень производительности. Удаление или отключение маловажных приложений способствует более плавной работе системы и сокращает время ожидания при запуске. Со временем привычки пользователя могут измениться, и старые приложения теряют актуальность, поэтому стоит периодически пересматривать этот список.
Настройка настроек визуальных эффектов
Оптимизация визуальных функций может значительно повлиять на общий отклик системы. Уменьшение нагрузки на аппаратные ресурсы позволяет повысить быстроту и отзывчивость интерфейса. Правильный выбор эффектов и анимаций способен улучшить пользовательский опыт, одновременно снижая затраты на производительность.
Для изменения параметров визуальных эффектов необходимо перейти в Системные настройки и открыть раздел Дополнительные параметры системы. В появившемся окне нужно найти вкладку Дополнительно и кликнуть на кнопку Параметры… в блоке Быстродействие.
В открывшемся окне можно выбрать одну из трех опций: Остаться с лучшими визуальными эффектах, Установить параметры вручную или Обеспечить максимальную производительность. Выбор последнего варианта отключит все ненужные анимации и эффекты, что приведёт к более быстрому функционированию системы.
Если же вы предпочитаете кастомизацию, то стоит изучить список доступных параметров и отключить те, которые вам не нужны, например, Анимацию окон или Тени под курсором. Это帮助ет достичь нюансированного баланса между внешним видом и производительностью.
Обновление драйверов и программного обеспечения
Регулярное обновление программ и драйверов играет важную роль в обеспечении стабильной работы системы. Современные версии программного обеспечения не только исправляют ошибки, но и вносят улучшения, повышающие общую функциональность и защищенность. Поэтому внимание к этому аспекту немаловажно для хорошей работы устройств.
Драйвера – это программное обеспечение, которое позволяет операционной системе взаимодействовать с аппаратными компонентами. Устаревшие драйвера могут вызывать сбои и недоразумения в функциях оборудования, что негативно скажется на пользовании. Обновление этих компонентов часто помогает устранить проблемы совместимости и повышает отклик устройств.
Программы, в свою очередь, требуют постоянного обновления для обеспечения безопасности и внедрения новых функций. Производители регулярно выпускают патчи и обновления, которые не только улучшат функционал приложений, но и повысит защиту от вирусов и уязвимостей. Пользователи, игнорирующие эти обновления, рискуют столкнуться с серьезными проблемами в будущем.
Для автоматизации процесса можно использовать встроенные инструменты системы или специализированные программы, которые помогут контролировать наличие актуальных версий. Необходимо уделять этому внимание и проверять обновления минимум раз в месяц, чтобы гарантировать надежную работу всех компонентов системы.
Очистка диска от временных файлов
Временные файлы, созданные при работе программ и операционной системы, со временем теряют свою пользу. Представляем несколько эффективных способов их удаления:
- Использование встроенных инструментов: В большинстве систем имеется встроенная утилита для очистки, которая позволяет быстро находить и удалять ненужные файлы.
- Удаление кеша браузеров: Веб-браузеры также создают временные файлы, однако их можно легко удалить в настройках приложения.
- Сторонние программы: Существуют различные программы, предназначенные для оптимизации работы системы, которые помогут в более глубоком анализе и очистке.
- Ручная очистка: Важно периодически просматривать папки, такие как Temp, и удалять файлы, которые больше не нужны.
Регулярное применение вышеперечисленных методов обеспечит чистоту диска и оптимизацию работы системы. Не забывайте о планировании таких процедур, что поможет поддерживать порядок и предотвратит накопление временных файлов в будущем.
Использование встроенных утилит Windows
В операционной системе есть множество инструментов, позволяющих оптимизировать работу компьютера. Эти утилиты предлагают пользователям доступ к различным функциям, помогающим улучшить общую эффективность и решить ряд задач. Знание о том, где искать и как использовать эти инструменты, может значительно упростить процесс управления системой.
Диспетчер задач
Диспетчер задач предоставляет пользователю возможность следить за активными процессами и ресурсами, которые они потребляют. Он позволяет завершать неотвечающие приложения и контролировать использование памяти и процессора. Через этот инструмент можно деактивировать автозагрузку программ, которые замедляют запуск системы, тем самым увеличивая скорость работы.
Средство очистки диска
Использование Средства очистки диска помогает освободить место на жёстком диске и устранить ненужные файлы. Эта утилита сканирует систему на предмет временных файлов, кэша и других элементов, которые можно безопасно удалить. Регулярная очистка диска способствует поддержанию высокой скорости работы компьютера и предотвращает возможные проблемы с производительностью.