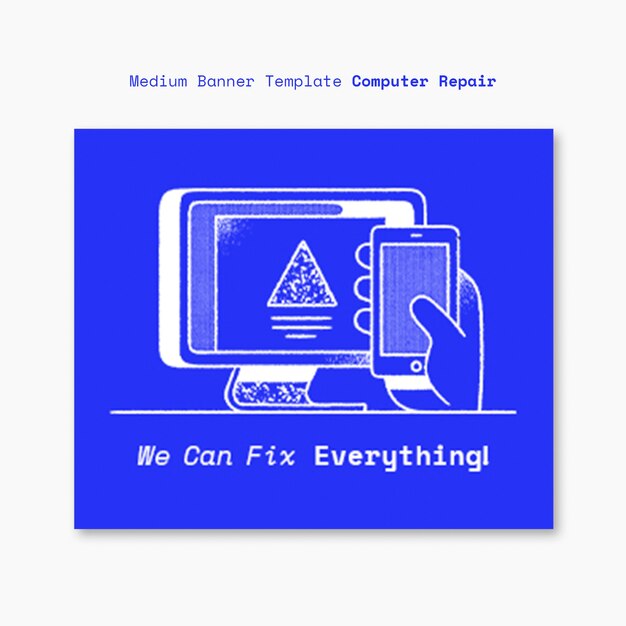Содержание

Часто пользователи сталкиваются с неожиданными трудностями, которые могут помешать нормальной эксплуатации их устройств. Непредвиденные сбои могут возникнуть в самый неподходящий момент, создавая ощущение беспомощности. Однако, как правило, многие из этих неприятностей имеют простые источники и, следовательно, требуют не так много усилий для устранения.
Важность понимания причин возникновения неисправностей становится основополагающим аспектом для их успешного разрешения. Зачастую такие сбои вызываются сочетанием аппаратных и программных моментов, что обуславливает необходимость в системном подходе. Используя несколько проверенных методов, можно достаточно быстро вернуться к привычному рабочему процессу.
В данной статье мы рассмотрим, как справиться с техническими затруднениями, шаг за шагом анализируя каждую из возможных причин и предоставляя конкретные инструкции. Такой подход поможет не только устранить временные неудобства, но и повысить уверенность пользователей в своих способностях, что особенно важно в современном мире технологий.
Что такое Bccode 124 в Windows 7?
Каждый пользователь, сталкивающийся с синим экраном, может заметить, что система выдает различные коды, указывающие на возникшие трудности. Один из таких кодов сигнализирует о серьезных неисправностях в аппаратной части компьютера или в его конфигурации. Понимание природы такого уведомления может оказаться полезным для правильной диагностики и выявления источника проблемы.
Причины возникновения кода
Основными источниками возникновения данной ошибки могут быть сбои в работе процессора, неправильная настройка системных компонентов или перегрев. Также стоит учитывать влияние несовместимых драйверов и программного обеспечения, которые могут негативно сказаться на работе устройства. Важность поддержания системы в исправном состоянии трудно переоценить.
Как отреагировать на проблему?
При возникновении такого сообщения рекомендуется провести диагностику компонентов. Это может включать проверку температуры аппаратных частей, тестирование оперативной памяти и анализ состояния жесткого диска. Правильный подход поможет предотвратить серьезные сбои в будущем и поддерживать стабильную работу системы.
Основные причины возникновения ошибки
Ошибки, которые возникают в операционной системе, могут быть вызваны несколькими факторами. Понимание причин возникновения таких неисправностей поможет в их дальнейшем устранении и предотвращении повторного появления.
- Аппаратные сбои: Неполадки в компонентах компьютера, такие как оперативная память, материнская плата или видеокарта, могут привести к сбоям в работе системы.
- Нестабильная работа драйверов: Устаревшие или несовместимые драйверы устройств могут вызывать конфликты и ошибки в системе.
- Перегрев: Недостаточная вентиляция или неисправные вентиляторы могут привести к перегреву компонентов, что негативно сказывается на производительности.
- Неисправности в питании: Проблемы с блоком питания или его недостаточная мощность могут вызывать сбои, особенно при высокой нагрузке.
- Конфликты программного обеспечения: Установленные приложения, которые работают некорректно или находятся в конфликте друг с другом, могут вызывать различные ошибки.
- Вирусы и вредоносные программы: Заражение системы вредоносным ПО может привести к нестабильной работе и сбоям.
Детальный анализ указанных факторов может помочь выявить коренные причины и предотвратить возникновение дальнейших неполадок.
Шаги для диагностики проблемы
В процессе выявления причин неполадок на компьютере необходимо следовать определенной последовательности действий. Это позволит систематично подходить к анализу ситуации и выявлять возможные источники неисправностей.
1. Проверка подключения оборудования. Убедитесь, что все кабели соединены надежно. Иногда простое сбросывание соединения может устранить неполадки.
2. Проверка обновлений системы. Устаревшее программное обеспечение может вызывать нестабильную работу устройства. Проверьте наличие обновлений и установите их при необходимости.
3. Тестирование аппаратных компонентов. Запустите диагностику системы, чтобы выявить возможные сбои в работе процессора, оперативной памяти или видеокарты. Специальные утилиты могут помочь в этом процессе.
4. Анализ журналов событий. Откройте журнал событий для просмотра записей о неисправностях и ошибках. Это может дать дополнительную информацию о причине возникновения неполадок.
5. Запуск системы в безопасном режиме. Загрузка в безопасном режиме позволяет определить, связаны ли сбои с начальной конфигурацией программного обеспечения. Это поможет изолировать возможные конфликты.
Следуя этим рекомендациям, вы сможете получить более полное представление о ситуации и, возможно, определить направление для дальнейших действий по устранению неисправностей.
Как обновить драйвера системы
Существует несколько способов, как можно выполнить обновление драйверов:
- Использование диспетчера устройств:
- Откройте меню «Пуск», введите «Диспетчер устройств» и выберите его.
- Найдите нужное устройство, нажмите на него правой кнопкой мыши и выберите «Обновить драйвер».
- Следуйте инструкциям на экране для завершения процесса.
- Автоматическое обновление через центр обновления:
- Перейдите в «Панель управления» и выберите «Центр обновления».
- Запустите поиск обновлений и следуйте предложенным инструкциям.
- Скачивание с сайта производителя:
- Посетите официальный сайт производителя аппаратного обеспечения.
- Найдите раздел поддержки и загрузок.
- Выберите нужное устройство и скачайте последний драйвер.
- Установите скачанный файл, следуя инструкциям.
После обновления рекомендуется перезагрузить устройство для применения изменений и проверки корректности работы новых драйверов.
Использование восстановительных точек Windows
Создание восстановительных точек – это первая часть работы с данной функцией. Пользователю следует периодически сохранять текущие настройки системы, что позволит в будущем легко откатить изменения. Чтобы создать новую точку, необходимо зайти в настройки системы и выбрать соответствующий раздел, где можно будет задать имя для точки и сохранить текущую конфигурацию.
Восстановление системы – это процесс, который позволяет вернуть компьютер к выбранному ранее состоянию. Доступ к этой функции осуществляется через панель управления, где можно увидеть список ранее созданных точек. Важно помнить, что этот метод не затрагивает личные файлы пользователя, однако все изменения, сделанные со временем, будут отменены.
Используя восстановительные точки, можно значительно упростить процесс устранения неполадок и быстро вернуть систему к рабочему состоянию. Это особенно полезно при возникновении ошибок, вызванных установкой новых программ или драйверов.
Проверка аппаратного обеспечения на сбои
Первый этап заключается в диагностике оперативной памяти, так как именно она часто становится источником неполадок. Для этого можно воспользоваться следующими инструментами:
- Встроенная утилита проверки памяти Windows.
- Программы сторонних разработчиков, такие как MemTest86.
Также следует обратить внимание на состояние жестких дисков, так как их сбои могут привести к серьезным ошибкам. Рекомендуется использовать следующие способы проверки:
- Выполнить команду CHKDSK через командную строку.
- Применить специальные утилиты для диагностики, например, CrystalDiskInfo.
Важно не забывать об охлаждающих системах. Перегрев может вызвать множество неполадок в работе. Проверить эффективность охлаждения можно несколькими способами:
- Регулярно очищать вентиляторы и радиаторы от пыли.
- Следить за температурными показателями компонентов с помощью специальных программ, таких как HWMonitor.
Наконец, мониторинг состояния видеокарты может быть не менее важным. Часто сбои в этой части системы также могут стать причиной сбоев в работе компьютера. Используйте:
- Утилиты для тестирования производительности, такие как FurMark.
- Программы для контроля температуры видеокарты, например, MSI Afterburner.
Поддержание исправного состояния всех компонентов существенно повысит стабильность работы системы и продлит срок службы оборудования.