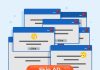Всем привет! Многие пользователи, работающие с документами, сталкиваются с проблемой, когда нужно из PDF документа извлечь фрагмент текста, а специальных программ под рукой нет. В Microsoft решили проблему, и теперь все пользователи Word 2016 могут открывать PDF документ для редактирования без использования сторонних программ. О том, как открыть PDF документ в Word вы узнаете в данной статье, а в конце статьи есть видеоурок.
Как открыть PDF в Word?
Сразу перейдем к практической части.
- Откройте папку, где у вас находится PDF-документ, который нужно открыть для редактирования.
- Щелкните по нужному документу правой клавишей мыши и перейдите в выпадающее меню «Открыть с помощью» и выберите пункт «Word 2016»
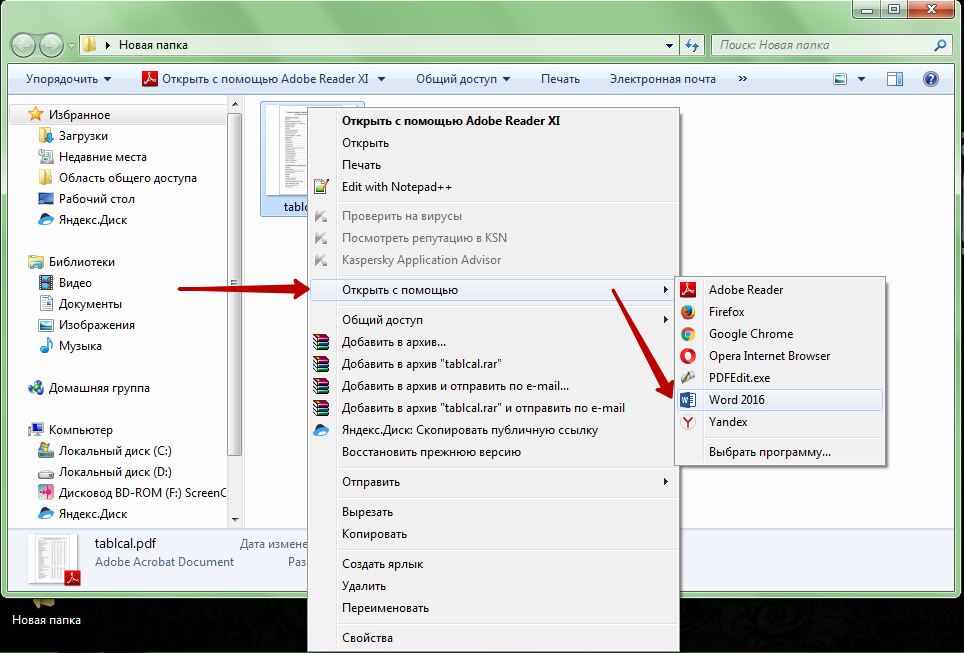
2.1. Если программы Word 2016 в данном списке нет, тогда в этом же выпадающем меню нажмите на кнопку «Выбрать программу…»
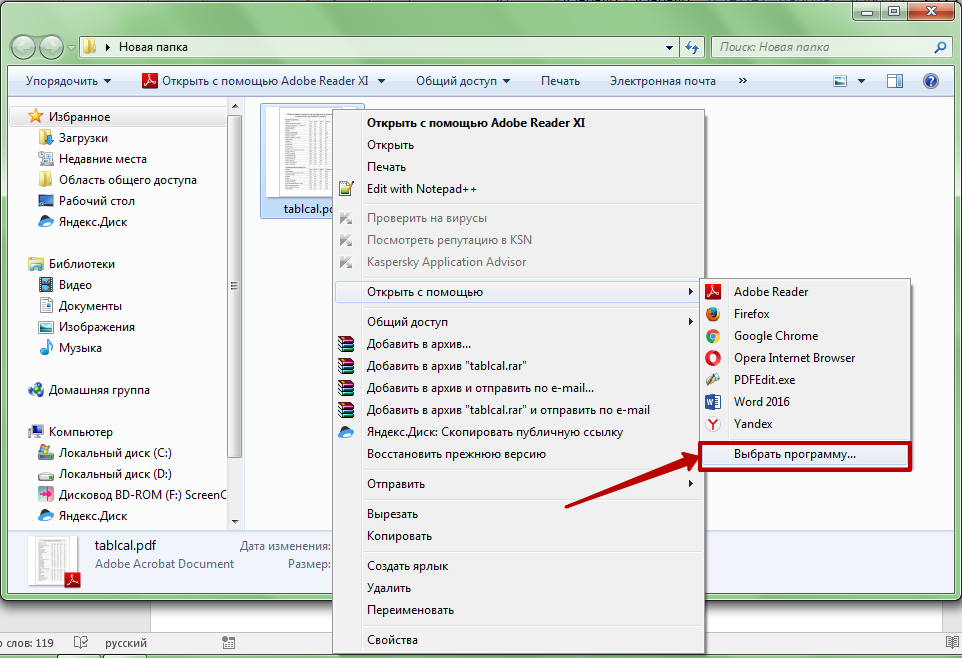
2.2. Затем найдите в списке (1) программу Word 2016, если ее там нет, тогда укажите ее через кнопку «Обзор…» (2). Найти Word можно по следующему пути: C:\Program Files\Microsoft Office\Office16.

- Появится сообщение о том, что Word приступит к преобразованию файла PDF. Нажмите на кнопку OK, чтобы запустить процесс преобразования.

- Дождитесь пока Word обработает PDF-файл. Все зависит от его объема и количества страниц. По окончанию операции PDF-файл откроется в формате Word. Теперь вы сможете его редактировать по своему усмотрению или сохранить себе на компьютер.
Не ждите, что после преобразования у вас будет идеальный текстовый документ. Обязательно проверьте полученный документ на наличие ошибок и опечаток. Особенно это касается отсканированных PDF-документов.
Также в документе могут отсутствовать некоторые изображения. Внимательно просмотрите полученный документ.
Безусловно данная функция Word значительно облегчает работу офисных работников и студентов, которым теперь не нужно перепечатывать большие объемы текста.
Надеюсь, вам была полезна данная статья. Поделитесь данной информацией с друзьями в социальных сетях. Если остались вопросы, можете задать их в комментариях, с удовольствием отвечу на них.
Ну а тем, кто не хочет читать, советую посмотреть видеоурок:
j