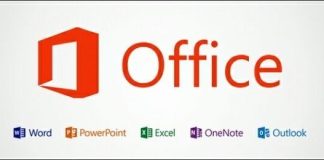Содержание

Понимание основных принципов подключения и настройки поможет избежать множества ненужных ошибок. Многие факторы могут влиять на успешность взаимодействия компьютера и печатающего устройства, и их учет позволит упростить процесс. Разные сценарии могут требовать уникальных подходов, что делает важным владение несколькими способами для достижения одной цели.
Пошаговое следование инструкциям и использование встроенных утилит операционной системы будут крайне полезны. Осознание особенностей работы с драйверами и необходимыми программами также окажется на пользу. Важно помнить, что большинство неприятностей можно предотвратить, если заранее изучить те моменты, которые могут вызвать беспокойство.
Общие шаги для настройки устройства
Для того чтобы обеспечить корректное функционирование нового оборудования, необходимо выполнить ряд последовательных действий. Эти шаги помогут настроить прибор и сделать его работоспособным для выполнения поставленных задач.
Первоначально проведите проверку подключения устройства к компьютеру. Убедитесь, что все кабели надежно закреплены, а если используется беспроводная сеть, проверьте стабильность соединения. Далее, система должна обнаружить новое оборудование автоматически, что часто происходит при его подключении.
После этого перейдите в меню параметров компьютера и найдите раздел, связанный с устройствами. В этом меню вы сможете увидеть список всех подключенных гаджетов. Если ваше новое устройство не отображается, попробуйте запустить утилиту для поиска оборудования, которая поможет идентифицировать его в системе.
При успешном обнаружении вам, возможно, потребуется установить соответствующие драйверы. Драйверы могут быть загружены автоматически, либо необходимо скачать их с официального сайта производителя. Убедитесь, что используете наиболее актуальные версии программного обеспечения.
Проверка совместимости принтера и ОС
Перед тем как начинать процесс подключения устройств, важно удостовериться, что они способны корректно взаимодействовать друг с другом. Это включает в себя изучение возможностей операционной системы и оборудования, чтобы избежать дальнейших сложностей в функционировании.
Первым шагом в этом направлении является изучение технических характеристик и рекомендаций, предоставляемых производителем. Обычно на сайте компании можно найти раздел, посвящённый совместимости с разными версиями операционных систем. Это позволит узнать, поддерживается ли данное устройство конкретной системой и какие драйверы могут потребоваться для корректной работы.
Не менее значимым моментом является выяснение версии ОС. Некоторые устройства могут требовать определённой сборки или обновления, чтобы полностью раскрыть свои функции. Проверка наличия последних обновлений для операционной системы также может быть полезной перед подключением.
Наконец, стоит обратить внимание на наличие необходимых драйверов. Без них полноценная работа устройства может быть затруднена. Драйвера могут быть доступны на диске в комплекте, а также на официальных ресурсах разработчика печатающего аппарата.
Установка драйвера для вашего принтера
Подбор драйвера
Перед началом установки стоит определить, какой именно драйвер необходим. Для этого выполните следующие шаги:
- Узнайте модель устройства. Эта информация обычно указывается на самом принтере, а также в документации, прилагаемой к нему.
- Обратитесь на официальный сайт производителя. Там можно найти раздел, посвященный поддержке и загрузке необходимых файлов.
- Убедитесь, что вы выбираете драйвер, соответствующий версии операционной системы.
Процесс установки
После того как драйвер был найден и загружен, можно приступать к его инсталляции. Следуйте этим шагам:
- Запустите загруженный файл, дважды щелкнув по нему.
- Следуйте инструкциям на экране, внимательно читая каждое сообщение.
- При необходимости подключите устройство к компьютеру, если это не было сделано ранее.
- По завершении процесса рекомендуется перезагрузить систему для применения изменений.
После выполнения всех действий ваша техника должна начать функционировать. В случае возникновения вопросов дополнительная информация всегда доступна на сайте поддержки производителя.
Использование встроенного средства Windows
Встроенные инструменты операционной системы предлагают пользователям широкий спектр возможностей для быстрого и эффективного устранения неполадок, связанных с оборудованием. Эти функции могут стать отличным подспорьем в процессе настройки периферийных устройств, позволяя легко идентифицировать и исправить ошибки.
Запуск соответствующих утилит поможет обнаружить возможные сбои и предложит полезные рекомендации. Пользователи могут воспользоваться специальными мастерами и диагностическими программами, которые направят их на правильный путь решения задач. Этот функционал доступен в меню настроек, что обеспечивает простоту в использовании.
Следует помнить, что регулярное использование встроенных средств не только ускоряет процесс настройки, но и позволяет поддерживать оборудование в исправном состоянии. Таким образом, пользователи могут быть уверены в стабильности работы своей техники и ее совместимости с другими устройствами.
Настройка подключения через Wi-Fi
Современные устройства предоставляют возможность беспроводного взаимодействия, что значительно упрощает процесс подключения. Установка связи через Wi-Fi позволяет обеспечить гибкость в расположении техники и устранить необходимость использования проводов, что особенно актуально для домов и офисов с ограниченным пространством.
Первоначально убедитесь, что выбранное устройство поддерживает беспроводное соединение. Далее, активируйте режим настройки Wi-Fi на самом устройстве. Обычно это можно сделать через меню администрирования или с помощью физической кнопки на корпусе. После этого нужно перейти к настройкам сети на компьютере или мобильном устройстве, чтобы обнаружить ваше устройство среди доступных подключений.
Следующий шаг включает ввод необходимых данных для подключения, таких как имя сети и пароль, если требуется. Убедитесь, что вы вводите их корректно, чтобы избежать ошибок соединения. После завершения процесса, ваше устройство должно автоматически добавиться в список доступных для взаимодействия в системе.
В некоторых случаях может понадобиться загрузка и установка специализированного программного обеспечения, которое обычно поставляется в комплекте с устройством или доступно на официальном сайте производителя. Это ПО может помочь в настройке дополнительных параметров, обеспечивая оптимальную работу с выбранной конфигурацией.
Устранение распространённых ошибок
В процессе взаимодействия с периферийными устройствами часто возникают различные неполадки, требующие внимания. Знание типичных проблем и методов их устранения позволяет пользователю упростить процесс настройки и вернуть оборудование в рабочее состояние без лишних усилий.
| Ошибка | Описание | Способы устранения |
|---|---|---|
| Не определяется устройство | Система не распознаёт подключённый аппарат. | Проверьте подключения и перезагрузите компьютер. |
| Проблемы с драйверами | Некорректная работа из-за устаревших или несовместимых драйверов. | Обновите драйвера через менеджер устройств. |
| Ошибка очереди печати | Документы застревают в очереди, не отправляются на печать. | Очистите очередь печати и перезапустите соответствующие службы. |
| Проблемы с сетью | Невозможно подключиться к сетевому устройству. | Проверьте настройки сети и подключение к маршрутизатору. |
| Неожиданные ошибки | Выдача случайных кодов ошибок, не поддающихся объяснению. | Обратитесь к документам производителя или к службе поддержки. |