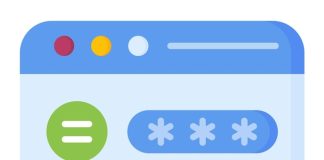Содержание

Современный пользователь часто сталкивается с рядом трудностей в процессе взаимодействия с компьютерной техникой. В частности, устройства, предназначенные для управления графическими интерфейсами, не всегда функционируют так, как задумано. Это может вызывать не только дискомфорт, но и значительно замедлять выполнение задач.
Разнообразные неисправности могут проявляться в самых неожиданных формах. От задержек в откликах до проблем с чувствительностью сенсора – каждая из них способна вызвать непонимание и раздражение. Как следствие, это требует от пользователя знаний о том, как исправить ситуацию и вернуть технику к нормальному состоянию.
В данной статье мы рассмотрим основные аспекты, с которыми могут столкнуться пользователи, а также предложим эффективные подходы к их устранению. Знание этих нюансов поможет не только улучшить качество работы, но и сэкономить время на поиски выхода из сложных ситуаций.
Проблемы с курсором в Windows 11
Основные причины некорректной работы указателя
- Неисправность драйверов устройства.
- Проблемы с аппаратным обеспечением.
- Конфликты с установленным программным обеспечением.
- Настройки и параметры системы.
Рекомендации по устранению затруднений
- Обновите драйвера, используя встроенные инструменты управления устройствами.
- Проверьте работоспособность устройства на другом компьютере, чтобы исключить неисправность.
- Отключите или удалите недавние приложения, которые могут вызывать конфликт.
- Сбросьте настройки указателя к заводским параметрам для устранения неправильных конфигураций.
Применение вышеперечисленных подсказок поможет восстановить комфорт в использовании системы и сделает взаимодействие с графическим интерфейсом более эффективным. Следует помнить, что в некоторых случаях может потребоваться повторная настройка оборудования или обновление программного обеспечения.
Неисправности в работе беспроводной модели
Неполадки в производительности устройства без проводов могут возникать по различным причинам. Это может касаться как аппаратной, так и программной части, что в итоге негативно сказывается на общем взаимодействии с компьютером. Важно выявить потенциальные источники проблем, чтобы восстановить стабильную работу устройства.
Вот некоторые распространенные причины, вызывающие сбои в работе беспроводного устройства:
| Причина | Описание |
|---|---|
| Разряд батареи | Низкий уровень заряда может привести к нестабильной работе и зависаниям в отклике. |
| Помехи сигнала | Другие беспроводные устройства могут создавать помехи, ухудшая качество связи. |
| Использование неисправного порта | Если адаптер подключен в поврежденный USB-порт, это может вызвать перебои в соединении. |
| Устаревшие драйверы | Необходимость обновления драйверов может привести к несовместимости и снижению производительности. |
Для устранения данных недостатков важно соблюдать рекомендации по техническому обслуживанию и при необходимости прибегнуть к помощи специалистов. Соблюдение этих правил может значительно повысить удобство использования устройства без проводов.
Недостаточная реакция на нажатия
Не всегда взаимодействие с устройством ввода происходит так, как ожидается. Иногда пользователи сталкиваются с ситуациями, когда щелчки не приводят к ожидаемым действиям, а курсор не перемещается должным образом. Эти трудности могут существенно затруднить выполнение повседневных задач и снизить общую продуктивность.
Среди основных причин, вызывающих такие недоразумения, можно выделить следующие:
- Износ или загрязнение контактных поверхностей.
- Некорректные настройки чувствительности устройства.
- Конфликт программного обеспечения или драйверов.
- Неисправности в аппаратной части.
- Фоновая активность ресурсоемких приложений.
Для устранения данной ситуации можно попробовать следующие методы:
- Очистить контактные поверхности и проверить целостность устройства.
- Отрегулировать параметры чувствительности в настройках.
- Обновить или переустановить драйвера.
- Закрыть лишние приложения и перезагрузить систему.
- Использовать другое устройство для проверки работоспособности.
Реализация данных рекомендаций поможет восстановить нормальное взаимодействие с устройством и повысить эффективность работы. Если же трудности продолжают возникать, рекомендуется обратиться к специалистам для более детальной диагностики.
Ошибки после обновления системы
После выполнения обновлений системы пользователи могут столкнуться с различными трудностями в работе устройства. Часто это связано с несовместимостью новых компонентов или изменениями в настройках. Эти ситуации могут вызывать недовольство и сбои в производительности, что, в свою очередь, мешает выполнению привычных задач.
Частые сбои в работе
Одной из наиболее распространённых неприятностей является некорректное функционирование устройств ввода. Устройства могут вести себя нестабильно, что затрудняет взаимодействие с интерфейсом. Иногда наблюдаются задержки в реакции или полное отсутствие ответа на действия пользователя. Это может быть связано с обновлениями драйверов или системных файлов, что требует дополнительного внимания.
Как устранить неполадки
Для восстановления нормальной работы системы пользователям рекомендуется выполнить ряд шагов. Прежде всего, стоит обратиться к настройкам и проверить установленные драйвера. Обновление устаревших компонентов или откат на предыдущую версию может помочь в устранении созданных трудностей. Также следует обратить внимание на параметры конфиденциальности, где могут быть запрещены некоторые функции, влияющие на производительность.
Настройка параметров мыши для улучшения
Оптимизация работы с устройствами-указателями может значительно повысить комфорт и эффективность взаимодействия с компьютером. Корректно настроенные параметры позволяют лучше адаптироваться к индивидуальным предпочтениям пользователя и улучшить его производительность при выполнении различных задач.
Первый шаг к улучшению опыта – это изменение скорости перемещения курсора. Вы можете найти эти настройки в панели управления, где можно увеличить или уменьшить чувствительность устройства в зависимости от ваших привычек. Увеличение скорости подходит для тех, кто предпочитает быстро перемещать курсор по экрану, тогда как уменьшение может быть полезным для более точного взаимодействия с элементами интерфейса.
Также стоит обратить внимание на настройку кнопок. Если вы часто используете определенные команды, можно перенастроить функциональность кнопок для ускорения работы. Многие современные устройства поддерживают программируемые клавиши, позволяющие устанавливать такие комбинации, которые подойдут именно вам.
Дополнительно, следует проверить параметры скроллинга. Настройка скорость прокрутки помогает лучше адаптироваться к разным типам контента и предпочтениям пользования. Иногда важен более плавный переход между различными секциями, что снижает напряжение в руках и глазах.
Завершая, не забудьте про обратную связь от устройства. Настройка вибрации или различных звуковых сигналов может сделать работу с ним более наглядной и приятной. Экспериментируйте с различными параметрами, чтобы найти идеальный баланс для вашего стиля работы.
Советы по выбору совместимого оборудования
При приобретении периферийных устройств стоит учитывать несколько ключевых моментов, чтобы обеспечить их правильную работу и максимальную эффективность в повседневном использовании. Следуя этим рекомендациям, вы сможете выбрать наилучшие варианты для своего компьютера, избегая множества неприятностей.
Ключевые факторы при выборе
- Совместимость. Убедитесь, что выбранное устройство поддерживается вашей операционной системой и совместимо с другими компонентами.
- Отзывы пользователей. Изучите мнения тех, кто уже пользовался оборудованием. Обратная связь поможет ответить на многие вопросы.
- Подключение. Оцените способы подключения: USB, Bluetooth или другие. Выберите наиболее удобный для вас вариант.
- Бренд. Рассмотрите известные марки, которые зарекомендовали себя на рынке. Это может свидетельствовать о качестве и надежности.
Дополнительные рекомендации
- Проверьте наличие необходимых драйверов на сайте производителя.
- Если это возможно, протестируйте устройство в магазине перед покупкой.
- Обратите внимание на дополнительные функции, такие как настраиваемые кнопки или эргономичный дизайн.
- Изучите гарантийные обязательства и условия возврата.