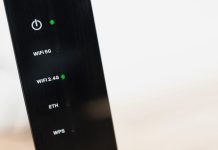Содержание

Современные устройства предлагают широкий спектр возможностей для комфортного взаимодействия с контентом, однако иногда пользователи сталкиваются с препятствиями при чтении и восприятии отображаемой информации. Это может происходить из-за недостатка четкости или неравномерности цветовых оттенков, что затрудняет распознавание элементов интерфейса и текста.
Эти аспекты важны как для обычных пользователей, так и для тех, кто имеет особые требования к визуальной доступности. Безусловно, даже небольшие изменения в настройках могут существенно повлиять на общее восприятие информации и улучшить комфортность работы за компьютером.
В данной статье мы рассмотрим наиболее распространенные ситуации, которые могут привести к нарушениям восприятия, а также предложим эффективные подходы для их улучшения. Обладая необходимыми знаниями, каждый сможет оптимизировать параметры отображения согласно своим предпочтениям.
Понимание контрастности в Windows 10
Важность ясности и четкости визуального отображения на экране невозможно переоценить. Элементы интерфейса должны быть легко различимыми, чтобы гарантировать комфортное взаимодействие с системой. Для этого необходимо учитывать, как различные цвета и оттенки взаимодействуют друг с другом, создавая визуальную гармонию или, наоборот, затрудняя восприятие информации.
Определение уровня различимости
Яркость и насыщенность элементов интерфейса играют ключевую роль в состоянии видимости. Высокий уровень различимости помогает пользователям легче воспринимать тексты, иконки и другие графические компоненты. Это особенно актуально для людей с ослабленным зрением, которые могут испытывать трудности при использовании нечетких или низко контрастных изображений.
Ключевые факторы для улучшения видимости
Существует несколько факторов, которые стоит учитывать для оптимизации условий взаимодействия с экраном:
| Элемент | Рекомендации |
|---|---|
| Текст | Используйте четкие шрифты и контрастные цвета для различимости. |
| Фон | Выбирайте фоны, которые не отвлекают от основного содержимого. |
| Иконки | Обеспечьте достаточный цветовой контраст для визуальной идентификации. |
Рациональное использование оттенков и светоотражающих свойств помогает создать удобную среду для пользователей, позволяя им легко находить нужную информацию. Уделяя внимание каждому элементу, можно значительно повысить уровень удобства работы с графическим интерфейсом.
Причины проблем с контрастностью
Нарушения в восприятии ситуации на экране могут быть вызваны большим количеством факторов, начиная от неправильно настроенного оборудования и заканчивая конфликтами между программами. Понимание этих аспектов поможет пользователям быстрее находить выход из затруднительных ситуаций и восстанавливать оптимальное восприятие информации.
Технические причины
Основные причины, касающиеся аппаратной части, включают в себя:
| Причина | Описание |
|---|---|
| Некорректные настройки монитора | Неправильная регулировка яркости и контрастности может значительно ухудшить восприятие. |
| Устаревшие драйверы | Отсутствие актуальных версий программного обеспечения для видеокарт может привести к нежелательным изменениям в отображении. |
| Проблемы с совместимостью компонентов | Некоторые устройства не всегда работают синхронно, что может искажать цветопередачу. |
Программные причины
Также существуют факторы, зависящие от программного обеспечения, которые могут негативно сказываться на восприятии визуальной информации:
| Причина | Описание |
|---|---|
| Ошибки в операционной системе | Системные сбои могут сбивать с толку пользователей и неожиданно изменять настройки. |
| Конфликты с другими программами | Некоторые приложения могут вмешиваться в функциональность системы, нарушая целостность отображения. |
| Неподходящие темы оформления | Использование нестандартных скинов или тем может сделать текст трудночитаемым. |
Настройка параметров дисплея
Правильная конфигурация визуальных настроек на вашем устройстве играет ключевую роль в удобстве работы. Это позволяет создавать комфортные условия для восприятия информации и минимизировать утомляемость глаз. Данные параметры могут включать в себя регулировку яркости, изменения разрешения и выбор цветовой схемы.
Для начала, откройте настройки экрана, зайдя в меню «Параметры». На вкладке «Система» выберите пункт «Дисплей». Здесь вы сможете увидеть основные доступные параметры. Если вы хотите улучшить качество изображения, обратите внимание на настройки разрешения. Подбор правильного значения обеспечит четкость отображаемых объектов и текста.
Регулируйте уровень яркости в зависимости от ваших предпочтений и освещения в помещении. При наличии нескольких мониторов, также можно задать индивидуальные параметры для каждого устройства, что способствует более эффективной работе. Внимание к этим деталям помогает создать оптимальные условия для продуктивности в течение рабочего дня.
Не забывайте и о цветовой палитре: можно активировать режим с высокой контрастностью или выбрать другие варианты оформления, которые помогут лучше воспринимать информацию. Эти небольшие настройки могут значительно улучшить ваш опыт взаимодействия с экраном.
Использование режима высокой контрастности
Этот функционал предназначен для улучшения видимости интерфейса, что особенно актуально для пользователей с ослабленным зрением. Применение данных настроек позволяет сделать текст и элементы управления более четкими и заметными на экране, что способствует более комфортной работе с устройством.
Для активации этого режима выполните следующие шаги:
- Откройте раздел Настройки.
- Перейдите в раздел Специальные возможности.
- Найдите опцию Высокая контрастность.
- Включите режим, выбрав один из предустановленных вариантов оформления.
Пользователи могут выбрать различные темы, которые предлагают разнообразные цветовые схемы. Это позволяет настроить интерфейс под личные предпочтения и обеспечить максимальный комфорт.
- Использование четких шрифтов: Выбор подходящих шрифтов значительно улучшает читаемость текста.
- Контраст между фоном и текстом: Яркие цвета на темном фоне или наоборот облегчают восприятие информации.
- Подсветка активных элементов: Режим позволяет выделить текущие кнопки и меню, что упрощает навигацию.
Таким образом, внедрение этого функционала становится заметным подспорьем для пользователей, стремящихся оптимизировать использование интерфейса своего устройства и повысить удобство работы с ним.
Устранение ошибок графических драйверов
Сбои в работе графической подсистемы могут негативно сказываться на общем восприятии и функциональности системы. Не всегда причина кроется в самом программном обеспечении, зачастую дело заключается в недоработках или конфликтующих версиях драйверов. Для обеспечения стабильной работы важно понимать, как исправить такие недоразумения и вернуть комфорт в визуальный опыт пользователя.
Первое, что стоит сделать, – это обновить драйверы видеокарты до последней версии. Производители регулярно выпускают обновления, каждое из которых может содержать важные исправления и улучшения. Для этого можно воспользоваться утилитами автоматического обновления или же посетить официальный сайт разработчика и вручную скачать нужный файл.
Если обновление не принесло результатов, стоит рассмотреть вариант полного удаления текущего драйвера с последующей переустановкой. Для этого можно воспользоваться диспетчером устройств, где необходимо выбрать графическое устройство, правой кнопкой мыши выбрать опцию удаления, а затем установить новую версию. Такой шаг часто помогает устранить конфликты между старыми и новыми файлами.
Иногда причиной неожиданных ошибок становятся настройки в самой системе. Проверьте параметры графики, убедитесь, что нет конфликтов между различными режимами отображения или изменениями в частоте обновления экрана. Установите рекомендованные настройки для вашего устройства, что может адаптировать работу драйвера более эффективно.
Также полезно обратить внимание на системные обновления. Часто операционная система сама может создавать преграды для корректной работы драйверов. Обновление до последней версии системы поможет устранить возможные несовместимости и сбои, вызванные устаревшими файлами. Не забывайте периодически проверять наличие обновлений для улучшения общей стабильности работы вашей аппаратной платформы.
В качестве финального штриха стоит помнить, что иногда достаточно просто перезагрузить компьютер после внесения изменений. Это позволяет системе правильно распознать обновления и настройки, тем самым восстанавливая полноценное функционирование графической подсистемы.
Выбор правильной цветовой палитры
Подбор гармоничной цветовой схемы играет ключевую роль в восприятии информации. Согласованные оттенки могут значительно улучшить удобство работы и комфорт визуального восприятия. Важно учитывать не только настроение и стиль оформления, но и требования пользователя к визуальной составляющей.
Основные аспекты выбора палитры
Для достижения оптимального результата необходимо учитывать несколько факторов, таких как целевая аудитория, тип контента и функциональность интерфейса. Правильная цветовая схема должна быть не только эстетически привлекательной, но и обеспечивать ясность представления информации.
Сравнение цветовых палитр
| Цветовая палитра | Преимущества | Недостатки |
|---|---|---|
| Монохромная | Упрощает восприятие, создает гармонию | Может выглядеть скучно, недостает глубины |
| Комплементарная | Создает динамику и контраст | Рискует быть слишком яркой, неприятной для глаз |
| Аналоговая | Создает плавные переходы, приятна для восприятия | Может отсутствовать четкость и акцент |
Сторонние приложения для улучшения контраста
На современном рынке существует множество сторонних инструментов, которые могут значительно повысить читабельность экранного текста и улучшают общее восприятие визуальной информации. Эти приложения предлагают различные функции, позволяющие адаптировать графику на экране под индивидуальные потребности пользователей.
Одним из популярных инструментов является F.lux, который автоматически регулирует цветовую температуру монитора в зависимости от времени суток. Это помогает снизить глазное напряжение и сделать работу за компьютером более комфортной.
Еще одним интересным вариантом является Color Contrast Analyzer, который предназначен для оценки сочетания цветов на веб-страницах и в приложениях. Это полезно для веб-дизайнеров, стремящихся создать контент, доступный для более широкой аудитории.
Не стоит забывать и о таких утилитах, как High Contrast Eased, которые позволяют пользователям настраивать различные цветовые схемы и эффекты, что делает текст более заметным и выделенным на фоне других элементов интерфейса.
Эти и многие другие приложения предоставляют пользователям возможность настроить визуальное восприятие в соответствии с личными предпочтениями и потребностями. Использование сторонних программ может значительно улучшить опыт взаимодействия с цифровым контентом.