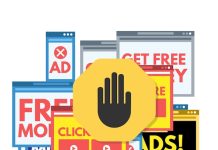Содержание

Современные технологии требуют от нас постоянного поддержания наивысшего уровня безопасности и производительности программного обеспечения. Регулярные обновления, несущие как новшества, так и исправления уязвимостей, играют ключевую роль в обеспечении надежности работы компьютеров. Однако многих пользователей волнует вопрос, как оптимально организовать этот процесс, чтобы он потреблял как можно меньше ресурсов и времени.
Эта статья предлагает детальное изучение возможностей, которые позволяют управлять периодичностью и способом установки новых версий программ. Правильное выполнение всех шагов обеспечит вашему устройству более высокую защиту и стабильную работу, избавив вас от многих неприятных ситуаций. Каждый аспект будет рассмотрен подробно, чтобы ваш опыт стал максимально удачным и простым.
Далее мы обсудим различные методы реализации проверки и установки обновлений, а также научим вас настраивать уведомления и автоматические исполнения, что поможет вам оставаться в курсе всех новшеств без лишних усилий.
Определение автоматического обновления Windows
Зачем нужно автоматическое получение обновлений?
Систематическое поддержание актуальности программного обеспечения способствует стабильной работе компьютера. Устранение уязвимостей, исправление ошибок и улучшение пользовательского опыта являются основными причинами, по которым пользователям рекомендуется настроить непрерывное получение обновлений. Это поможет избежать проблем, связанных с безопасностью и совместимостью.
Как это работает?
Процесс получения новых версий компонентов происходит в фоновом режиме. Система периодически проверяет доступность новых патчей и загружает их по мере необходимости. Установка может быть выполнена автоматически или с уведомлением пользователя. Такой подход позволяет минимизировать риски, связанные с устаревшими версиями программного обеспечения, и обеспечивает корректное функционирование системы.
Преимущества автоматических обновлений для пользователей
Механизмы, обеспечивающие своевременные изменения программного обеспечения, предоставляют пользователям множество плюсов. Они гарантируют, что устройства остаются в актуальном состоянии, что может существенно повысить уровень безопасности и удобство работы с системами.
Ключевые достоинства
Пользователи, выбирающие регулярные изменения, получают доступ к различным улучшениям в производительности, новым функциям и исправленным ошибкам. Это делает взаимодействие с техникой более эффективным и приятным.
| Преимущество | Описание |
|---|---|
| Повышенная безопасность | Системы регулярно получают обновления, которые закрывают уязвимости и защищают данные пользователей. |
| Улучшенная производительность | Обновления могут содержать оптимизации, которые делают работу программ более быстрой и отзывчивой. |
| Новые возможности | С каждой новой версией добавляются интересные функции, которые могут значительно расширить функционал устройства. |
| Снижение риска ошибок | Регулярное обновление устраняет известные баги, что делает использование системы более предсказуемым и надежным. |
Удобство и экономия времени
Регулярные изменения избавляют от необходимости вручную искать и устанавливать каждую исправление, чем значительно экономят время пользователей. Это позволяет сосредоточиться на более важных задачах, вместо того чтобы беспокоиться о технических деталях.
Подготовка системы к установке обновлений
Перед тем как приступить к внедрению новых версий программного обеспечения, необходимо провести несколько подготовительных шагов. Эти действия помогут минимизировать вероятность возникновения проблем во время процесса и обеспечат стабильную работу устройства после завершения обновления.
Резервное копирование данных
Одним из самых важных этапов является создание резервной копии информации. Это защитит ваши важные файлы от потери. Следует учитывать следующие моменты:
- Выберите надежное программное обеспечение для резервного копирования.
- Сохраните данные на внешнем носителе или в облачном хранилище.
- Регулярно обновляйте резервные копии, особенно перед установкой новых версий ПО.
Проверка системных требований
Перед установкой следует удостовериться, что устройство соответствует необходимым условиям для новой версии. Обратите внимание на:
- Требования к аппаратному обеспечению.
- Совместимость установленных приложений.
- Доступное пространство на диске.
Подготовительные меры помогут обеспечить успешный процесс внедрения и эксплуатации новых функций, что в свою очередь повысит производительность и безопасность вашего устройства.
Настройка параметров обновлений в панели управления
В данном разделе рассмотрим, как управлять настройками релизов системы через панель управления. Этот процесс позволяет пользователям контролировать, как, когда и какие улучшения устанавливаются на устройство, обеспечивая оптимальную работу операционной системы.
Доступ к параметрам
Чтобы начать, необходимо открыть панель управления. Для этого выполните следующие шаги:
- Нажмите на кнопку «Пуск».
- Выберите «Параметры».
- Затем перейдите в раздел «Система».
- В меню выберите вкладку «Обновления и безопасность».
Структура параметров обновлений
В меню обновлений представлена структура, которая позволяет легко ориентироваться в доступных функциях:
| Опция | Описание |
|---|---|
| Проверка наличия обновлений | Позволяет вручную проверить доступные версии для установки. |
| Настройки получения обновлений | Устанавливает режим загрузки и установки новых версий. |
| История обновлений | Предоставляет информацию о ранее установленных релизах и их статусе. |
| Дополнительные параметры | Открывает доступ к различным дополнительным настройкам и рекомендациям. |
Изучив перечисленные параметры, вы сможете оптимизировать процесс установки новых версий, обеспечивая надёжность и безопасность вашего устройства.
Устранение распространённых проблем с обновлениями
В процессе модернизации системы могут возникать различные трудности, влияющие на корректное получение новых версий. От неполадок в соединении до конфликтов с установленным программным обеспечением – все эти факторы могут значительно затруднить процесс загрузки и установки необходимых компонентов. Рассмотрим некоторые из наиболее распространённых ситуаций и способы их решения.
Проблема с соединением может проявляться в виде сообщения об ошибке, когда устройство не может связаться с сервером обновлений. Для начала стоит проверить интернет-соединение. Попробуйте выполнить пинг до любого сайта или перезагрузить маршрутизатор. Также можно использовать инструмент диагностики сети, который поможет выявить возможные проблемы.
Иногда обновления могут застревать на определённом проценте. В данном случае рекомендуется открыть Диспетчер задач, найти службу обновлений и перезапустить её. Это поможет устранить временные сбои в системе.
Конфликты программ также могут стать причиной неудачи при попытке обновления. Если у вас установлены сторонние антивирусные программы, попробуйте временно отключить их, так как они могут блокировать некоторые процессы. Также стоит убедиться, что все важные приложения обновлены до последних версий.
Наконец, в ситуации, когда система отказывается устанавливать обновления уже продолжительное время, стоит воспользоваться инструментом решения неполадок, встроенным в операционную систему. Он может автоматически найти и устранить множество распространённых проблем.
Надеемся, что используя эти советы, вы сможете быстро справиться с возникшими сложностями и обеспечить бесперебойную установку необходимых обновлений.
Как восстановить обновления при сбое
В случае возникновения проблем с загрузкой или установкой обновлений важно знать, как вернуть систему в работоспособное состояние. Существуют методы, которые помогут устранить неполадки и восстановить процесс обновления до нормального функционирования. Эти действия позволят вашему устройству вновь получать необходимые улучшения и исправления безопасности.
Проверка состояния обновлений
Первым шагом является проверка всех попыток установки. Для этого откройте панель управления и перейдите в раздел обновлений. Обратите внимание на сообщения об ошибках, которые могут дать понимание причин сбоя. Это поможет в дальнейшем корректно устранить обнаруженные проблемы и плавно возобновить процесс обновления.
Использование устранения неполадок
Если предыдущие действия не привели к успеху, воспользуйтесь встроенной функцией устранения неполадок. Откройте настройки системы, перейдите в раздел обновлений и найдите инструмент для диагностики проблем. Следуя инструкциям мастера, вы сможете определить и устранить проблемы, которые мешают нормальной установке необходимых файлов. Это зачастую решает большинство распространённых неполадок и восстанавливает стабильность работы.