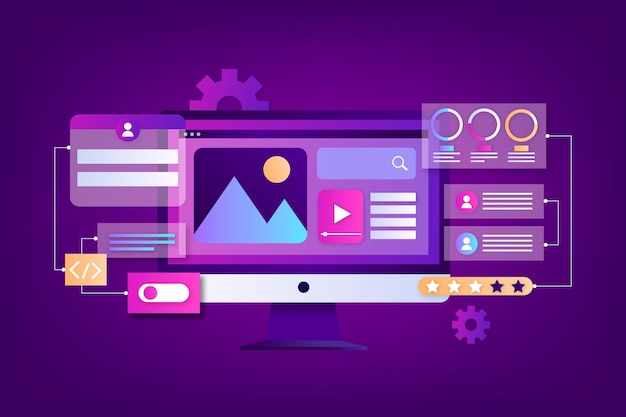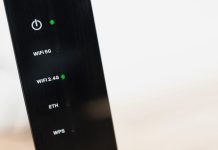Содержание

В каждой операционной системе заложен огромный потенциал, который можно раскрыть с помощью правильных действий и подходящих настроек. Часто стандартные параметры могут не соответствовать требованиям пользователя, что приводит к необходимости корректировать систему под собственные нужды. Этот процесс включает в себя множество шагов, которые направлены на улучшение взаимодействия с программным обеспечением и аппаратными компонентами.
Индивидуальная настройка системы может кардинально изменить опыт работы. Имея возможность адаптировать функции и характеристики под себя, каждый пользователь обретает инструмент, который отвечает его личным предпочтениям и задачам. Этот подход не только сокращает время на выполнение задач, но и делает их более комфортными и эффективными.
К тому же, глубокая настройка предоставляет шанс выяснить и устранить возможные узкие места, которые могут сказываться на общей функциональности. Этот процесс призван помочь в создании гармоничной среды, способной быстрее реагировать на запросы и выполнять поставленные задачи без лишних задержек.
Основные настройки системы для производительности
Эффективная работа компьютера зависит от множества факторов, которые можно улучшить на уровне настройки системы. Небольшие изменения в конфигурации могут значительно ускорить работу и сделать взаимодействие с устройством более комфортным. Рассмотрим ключевые параметры, которые помогут добиться желаемого результата.
Настройки визуальных эффектов
Отключение некоторых визуальных эффектов может высвободить дополнительные ресурсы устройства. Уменьшение нагрузки на графическую карту и процессор позволит повысить общую отзывчивость. Рекомендуется:
- Открыть меню Система.
- Перейти в раздел Дополнительные параметры системы.
- Выбрать вкладку Дополнительно и нажать Параметры в разделе Быстродействие.
- Установить переключатели в положение Обеспечить наилучшее быстродействие.
Управление автозагрузкой
Автозагрузка приложений, запускаемых при старте, может замедлить загрузку системы. Уменьшение их количества позволит ускорить процесс. Для управления автозагрузкой выполните следующие шаги:
- Открыть Диспетчер задач, нажав сочетание клавиш Ctrl + Shift + Esc.
- Перейти на вкладку Автозагрузка.
- Отключить те приложения, которые не являются необходимыми при старте системы.
Каждая из данных процедур влияет на общее быстродействие устройства, позволяя комфортно работать с большим количеством задач. Применение этих рекомендаций обеспечит более гладкую и стабильную работу системы.
Удаление ненужных приложений и служб
Эффективное управление установленными программами и фоновыми процессами помогает создать более комфортную среду для работы. Устранение лишнего программного обеспечения освобождает ресурсы системы, позволяя сосредоточиться на важнейших задачах. Кроме того, это снижает риск конфликтов и повышает безопасность устройства.
Устранение приложений
Часто на устройствах предустановлено множество программ, которые могут не понадобиться пользователю. Они занимают место на диске и могут загружать систему при старте. Процесс удаления неактуальных программ довольно прост и может быть выполнен через панель управления.
Отключение фоновых служб
Сервисы, работающие в фоновом режиме, могут быть полезны, но многие из них не критичны для повседневных задач. Отключение лишних служб позволяет ускорить выполнение основных операций. Необходимо внимательно выбирать, какие из них отключать, чтобы не нарушить работу системы.
| Тип | Пример | Рекомендация |
|---|---|---|
| Приложение | Игры | Удалить, если не играете |
| Служба | Обновления для принтеров | Отключить при отсутствии принтера |
| Приложение | Социальные сети | Удалить, если не используются |
| Служба | Удалённый доступ | Отключить, если не нужно |
Таким образом, регулярная проверка и удаление ненужных компонентов позволят поддерживать систему в идеальном состоянии и сосредоточиться на действительно необходимых задачах.
Оптимизация параметров управляемого питания
Эффективное управление ресурсами устройства может существенно повлиять на его работу и общее впечатление от взаимодействия. Настройки питания играют ключевую роль в балансе между экономией энергии и необходимой активностью системы. Правильный выбор режимов позволяет не только снизить потребление электроэнергии, но и улучшить отзывчивость и скорость выполнения задач.
Существует несколько режимов работы, включая высокую производительность, сбалансированный режим и экономию энергии. Каждый из них имеет свои преимущества и недостатки, которые стоит учитывать при настройке системы.
| Режим | Описание | Подходит для |
|---|---|---|
| Высокая производительность | Максимальная активность процессора и компонентов. | Игры, тяжелые приложения, работа с графикой. |
| Сбалансированный | Автоматическое регулирование производительности и экономии энергии. | Обычное использование: работа с документами, серфинг в интернете. |
| Экономия энергии | Снижение производительности для уменьшения потребления электроэнергии. | Ноутбуки, работа в условиях ограниченного источника питания. |
Настройка режимов управления питанием может быть выполнена через панель управления или параметры системы. Важно учитывать специфику задач, которые вы выполняете, чтобы выбрать наиболее подходящий вариант. Адаптация этих параметров позволяет не только улучшить эффективность работы устройства, но и продлить его срок службы.
Настройки графики для игр и работы
Настройки для игровых приложений
В процессе игры важно обеспечить максимальную плавность и отзывчивость. Для этого необходимо отрегулировать разрешение экрана, настройки текстур, частоту кадров и другие параметры. Уменьшение уровня детализации в играх может значительно улучшить производительность, особенно на менее мощных устройствах. Рекомендуется использовать технологии, такие как V-Sync или G-Sync, чтобы избежать разрывов изображения и повысить общее качество игрового опыта.
Настройки для рабочих задач
При работе с графическими редакторами или массивами данных важно обеспечить стабильное отображение и хорошую цветопередачу. Установка правильного цветового профиля и управление яркостью экрана помогут добиться точности в работе. Также стоит обратить внимание на использование режимов высокой четкости, если это требуется для вашей деятельности, чтобы облегчить восприятие информации и улучшить результативность выполнения заданий.
Использование встроенных утилит для анализа
В современных операционных системах разработаны различные инструменты, позволяющие пользователям исследовать характеристики и поведение системы. Эти приложения помогают выявить узкие места и определить, какие элементы требуют внимания. Эффективное применение данных утилит способствует улучшению общей работы системы и повышению её отклика на действия пользователя.
Монитор производительности
Монитор производительности предоставляет подробную информацию о текущих ресурсах, задействованных вашей системой. С его помощью можно отслеживать загрузку процессора, использование оперативной памяти и активность дисков. Регулярный анализ данных позволяет выявить программы, которые потребляют чрезмерное количество ресурсов, и принять меры для их оптимизации.
Управление задачами
Управление задачами является ещё одним полезным инструментом, который показывает активные процессы и позволяет завершать ненужные задачи. Мониторинг запущенных приложений помогает избежать ситуации, когда система замедляется из-за слишком большого числа активных процессов. Также можно настроить автоматический запуск необходимых программ при загрузке системы, что улучшит начальную работу устройства.
Обновление драйверов и системных компонентов
Поддержка актуальности драйверов и системных элементов играет ключевую роль в обеспечении стабильности работы устройства и его оптимальном взаимодействии с программным обеспечением. Регулярное обновление позволяет избежать конфликтов, исключить возникновение ошибок и воспользоваться всеми новшествами, предлагаемыми производителями.
Неправильные или устаревшие компоненты могут негативно сказаться как на функциональности системы, так и на её безопасности. Некоторые обновления содержат важные патчи, способствующие устранению уязвимостей, что делает особенно необходимым слежение за новыми версиями программ и драйверов. Кроме того, новые параметры могут существенно улучшить взаимодействие с периферийными устройствами и повысить их эффективность.
Существует несколько способов обновить необходимые элементы. Многие пользователи предпочитают автоматические форматы обновлений, которые упрощают этот процесс, в то время как другие могут выбрать ручные методы, позволяющие более детально контролировать изменения. Независимо от выбранного способа, регулярная проверка компонентов — залог бесперебойной работы.