Содержание
Всем привет! Очень часто пользователи сталкиваются с проблемой, когда на компьютере не воспроизводится видео. Могут воспроизводиться только определенные форматы или вовсе никакое видео не воспроизводится. Все дело в отсутствии кодеков. В данной статье я расскажу, почему не показывает видео и как решить данную проблему с помощью кодеков для Windows.
Что такое кодеки?
С английского языка слово «кодек» переводится как «кодировщик/декодировщик». Кодек используется для кодирования аудио и видео файлов, а при воспроизведении файлы декодируются этим же кодеком.
Кодеки устанавливаются на компьютеры как обычные программы. У них есть установочный файл, который выполняет автоматическую установку и интегрирование кодеков в систему. При воспроизведении файлов операционная система сама подбирает нужный кодек для расшифровки. Пользователю ничего не нужно делать самостоятельно. Думаю, теперь вы сами сможете ответить на вопрос, почему не показывает видео.
Какие кодеки выбрать?
В интернете можно найти множество различных программ с кодеками. Я пытался работать с различными установщиками, но всегда возвращался к одному сборнику кодеков.
Называется этот сборник K-Lite Codec Pack. Это наиболее оптимальный вариант для обычных пользователей, да и для профессионалов в аудио и видео обработке данный сборник будет очень полезен. В нем нет ничего лишнего, а установка очень проста.
У меня были ситуации, когда после установки кодеков половина форматов воспроизводилась, а другая половина ни в какую не хотела. Но с K-Lite Codec Pack такого ни разу не было. Кодеки здесь подобраны очень грамотно и всегда есть все необходимое для удовлетворения нужд рядового пользователя.
В K-Lite Codec Pack есть собственный плеер – «Media Player Classic». Он привлекает своей простотой и огромным количеством настроек. Попробуйте и вы уже никогда не сможете работать в каком-то другом.
Как скачать K-Lite Codec Pack?
Теперь перейдем к практической части нашей статьи. Я расскажу, где и как скачать K-Lite Codec Pack. Файлы установки подходят как для 32-х битных систем, так и для 64-х битных. Придерживайтесь данного алгоритма:
- Перейдите на официальный сайт K-Lite Codec Pack: https://www.codecguide.com/download_kl.htm
- На данной странице вы увидите список из нескольких сборок: Basic, Standard, Full, Mega, Update и Beta. Первый вариант содержит наиболее необходимые кодеки, Mega состоит из более профессиональных и объемных. Сравнительная таблица версий находится на этой странице: https://www.codecguide.com/klcp_contents_comparison.htm. Вы можете выбрать любой вариант, так как в каждом из них есть набор необходимых кодеков. Желательно выбрать Standard или Full. Чтобы скачать нужный вариант, нажмите на ссылку «Download …» справа.
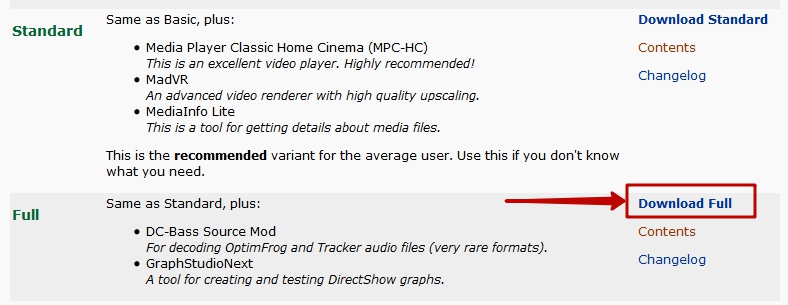
- Вы перейдете на страницу скачивания. Здесь выбираем одно из зеркал. Если первые два недоступны, то можно открыть список с другими зеркалами ссылкой «click to show more…». Итак, нажмите на ссылку любого зеркала.
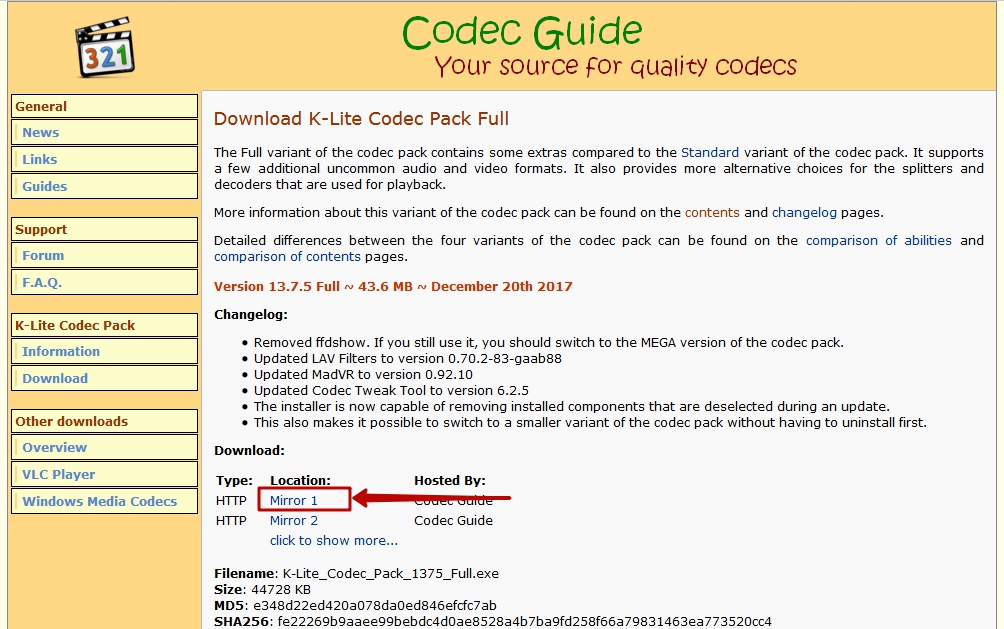
- Появится диалоговое окно сохранения файла. Нажмите на кнопку «Сохранить файл». И выберите конечную папку для сохранения файла установки.
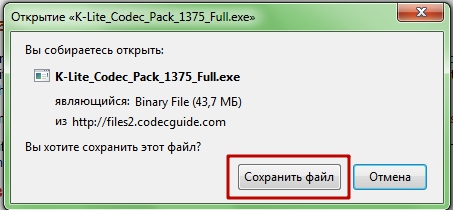
Как установить кодеки для Windows K-Lite Codec Pack?
Итак, файл установки у нас уже скачан. Теперь можно переходить к установке кодеков. Учтите, что у вас должны быть права Администратора. Для более короткой установки можете воспользоваться режимом «Basic».
- Перейдите в папку с сохраненным файлом установки и запустите его двойным кликом левой клавиши мыши.
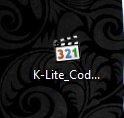
- Выберите один из двух режимов установки. Я рекомендую режим «Advanced» (1), в нем можно будет отменить установку ненужных программ, если таковые были «вшиты» разработчиками. Затем нажмите на кнопку «Next >».
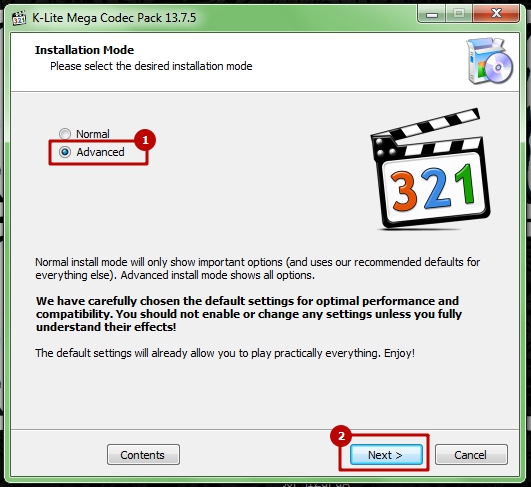
- На данном этапе установке вам будет предложено выбрать предпочитаемые проигрыватели для аудио и видео (1), настройки для этих проигрывателей (2), предпочитаемые аудио и видео декодеры (3), компоненты для установки и прочие настройки (4). Вы можете ничего не трогать и оставить настройки по умолчанию. После того, как настройки выполнены, нажмите на кнопку «Next >» (5).
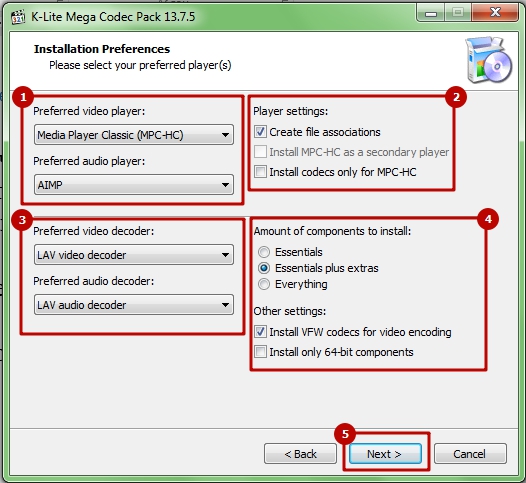
- Выберите папку для установки компонентов K-Lite Codec Pack (1). Лучше оставить по умолчанию. Затем нажмите кнопку «Next >» (2).
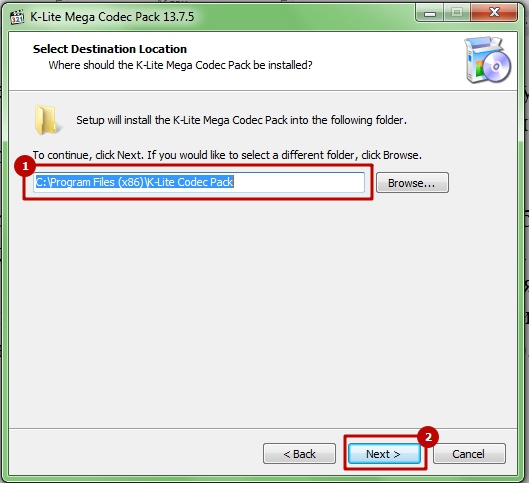
- Окно выбора кодеков для установки. Здесь вы сможете выбрать, какой конкретно кодек установить под определенные нужны. Лучше оставлять по умолчанию, чтобы не сделать хуже. Нажмите на кнопку «Next >».
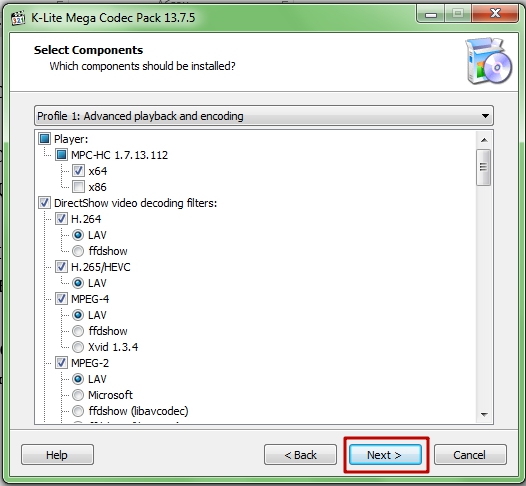
- Далее вам будет предложено выбрать имя папки в меню Пуск (1). Вы можете нажать на галочку «Не создавать папку в меню Пуск» (2), если не хотите, чтобы программа отображалась в меню Пуск. Затем нажмите на кнопку «Next >» (3).
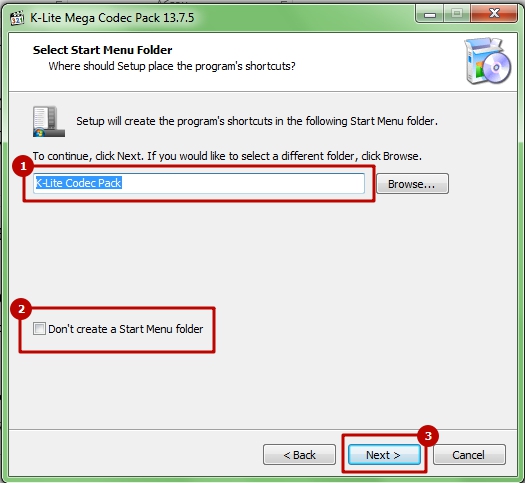
- В следующем окне появится еще один список опций. Здесь вы сможете настроить отображение иконок, отображение системных иконок при воспроизведении файлов, регистрацию в системе поддерживаемых форматов Windows Media Player, прочие твики, настройки обновлений. Если не знаете, для чего нужен тот или иной пункт, то лучше оставляйте значение по умолчанию. После настройки нажмите кнопку «Next >».
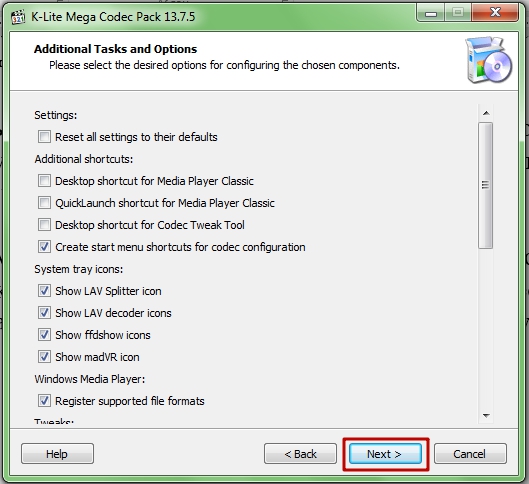
- Следующая страница настроек касается проигрывателя Media Player Classic. Если вы им пользоваться не будете, то смело жмите кнопку «Next». Остальные могут выставить настройки так, как показано на скриншоте ниже. Это наиболее оптимальные настройки. Остальные настройки вы сможете выполнить уже после установки всех компонентов K-Lite Codec Pack. После настройки нажимайте кнопку «Next >».

- Далее вы можете выбрать настройки для субтитров. На скриншоте показаны настройки для русского и английского языка. Когда фильм будет на английском, будут появляться русские субтитры, если у плеера будет возможность скачать их. После настройки нажмите на кнопку «Next >».
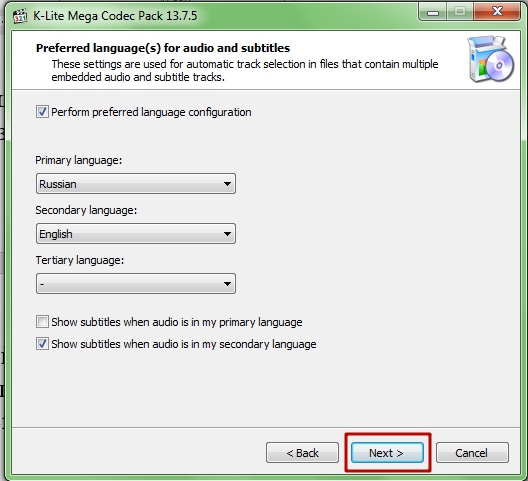
- На данном шаге вам будет предложено выбрать ассоциации для файлов. Оставляйте как есть и нажимайте «Next >».
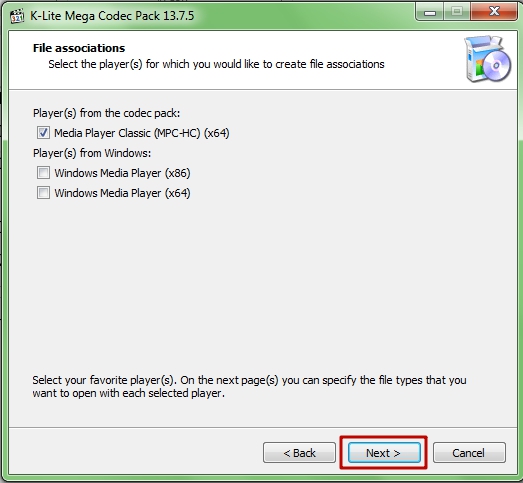
- Далее настраиваются расширения файлов, которые будут открываться по умолчанию проигрывателем Media Player Classic. Здесь я рекомендую проставить только видео файлы. Аудиофайлы удобнее открывать в других проигрывателях, например, AIMP. Нажимаем «Next >».
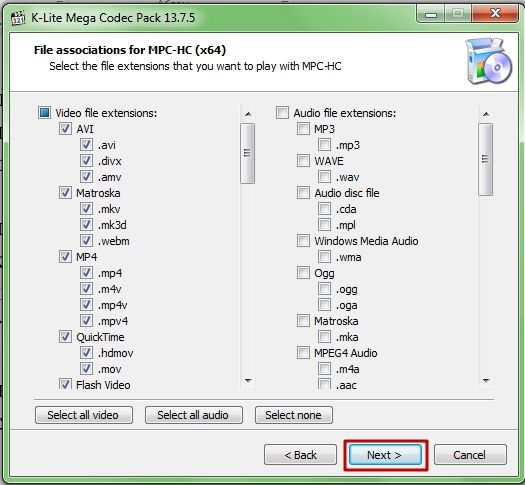
- Окно с аудио настройками. Настраиваем по своему вкусу и возможностям компьютера и нажимаем «Next >».
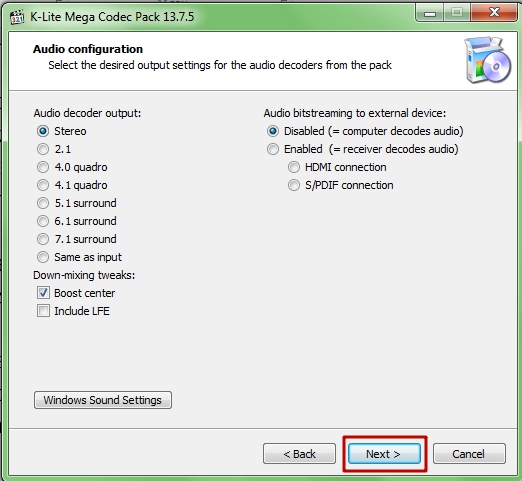
- Следующее окно с настройками позволяет установить для каждого формата стандартную иконку K-Lite Codec Pack. Можете выбрать все или отдельные иконки, затем нажмите «Next >».
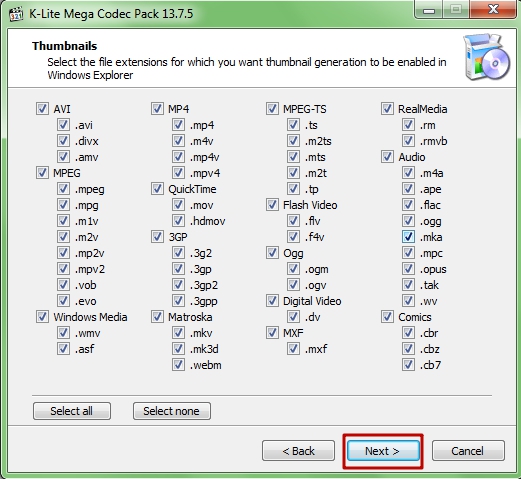
- Мы подошли к финальному окну выбора настроек. Здесь будет отображена вся информация об устанавливаемых компонентах. Если вы захотите что-то изменить, то самое время сделать это при помощи кнопки «< Back» (1). Если же вам уже надоело настраивать K-Lite Codec Pack, нажмите на кнопку «Install» (2) для запуска процесса установки.
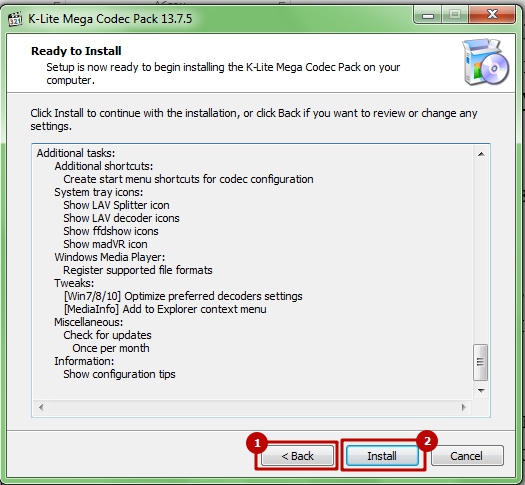
- Процесс установки займет некоторое время. Дождитесь его окончания.
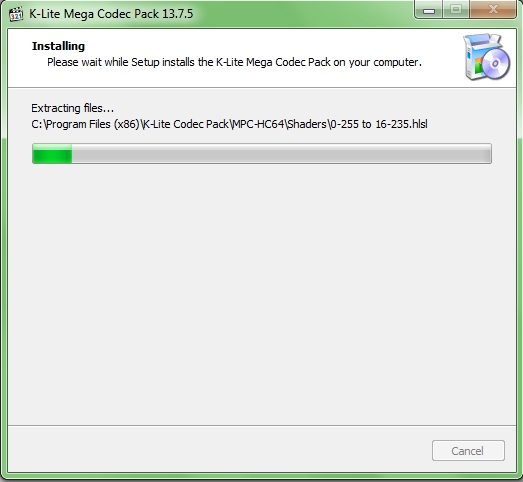
- По окончании установки появится окно. Нажмите на кнопку «Finish», чтобы закрыть мастер установки.
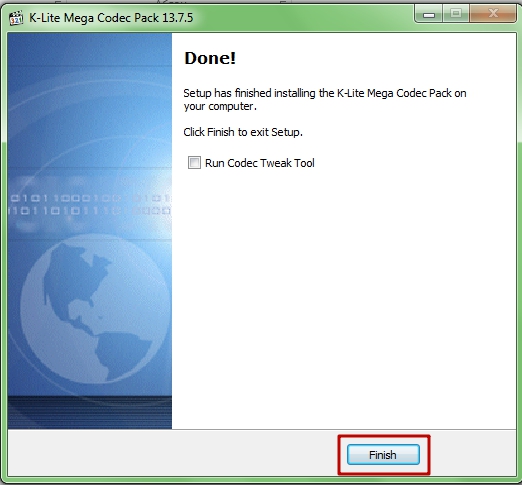
Наконец-то мы установили K-Lite Codec Pack. Теперь вы сможете открывать практически все популярные форматы видео, не боясь, что они не воспроизведутся.
Если вам не нравится плеер, который идет в сборнике кодеков, то вы всегда можете скачать любой другой проигрыватель. Сторонний проигрыватель точно также будет использовать все установленные кодеки для воспроизведения видеофайлов.
Удаление K-Lite Codec Pack
Со скачиванием и установкой K-Lite Codec Pack мы уложились всего лишь в каких-то 20 шагов. С удалением кодеков все намного проще. Тут потребуется всего лишь несколько шагов. О том, как удалять программы стандартными средствами Windows можете почитать в данной статье.
Итак, приступим:
- Перейдите в меню Пуск в Панель управления, затем в раздел «Удаление программ». Там найдите в списке K-Lite Codec Pack, кликните по нему левой клавишей мыши (1), затем на кнопку «Удалить» (2).
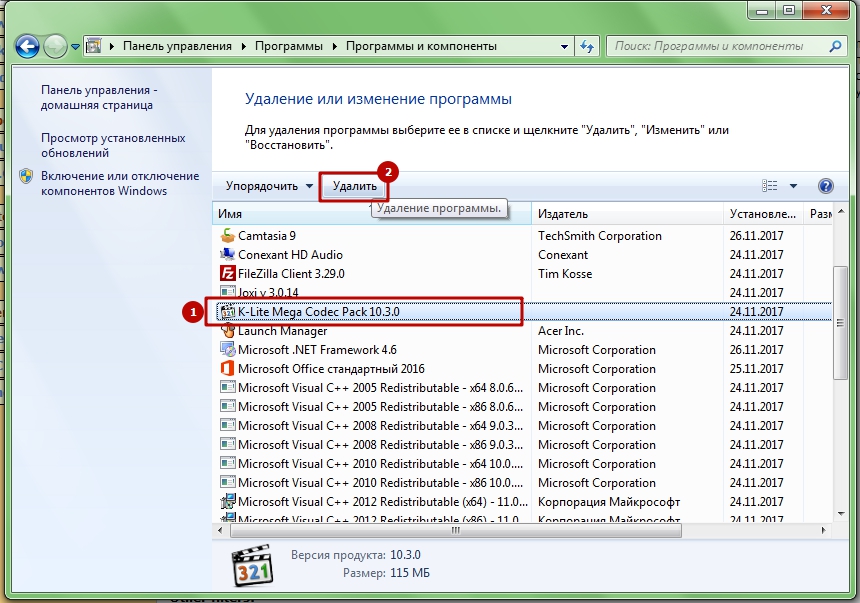
- Появится окно-подтверждение. Нажмите на кнопку «Да».
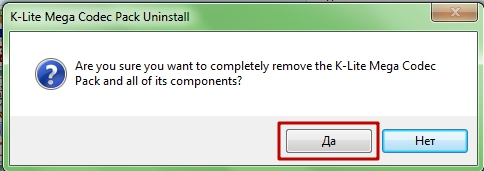
- Начнется процесс удаления компонентов K-Lite Codec Pack.
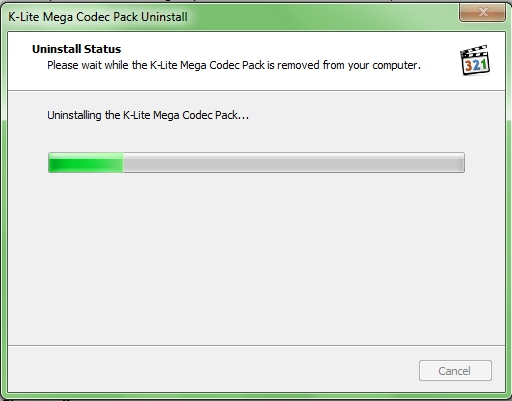
- Во время удаления могут появляться сообщения о неполадках в некоторых записях реестра. Будет предложено их удалять. Нажимайте кнопку «Да».
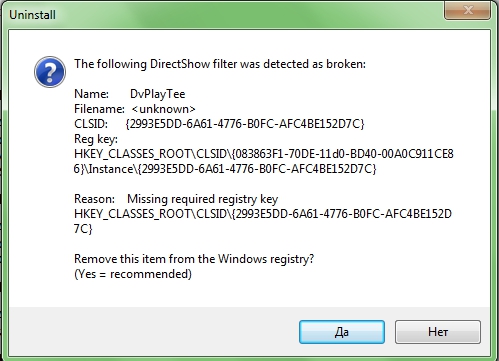
- После удаления появится сообщение о завершении удаления всех компонентов K-Lite Codec Pack. Нажмите «ОК», чтобы закрыть данное окно.
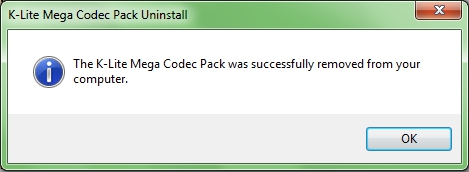
Теперь K-Lite Codec Pack полностью удален с вашего компьютера. Если вы захотите переустановить K-Lite Codec Pack, то не нужно самостоятельно удалять его. Программа установки сделает это автоматически.
На этом я завершаю свою статью. Надеюсь, теперь вы сможете рассказывать своим друзьям и знакомым, почему не показывает видео на компьютере и как решить эту проблему с помощью кодеков для Windows. На все вопросы я отвечаю в комментариях. Также рекомендую подписаться на мой канал на YouTube: https://www.youtube.com/c/ComplanetaRu




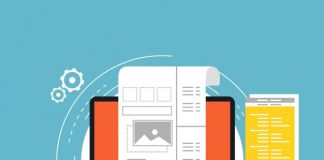





Не показывает изображение видео, устанавливал кодеки переустанавливал, пробовал и стандарт и фул и мега. Результатов нет. Аудио играет а изображения нет.кмплэйр тоже пробовал. Результат на 0, только комп начал подписать. Помогите пожалуйста.