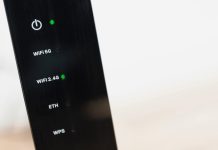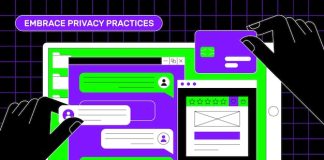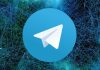Содержание

Время – это ресурс, который редко поддается возвращению, и в мире информационных технологий каждая секунда имеет значение. Когда речь заходит о сохранении продуктивности и удобства в повседневной работе с компьютером, особенно важно обеспечить его быструю реакцию и стабильную работу. Оптимизация процессов, происходящих при старте вашего устройства, может значительно улучшить взаимодействие пользователя с техникой.
Неправильная настройка может стать причиной множества проблем, начиная от длительного завершения работы до внезапных зависаний. Люди часто не осознают, что устранение ненужных компонентов, а также корректировка различных параметров могут помочь создать комфортные условия для работы. Это не только ускорит загрузку, но и упростит доступ к важной информации.
Существует множество стратегий и подходов, которые могут быть использованы для достижения оптимальных результатов. В данной статье мы рассмотрим ключевые методы, позволяющие увеличить скорость запуска и улучшить общую реакцию компьютера, а также обсудим, как устранить потенциальные проблемы, с которыми пользователи часто сталкиваются. Давайте погрузимся в мир настройки, где каждый элемент имеет значение, и откроем двери к более эффективному использованию вашего устройства.
Проблемы медленной загрузки системы
Основные факторы, способствующие замедлению
- Избыточное количество программ, запускаемых при старте.
- Наличие устаревших драйверов и программного обеспечения.
- Низкий объем оперативной памяти.
- Фрагментация данных на жестком диске.
- Вирусы и вредоносные приложения.
Возможные последствия
- Увеличение времени ожидания при включении устройства.
- Снижение эффективности выполнения задач.
- Потенциальные сбои в работе приложений.
- Увеличение нагрузки на аппаратные компоненты.
- Разочарование пользователей и снижение удовлетворенности.
Причины низкой производительности Windows 7
1. Недостаток ресурсов
- Оперативная память: Небольшой объем ОЗУ может создавать затруднения при одновременном запуске нескольких программ.
- Процессор: Устаревшее или неэффективное центральное устройство обработки данных не всегда способно справляться с современными задачами.
- Жесткий диск: Механические накопители медленнее твердотельных, что может негативно сказываться на времени загрузки файлов и приложений.
2. Вредоносные программы и ненужные приложения
- Наличие вирусов и вредоносного ПО может приводить к замедлению работы и сбоям в системе.
- Установленные программы, которые не используются, занимают место и ресурсы, снижая общую эффективность.
- Некоторые приложения могут автоматически запускаться при старте системы, что увеличивает время загрузки.
Рассмотренные аспекты влияют на общее функционирование и реакцию компьютера, поэтому их изучение и устранение может значительно улучшить работу системы. Важно периодически проводить анализ состояния устройства, чтобы своевременно выявлять и решать проблемы.
Инструменты для анализа загрузки ПК
Для достижения максимальной эффективности работы компьютера важно понимать, какие процессы и компоненты занимают значительное количество ресурсов. Существуют различные утилиты, которые позволяют детально изучить работу устройства, выявляя узкие места и возможные проблемы, влияющие на его функционирование.
Вот несколько популярных средств, которые помогут проанализировать загрузку вашего устройства:
| Название инструмента | Описание |
|---|---|
| Диспетчер задач | Встроенный инструмент, позволяющий отслеживать текущее использование ресурсов, таких как процессор, память и диск. Позволяет завершать процессы и следить за производительностью в реальном времени. |
| Process Explorer | Расширенная версия диспетчера задач от Microsoft, которая предоставляет детальную информацию о запущенных процессах, их зависимостях и использовании ресурсов. Удобен для глубокой диагностики. |
| Resource Monitor | Инструмент, который предлагает детализированный анализ использования ресурсов, показывая активные процессы и их влияние на систему, а также возможности управления их работой. |
| CCleaner | Программа, помимо очистки системы от ненужных файлов, предоставляет возможность анализа автозагрузки, позволяя отключать лишние элементы, тормозящие работу компьютера. |
| HWMonitor | Утилита, позволяющая отслеживать основные параметры работы оборудования, такие как температура и напряжение, что может помочь выявить потенциальные проблемы с аппаратной частью. |
Регулярное использование таких инструментов позволит обнаруживать и устранять проблемы, влияющие на скорость работы компьютера, а также поддерживать его в оптимальном состоянии. Выбор подходящего программного обеспечения зависит от ваших потребностей и уровня желаемой детализации информации.
Как воспользоваться встроенными утилитами
В каждом компьютере есть набор инструментов, которые могут помочь улучшить его работу и сделать использование более комфортным. Эти утилиты предназначены для диагностики, настройки и очистки устройства, что может значительно упростить повседневные задачи.
Вот несколько ключевых встроенных средств, которые помогут вам достичь наилучших результатов:
- Очистка диска: Это приложение позволяет освободить место, удаляя временные файлы и системные элементы, которые больше не требуются.
- Дефрагментация: Регулярная дефрагментация жесткого диска помогает упорядочить данные, что улучшает доступ к ним и увеличивает быстродействие.
- Монитор ресурсов: Этот инструмент предоставляет подробную информацию о загрузке процессора, оперативной памяти и других компонент за счет визуализации данных в реальном времени.
- Средство диагностики памяти: Осуществляет проверку оперативной памяти на наличие сбоев, что может помочь выявить проблемы с производительностью.
Чтобы воспользоваться этими утилитами, выполните следующие шаги:
- Нажмите кнопку Пуск и в строке поиска введите название необходимого инструмента.
- Выберите утилиту из списка результатов.
- Следуйте инструкциям на экране для выполнения необходимых действий.
Используя данные средства, вы сможете оптимизировать работу вашего устройства и значительно улучшить его общие характеристики.
Оптимизация автозагрузки программ
Автозагрузка приложений при старте устройства может значительно влиять на его скорость и отзывчивость. Излишняя нагрузка на систему в момент запуска приводит к замедлению работы, поэтому важно тщательно подойти к выбору тех программ, которые будут запускаться автоматически.
Первым шагом к улучшению работы является анализ всех приложений, которые добавлены в автозагрузку. Многие из них не являются критически важными и могут быть отключены без ущерба для пользователя. Важно помнить, что некоторые программы могут загружаться в фоновом режиме, даже если они не используются регулярно.
Для проверки компонентов автозагрузки можно воспользоваться встроенными утилитами или сторонними приложениями. Они предоставляют возможность оценить, какие именно процессы запускаются вместе с operating system, и позволяют легко отключить те, что не требуются. Таким образом, это приведёт к более быстрой загрузке и лучшему отклику при использовании.
Кроме того, рекомендуется периодически пересматривать список автозагрузки, поскольку новые установки могут автоматически добавлять себя в этот список. Поддерживая его в актуальном состоянии, можно значительно улучшить общую эффективность работы устройства.
Настройка сервисов и приложений
Правильная конфигурация фоновых процессов и утилит играет ключевую роль в повышении общей отзывчивости системы. Избыточные службы и ненужные платформы могут занимать важные ресурсы, что замедляет работу всего окружения. Разумное управление этими элементами позволит оптимизировать использование доступного объема памяти и процессорного времени.
1. Отключение несущественных служб. В системе имеются множество встроенных процессов, которые могут не использоваться пользователем. Зайдите в Конфигурацию системы (введите msconfig в строке выполнения) и в разделе Службы отключите те, которые не нужны. Обращайте внимание на системные службы, такие как Удаленный реестр или Факс, если вы не пользуетесь их функциями.
2. Настройка автозапуска приложений. Некоторые программы автоматически запускаются при запуске компьютера, что значительно увеличивает время загрузки. Чтобы изменить это, воспользуйтесь Диспетчером задач (Ctrl + Shift + Esc) и перейдите на вкладку Автозагрузка. Отключите те приложения, которые не требуют немедленного запуска после входа в систему.
3. Регулярное обновление программного обеспечения. Поддерживайте ваши программы в актуальном состоянии. Часто обновления содержат исправления ошибок и улучшения производительности. Следите за обновлениями как самого операционного окружения, так и сторонних приложений.
4. Удаление ненужных программ. Для освобождения пространства следует периодически проверять установленные утилиты. Откройте Панель управления, перейдите в раздел Программы и компоненты и удалите всё, что не используется. Это поможет не только освободить место, но и уменьшить нагрузку на систему.
Настройка служб и приложений – это не только способ улучшить скорость работы, но и возможность создать более комфортную среду для выполнения задач. Всесторонний подход к управлению элементами системы поможет долгое время сохранить её эффективность и стабильность.
Очистка системы от лишних файлов
Поддержание чистоты и порядка в жестком диске немаловажно для эффективной работы компьютера. Со временем накопление ненужных данных, временных файлов и кэша приводит к замедлению работы устройства. Очистка диска не только помогает освободить место, но и улучшает отклик системы, что в свою очередь делает работу более приятной и комфортной.
Шаги для удаления ненужных данных
Первым делом стоит воспользоваться встроенными средствами операционной среды. Эти инструменты позволяют быстро найти и удалить временные файлы, устаревшие обновления и другие неиспользуемые компоненты. Перейдите в меню «Пуск», найдите «Очистка диска» и следуйте указаниям на экране. Этот процесс автоматически предложит варианты для удаления различных видов файлов.
Использование сторонних утилит
Существуют также специальные утилиты, предназначенные для более глубокой очистки. Они могут обнаруживать файлы, которые остаются незамеченными стандартными средствами. Такие программы могут предлагать расширенные фильтры поиска и более детализированный анализ данных на диске. Однако важно проявлять осторожность и тщательно проверять, какие элементы следует удалять, чтобы не удалить важные файлы.
Регулярная забота о диске обеспечит более гладкую и быструю работу вашего устройства, способствуя улучшению общего пользовательского опыта. Чистка от лишних файлов – это простой и эффективный шаг к поддержанию вашего компьютера в отличной форме.
Эффективные методы для удаления мусора
В процессе использования компьютера накапливается множество ненужных файлов, которые могут замедлять работу устройства и занимать значительное пространство на диске. Правильное очищение системы от этой лишней информации способствует созданию более быстрой и отзывчивой рабочей среды. В данном разделе рассмотрим несколько действенных способов, позволяющих избавиться от этого бесполезного контента.
1. Использование встроенных инструментов
- Очистка диска: Этот инструмент, присутствующий в версии операционной системы, позволяет быстро найти и удалить временные файлы, кэш и другие ненужные элементы.
- Дефрагментация диска: Регулярная дефрагментация помогает упорядочить размещение файлов на диске, что также положительно сказывается на быстродействии.
2. Применение стороннего ПО
- CCleaner: Популярное программное обеспечение, которое тщательно анализирует систему и предлагает пользователю удалить ненужные файлы.
- BleachBit: Инструмент с открытым исходным кодом, который помогает очищать кэш, логи и другие ненужные данные, экономя место на диске.
Регулярно следуя данным рекомендациям, можно значительно улучшить состояние хранилища и сделать взаимодействие с компьютером более комфортным и продуктивным.