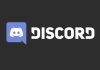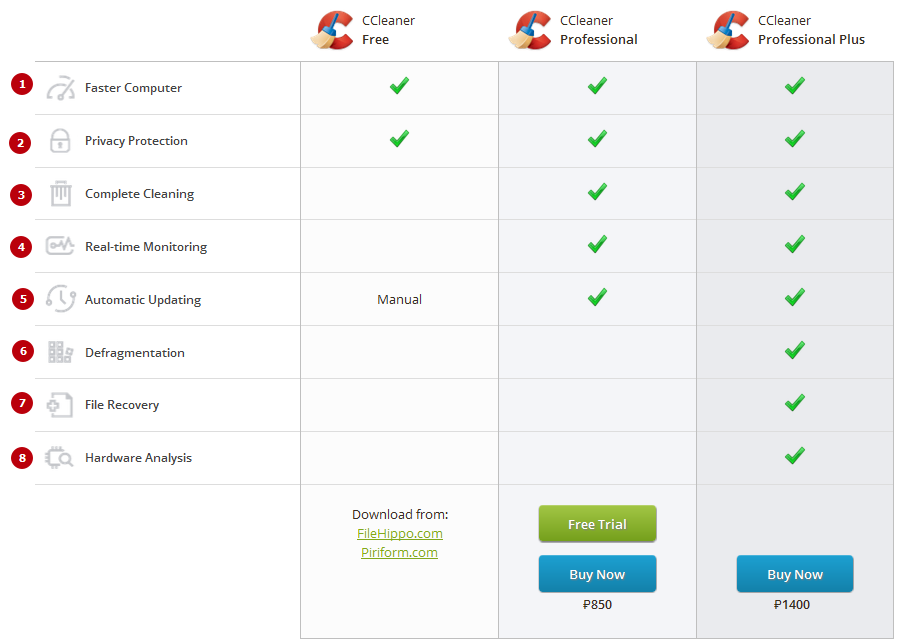Содержание

Каждый пользователь стремится к более плавной и быстрой работе своей операционной системы. Часто это можно достичь, изменяя некоторые настройки, которые влияют на внешний вид интерфейса и реагирование системы. Применяя правильные приемы, можно значительно улучшить общее восприятие работы устройства без необходимости в дорогостоящем оборудовании.
Многие не подозревают, как простые корректировки могут изменить восприятие использования компьютера. Уменьшение нагрузки на ресурсы и использование минималистичного подхода могут быть полезны как для повседневных задач, так и для более сложных действий. Кроме того, это может продлить срок службы устройства и обеспечить больший комфорт в работе.
В данной статье мы рассмотрим ряд советов, которые позволят вам адаптировать систему под ваши личные нужды. Каждое из предложенных решений доступно и легко реализуемо, что делает их полезными для широкого круга пользователей, независимо от уровня их подготовки.
Настройки производительности системы
Одним из первых шагов для настройки системы является выбор режима работы. В панели управления можно найти различные варианты, позволяющие сбалансировать ресурсы в зависимости от потребностей пользователя. Выбор одного из режимов, например, «Высокая производительность», может значительно снизить задержку в откликах программ.
Также стоит обратить внимание на параметры визуального оформления. Система предоставляет опции для отключения или изменения ряда элементов интерфейса, что помогает минимизировать нагрузку на графические компоненты. Отключение анимации и прозрачности достижимо через соответствующее меню, и это может положительно сказаться на быстродействии.
Не менее важным является управление автозагрузкой приложений. Уменьшение количества активных программ, загружаемых при старте системы, позволяет существенно ускорить время загрузки и освободить ресурсы для основных задач. Пользователи могут легко управлять этим процессом с помощью встроенных средств.
Регулярное обслуживание системных дисков также не следует оставлять без внимания. Очистка от временных файлов и дефрагментация жёсткого диска могут помочь оптимизировать доступ к данным и улучшить взаимодействие с приложениями. Эти действия не только высвобождают пространство, но и способствуют повышению общего отклика системы.
Управление эффектами пользовательского интерфейса
Элементы, отвечающие за оформление и взаимодействие с системой, играют значительную роль в общем восприятии среды. Настройка их отображения может существенно изменить как восприятие интерфейса, так и реакцию устройства на команды пользователя. Управляя такими компонентами, можно добиться меньшей нагрузки на ресурсы устройства, что, в свою очередь, обеспечивает более плавную работу.
Основные аспекты управления элементами интерфейса включают в себя:
- Настройка анимаций, чтобы уменьшить время реакции на действия пользователя.
- Изменение прозрачности и теней, что позволяет сократить расходы на графические процессы.
- Выбор темы оформления, которая будет сочетать в себе минималистичный стиль и функциональность.
Рассмотрим, как можно изменить настройки компонентов, чтобы добиться наилучшей работы системы.
- Откройте меню «Параметры» и перейдите в раздел «Удобство доступа».
- Выберите пункт «Дисплей» для настройки определённых параметров отображения.
- Настройте параметры анимации, отключая их при необходимости.
- Измените уровень прозрачности различных окон для достижения лучшего восприятия.
- Сохраните изменения и перезагрузите устройство для применения новых настроек.
В результате правильного управления компонентами интерфейса вы сможете создать более комфортную и эффективную среду работы, что в конечном итоге приведет к улучшению общего опыта взаимодействия с устройством.
Отключение анимаций и переходов
К сожалению, различные элементы, добавляющие красивое оформление, могут негативно сказываться на скорости работы системы. Для многих пользователей отключение эффектов поможет сделать взаимодействие с устройством более плавным и быстрым. Это значительно снизит нагрузку на ресурсы и позволит сосредоточиться на задачах без лишних отвлечений.
Как выключить анимацию
Чтобы отключить анимации, необходимо перейти в настройки системы. Для этого откройте меню «Параметры», выберите раздел «Специальные возможности», а затем перейдите в подраздел «Другие параметры». Здесь вы найдете опцию, позволяющую выключить анимации интерфейса, что сделает работу с устройством более динамичной.
Удаление переходов между окнами
Также стоит обратить внимание на эффекты при переключении между окнами. Для отключения этих переходов зайдите в «Системные свойства», выберите вкладку «Дополнительно», а затем нажмите на кнопку «Параметры» в разделе «Быстродействие». В открывшемся окне можно отключить не только анимацию, но и другие визуальные эффекты, которые могут замедлять работу системы.
Оптимизация визуальных параметров игр
Каждый геймер стремится к тому, чтобы его игровые приключения проходили без задержек и тормозов. Удачный баланс между графикой и плавностью игрового процесса может значительно повысить удовольствие от игры. Рассмотрим несколько рекомендаций, которые помогут усовершенствовать настройки и сделать геймплей более комфортным.
Настройки графики играют ключевую роль в создании атмосферного опыта. Не всегда максимальные параметры приводят к наилучшим результатам. Уменьшение качества текстур и деталей окружения может оказать положительное влияние на скорость работы приложения. Обратите внимание на такие аспекты, как тени, отражения и сглаживание, поскольку их снижение часто приводит к заметному улучшению кадровой частоты.
Помимо этого, стоит учитывать разрешение экрана. Редукция этого параметра может придать игре более динамичное звучание и снизить нагрузку на систему. Важно найти компромисс, чтобы сохранить четкость изображения и избежать искажения картинки.
Использование полноэкранного режима вместо оконного также может положительно сказаться на стабильности работы. Полноэкранное отображение позволяет игре лучше управлять ресурсами устройства, что часто приводит к более плавному процессу.
Не забудьте обратить внимание на обновление драйверов видеокарты. Производители регулярно выпускают улучшения, которые могут кардинально изменить качество обработки графики. Установка последних версий обеспечит вам оптимальные параметры работы устройства.
Наконец, лишние фоновым приложениям не место во время игрового процесса. Закрытие ненужных программ освободит ресурсы и гарантирует, что игра будет получать максимальное количество доступной памяти и процессорного времени.
Использование встроенных инструментов диагностики
В каждом устройстве есть ряд мощных средств, позволяющих анализировать его состояние и выявлять проблемные области. Эти инструменты способны предоставлять детальную информацию о системе, выявляя узкие места и предлагая пути для их устранения. Регулярное использование таких ресурсов может существенно помочь в поддержании стабильной работы системы и обеспечении более комфортного использования.
Средство проверки производительности
Одним из наиболее полезных инструментов является Монитор ресурсов. Этот компонент предоставляет пользователю возможность отслеживать загрузку процессора, память, диски и сеть в реальном времени. Используя его, можно выявить процессы, которые загружают систему и мешают ее эффективному функционированию.
Журнал событий и диагностика
Другим важным ресурсом является Журнал событий, который хранит записи обо всех значимых событиях и ошибках, возникающих в системе. С помощью этого инструмента можно проанализировать, что именно привело к сбоям или ухудшению работы, и принять соответствующие меры. К тому же, встроенная диагностика позволяет запускать тесты, выявляющие неисправности в различных компонентах, что упрощает процесс их устранения.
Рекомендации по обновлению драйверов
Поддержание актуальности программного обеспечения устройств играет важную роль в стабильности и функционировании системы. Обновленные драйвера часто обеспечивают исправления ошибок, улучшения совместимости и новые возможности, которые могут значительно изменить общее восприятие работы системы. Рассмотрим основные подходы к регулярному обновлению драйверов для оптимизации функционирования как аппаратных, так и программных компонентов.
Способы обновления драйверов
Существует несколько методов, позволяющих обновлять драйвера. Каждый из них имеет свои особенности и преимущества. Рассмотрим наиболее распространенные варианты:
| Метод | Описание |
|---|---|
| Автоматическое обновление | Система сама находит и устанавливает актуальные драйвера через встроенные механизмы обновления. |
| Ручное обновление | Пользователь самостоятельно скачивает последние версии драйверов с официальных сайтов производителей. |
| Программное обеспечение сторонних производителей | Использование специализированных утилит, которые помогают находить и устанавливать необходимые обновления. |
Советы по безопасному обновлению
При обновлении драйверов важно учитывать несколько рекомендаций для предотвращения возможных проблем:
- Создавайте точки восстановления системы перед установкой новинок.
- Проверяйте совместимость новых версий с вашей системой.
- Скачивайте драйвера только с официальных ресурсов.