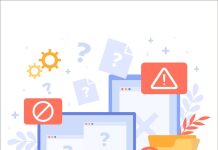Содержание

Мир современных технологий требует от пользователей максимальной эффективности и быстродействия их устройств. Важным аспектом, влияющим на это, является правильное управление ресурсами компьютера. Каждый элемент системы имеет свою роль, а оптимальное распределение ресурсов позволяет избежать застоев и повышает общий уровень комфорта при работе за компьютером.
Особое внимание стоит уделить управлению ресурсами, которые зачастую становятся узким местом в работе системы. Существует множество инструментов и методов, позволяющих настроить работу устройства таким образом, чтобы оно функционировало бесперебойно даже при высоких нагрузках. Применяя определенные приемы, можно существенно улучшить время отклика приложений и обеспечить более плавную работу интерфейса.
Эффективное использование ресурсов поможет не только увеличить скорость работы, но и продлить срок службы вашего компьютера. Эта статья осветит несколько ключевых стратегий, которые позволят вам извлечь максимум из вашего устройства и обеспечить его стабильную работу в любых условиях.
Зачем оптимизировать память в Windows 7
Эффективное использование ресурсов системы крайне важно для обеспечения её стабильной работы. Успешная настройка позволяет уменьшить время обработки задач и повысить общую отзывчивость. Система, использующая свои возможности в полной мере, способна быстрее справляться с задачами, что особенно актуально при запуске множества приложений одновременно.
Многие пользователи сталкиваются с проблемами нехватки ресурсов, что может проявляться в медленной реакции интерфейса или зависаниях. Устранение подобных ситуаций не только улучшает качество работы, но и продлевает срок службы аппаратного обеспечения. Насколько комфортно работать за компьютером напрямую зависит от того, как эффективно распределяются доступные ресурсы.
Благодаря правильной настройке можно добиться более плавной работы игр, приложений для редактирования графики и работы с мультимедиа. Это желательно как для профессионалов, так и для любителей, стремящихся к качественному опыту пользователя. Кроме того, правильная концепция управления ресурсами может сэкономить время, которое в противном случае было бы потрачено на ожидание завершения процессов.
Проверка использования оперативной памяти
Для диагностики занятости можно воспользоваться встроенной утилитой, которая позволяет визуализировать текущие моменты использования ресурсов. Ниже представлен простой способ увидеть, сколько нагрузки испытывает компонент, а также увидеть, какие приложения занимают значительные объёмы.
| Приложение | Использование (%) | Работающая память (МБ) |
|---|---|---|
| Программа 1 | 30 | 200 |
| Программа 2 | 15 | 100 |
| Программа 3 | 45 | 300 |
| Программа 4 | 10 | 50 |
Таким образом, контроль за загрузкой позволяет эффективно управлять запущенными приложениями и выявлять потенциальные проблемы, связанные с загрузкой ресурсов. Это поможет вам в дальнейшей настройке системы и повышении её функциональности.
Параметры виртуальной памяти в системе
Эффективное использование ресурсов компьютера требует внимания к параметрам, связанным с обработкой данных. Неправильные настройки могут привести к снижению общего функционирования системы. Поэтому важно понимать, как управлять этой частью, чтобы предоставить себе и приложениям необходимые условия для работы.
Виртуальная память играет ключевую роль, позволяя системе имитировать больше ресурсов, чем имеется на практике. В результате, это способствует более плавной работе при выполнении множества задач одновременно.
- Размер файла подкачки: Один из основных аспектов, который следует учесть. Размер файла может быть настроен автоматически или вручную, в зависимости от нужд пользователя и характеристик устройства.
- Расположение файла: Существует возможность выбрать диск, на котором будет размещен файл. Это может существенно повлиять на скорость обмена данными.
- Статистика использования: Полезно периодически проверять, сколько данных используется в кэше, и необходимость его увеличения или уменьшения.
Настройка этих параметров должна производиться с учетом требований запускаемых приложений и общего состояния устройства. Правильное управление позволит обеспечить стабильность работы и комфортное использование всех возможностей системы.
- Открытие панели управления.
- Переход в раздел «Система и безопасность».
- Выбор «Система».
- Нажатие на «Дополнительные параметры системы».
- Вкладка «Дополнительно» и раздел «Быстродействие».
- Настройка параметров виртуальных ресурсов через кнопку «Параметры».
Регулярное обращение к данным настройкам и их понимание помогут создать более удобные условия для работы и выполнения задач.
Настройка служб для экономии памяти
Идентификация и отключение нерекомендуемых служб
Первым шагом является определение служб, которые не требуются для ваших специфических задач. Некоторые приложения могут запускать процессы, которые не только занимают место, но и замедляют систему. Перейдите в меню «Управление компьютером» и выберите «Службы». Здесь вы увидите список всех доступных элементов. Рекомендуется отключить те из них, которые вы не используете.
Оптимизация конфигурации оставшихся процессов
После того как вы идентифицировали и отключили лишние службы, важно рассмотреть настройку оставшихся. Некоторые из них могут быть настроены на автоматический запуск, хотя используются редко. Измените их тип запуска на «Вручную» или «Отключено». Эти изменения позволят вам контролировать, какие процессы активны в системе и когда.
Удаление ненужных программ
Для начала определите, какие приложения действительно не нужны:
- Программы, которые вы не использовали в последние несколько месяцев.
- Установленные демо-версии или пробные программы, которые больше не актуальны.
- Программное обеспечение, дублирующее функции уже установленных приложений.
- Игры и утилиты, которые вас более не интересуют.
Чтобы произвести удаление, выполните следующие действия:
- Откройте «Панель управления».
- Выберите «Программы и компоненты».
- Просмотрите список установленных приложений и выберите те, которые хотите удалить.
- Нажмите «Удалить» и следуйте указаниям мастера удаления.
После завершения процесса завершите перезагрузку устройства, чтобы изменения вступили в силу. Регулярно производя такую очистку, вы сможете поддерживать вашу систему в оптимальном состоянии и избежать ее перегрузки лишними данными.
Советы по дефрагментации жесткого диска
Дефрагментация жесткого диска – важный процесс, который позволяет упорядочить данные на носителе, что в свою очередь может привести к улучшению скорости доступа и общему комфорту работы системы. Следуя нескольким простым рекомендациям, можно значительно повысить эффективность хранения информации и ускорить взаимодействие с файлами.
Первое, что стоит учесть, – это регулярность процесса. Запланируйте автоматическую дефрагментацию, чтобы не забывать о ней. Удобно выбрать время, когда компьютер не используется, например, ночью или в выходные дни.
Также важно проверить состояние диска перед началом дефрагментации. Используйте встроенные инструменты для анализа и диагностики. Если диск поврежден, сначала необходимо выполнить восстановление, чтобы избежать потери данных во время перестройки.
Кроме того, убедитесь, что на диске достаточно свободного пространства. Рекомендуется иметь не менее 15% свободного места, чтобы дефрагментация прошла успешно. Если ресурсов недостаточно, удалите ненужные файлы или переместите их на другой носитель.
Следующий шаг – отключение всех активных приложений во время выполнения процесса. Это поможет избежать конфликтов и ускорит операцию. Кроме того, рекомендуется временно отключить антивирусные программы, которые могут усложнить чтение и запись данных.
Наконец, не забывайте о выборе подходящего программного обеспечения для дефрагментации. Существуют как встроенные инструменты, так и сторонние приложения, каждое из которых имеет свои особенности и преимущества. Выберите тот, который вам наиболее удобен, и следуйте инструкциям для выполнения задачи.