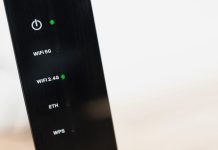Содержание

Современные операционные системы требуют регулярного технического обслуживания для поддержания стабильной работы. И одним из ключевых аспектов этого обслуживания является тщательное обновление программного обеспечения, что позволяет не только исправлять ошибки, но и внедрять новые функции. Однако иногда пользователи решают отключить данную функцию, полагая, что это поможет избежать нежелательных перезагрузок или конфликтов с установленными приложениями. В результате возникает необходимость вернуть систему к прежнему состоянию, чтобы обеспечить её продуктивность и безопасность.
Процесс повторного активации данной функции может показаться непростым, особенно для тех, кто не слишком знаком с внутренними настройками своей системы. Тем не менее, следуя четким шагам, пользователи смогут без особых трудностей восстановить активный режим загрузки обновлений. В этой статье будут рассмотрены важные аспекты и практические советы, позволяющие выполнить эту процедуру эффективно и быстро.
Подход к решению данной задачи требует внимательности и понимания сути настроек, которые влияют на функционирование операционной системы. Зная о возможных последствиях и учитывая потребности своего устройства, каждый сможет максимально оптимизировать свой рабочий процесс.
Причины отключения обновлений Windows 10
Множество пользователей предпочитают временно приостанавливать процесс получения последних версий программного обеспечения из-за ряда причин. Некоторым это может показаться необходимым шагом для обеспечения стабильной работы их устройств. Основные факторы, влияющие на это решение, варьируются от неудовлетворенности текущими функциями до опасений касательно производительности системы.
Необходимость стабильности
Системные сбои и неполадки после установки новой версии часто становятся поводом для временной приостановки службы актуализации. Многие пользователи сталкивались с ситуациями, когда обновления вызывали конфликт с установленными программами, что могло негативно сказаться на их работе. За отсутствие крупных изменений в функционале или дизайне также может приняться решение не загружать новые версии.
Контроль трафика
Экономия трафика тоже играет немаловажную роль в этом вопросе. Для пользователей с ограниченным интернетом установка больших пакетов данных может быть затруднительной, особенно когда отсутствует возможность быстро скачивать информацию. Кроме того, желание избежать автоматических загрузок в неподходящее время может привести к выбору отключения подобных функций.
Методы восстановления автоматических обновлений
Существует несколько подходов, которые помогут вернуть автоматический процесс получения обновлений для операционной системы. Эти методы позволяют устранить возможные неполадки, возникающие в результате изменения настроек или временных сбоев. Важно выбирать оптимальный способ, учитывая индивидуальные требования и предпочтения пользователя.
| Метод | Описание |
|---|---|
| Использование панели управления | Необходимо открыть панель управления и посетить раздел «Система и безопасность», затем перейти к настройкам службы обновлений системы. |
| Редактирование параметров через командную строку | Командный интерфейс дает возможность выполнить специальные команды для активации автоматического процесса без доступа к графическому интерфейсу. |
| Проверка служб | Проверка состояния необходимых служб, таких как «Центр обновлений», может помочь в рекомендованных действиях по восстановлению работоспособности. |
| Использование редактора реестра | К изменению параметров в реестре следует подходить с осторожностью, но некоторые настройки могут восстановить активность автоматических процессов. |
Каждый из указанных методов имеет свои особенности и доступность, что позволяет пользователю выбрать наиболее удобный вариант в зависимости от уровня технической подготовки и желания взаимодействовать с системными настройками.
Настройки системы для обновлений
Корректное управление параметрами системы позволяет пользователям поддерживать актуальность и безопасность своих устройств. При правильной настройке вы сможете оптимизировать процесс автоматического получения новых версий и исправлений, сохраняя при этом стабильную работу операционной системы.
Параметры конфигурации
Для эффективного управления обновлениями важно ознакомиться с основными параметрами, которые могут влиять на процесс установки и загрузки новых компонентов. Настройки конфигурации позволяют определить удобное время для получения новых версий и задать другие ключевые характеристики.
| Параметр | Описание |
|---|---|
| Частота проверки | Как часто система будет искать новые версии. |
| Время работы | Промежуток времени, когда могут применяться изменения. |
| Тип программ | Выбор компонентов, которые необходимо обновлять автоматически. |
| Отложенные действия | Возможность отложить установку до более удобного момента. |
Просмотр статуса
Важным аспектом является возможность отслеживания состояния применения новых версий. Это позволяет пользователям понимать, какие элементы уже обновлены, а какие находятся в ожидании. Прозрачность процесса дает уверенность в надежности и безопасности устройства.
Использование Центра обновления Windows
Центр обновления служит важным инструментом для управления программным обеспечением и обеспечения системы последними версиями компонентов. С его помощью пользователи могут легко находить и устанавливать самые свежие пакеты, что позволяет поддерживать работоспособность и безопасность устройства на высоком уровне.
Функция автоматического поиска позволяет системе самостоятельно определять доступные файлы, которые могут быть загружены и установлены. Пользователям также доступна возможность ручного инициирования процессов, что обеспечивает больший контроль над происходящими изменениями.
В интерфейсе предусмотрены различные опции, которые делают работу более комфортной. Например, возможность настройки графика скачивания и установки позволяет избежать неожиданных перерывов в работе. Пользователи могут выбирать удобное время для проведения таких процессов, что особенно актуально для занятых людей.
Для более детального анализа состояния системы есть раздел, который отображает историю установленных элементов. Здесь можно отследить все изменения, произошедшие в системе, а также при необходимости отменить последние действия, если они вызвали проблемы с работой компьютера.
Системный ресурс является надежным помощником в поддержании актуальности всех необходимых компонентов, что способствует стабильной и безопасной работе. Регулярные обращения к этому инструменту обеспечивают уверенность в безумохарной работе устройства и повышают уровень защиты от уязвимостей.
Проверка работы антивирусного ПО
Первым шагом в процессе проверки станет анализ состояния антивируса. Необходимо зайти в интерфейс приложения и убедиться, что программа активно функционирует. Часто возникают ситуации, когда защита была временно отключена, и это может представлять угрозу для безопасности.
Кроме того, стоит обратить внимание на наличие актуальных баз данных. Регулярное обновление сигнатур обеспечивает защиту от новых угроз. Важно также провести полное сканирование системы, чтобы выявить возможные уязвимости или вредоносные файлы, которые могли попасть в систему в результате неосторожности пользователя.
Не следует забывать о проверке параметров работы антивируса, таких как планировщик задач. Убедитесь, что автоматическое сканирование настроено на выполнение в установленные интервалы. Это поможет гарантировать, что безопасность устройства поддерживается на постоянной основе.
Решение проблем с помощью командной строки
Инструмент командной строки предоставляет мощные возможности для диагностики и устранения неполадок в системе. Используя данный интерфейс, можно быстро выполнять различные команды и скрипты, которые помогут выявить и исправить ошибки в работе системы. Это особенно актуально, когда графические интерфейсы не справляются с задачами или отсутствуют доступные параметры в меню.
Первый шаг в решении большинства проблем заключается в запуске командной строки от имени администратора. Это обеспечивает необходимые привилегии для выполнения всех команд. После этого можно использовать такие команды, как sfc /scannow для проверки целостности системных файлов или DISM для восстановления образа операционной системы. Результаты выполнения этих команд могут дать ценную информацию о состоянии системы и помочь устранить возможные неисправности.
Альтернативно, можно воспользоваться командой net start для проверки состояния сервисов, связанных с обновлениями, или net stop для их временной остановки. Такие действия могут помочь в устранении конфликта между программным обеспечением и системными компонентами. Важно также изучить логи, полученные после выполнения команд, чтобы понимать, какие шаги необходимо предпринять дальше.