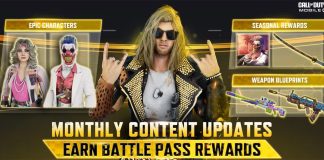Содержание

Компьютеры, иногда даже в количестве нескольких штук, поселяются в наших домах. Приобретая компьютер в компьютерном магазине, мы часто слышим, что это высококлассное оборудование и что оно обеспечит нам приятное пользование Интернетом, а также множеством программ и игр. Однако с течением времени требования к компьютерам растут. Параметров, которые раньше поражали нас, сегодня может хватить только на просмотр интернет-страниц или игру в старье.
Как проверить производительность компьютера? — Быстрая оценка производительности
Вам не нужна степень в области информационных технологий, чтобы провести первичную оценку производительности вашего компьютера. Первый шаг — это проверка «Индекса производительности Windows». В Windows 7 и Windows 8 мы можем получить доступ к этой опции очень быстро. В левом нижнем углу, после нажатия на значок Windows, просто введите в поисковую систему слово «Индекс». После ввода этой опции в появившемся отчете мы сможем увидеть, какие параметры являются узким местом в нашем компьютере, вызывающим замедление работы системы.В «Индексе производительности Windows» мы можем проверить, достаточно ли нашей оперативной памяти, видеокарты или процессора для выполнения большинства задач, которые мы ежедневно ставим перед своими устройствами. Этот тест предназначен только для того, чтобы дать общее представление о состоянии нашего компьютера и сообщить, какие компоненты стоит модернизировать, то есть просто заменить на более мощные.
Cпособы проверки производительности ноутбука
В случае с ноутбуками много информации можно почерпнуть из наклеек на самом элементе конструкции — так называемом палмресте. Это та часть корпуса, где находится тачпад. Многие производители ноутбуков размещают на подставке для рук наклейки с информацией о том, сколько оперативной памяти в компьютере, какой процессор в нем установлен и какая видеокарта установлена в корпусе. По мере старения компьютеров эти наклейки могут повреждаться и становиться нечитаемыми. В этом случае стоит проверить точную модель нашего ноутбука и набрать ее в поисковой системе, обязательно добавив слово «спецификация». Тогда мы увидим подробную информацию о нашем устройстве. В случае с настольными компьютерами преимущество заключается в том, что, сняв одну часть корпуса, мы можем увидеть, какие компоненты работают внутри него. В ноутбуке же все заключено в почти герметичный корпус, поэтому информацию о компонентах стоит искать в технических характеристиках и самой операционной системе.
Как проверить параметры компьютера с Windows 10 без загрузки системы?
Представим, что нам нужно узнать что-то о компьютере, на котором произошел сбой, и мы не можем загрузить систему. Как в таком случае проверить параметры компьютера с Windows 8 или другой операционной системой? Существуют такие инструменты, как Hirens Boot, который содержит ряд программ, позволяющих диагностировать компоненты компьютера. Последняя версия пакета Hirens Boot содержит программы, с помощью которых можно считать информацию об оперативной памяти, процессоре и даже материнской плате. Пакет Hirens запускается перед загрузкой операционной системы, но приоритеты загрузки должны быть установлены в BIOS. Если, например, наш пакет диагностических программ находится на боттируемом USB-накопителе, то необходимо установить USB-накопитель первым в списке. Итак, если мы задаемся вопросом, как проверить параметры компьютера с Windows 7 или другими версиями системы от Microsoft, то выше уже перечислены несколько вариантов.
Если вы хотите проверить информацию о компонентах компьютера после запуска системы, воспользуйтесь упомянутым выше диспетчером устройств. В системах Windows его можно найти в Панели управления на вкладке «Система». Помните, что здесь вы можете сильно повлиять на работу компьютера, поэтому ваши действия на вышеупомянутой вкладке должны быть очень продуманными. Благодаря информации о параметрах компьютера мы сможем сделать выводы о том, стоит ли модернизировать оборудование или лучше поискать новую модель.
Источник: https://colorwave.by/