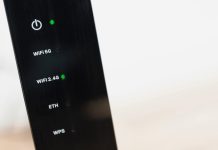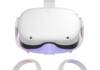Содержание

Современные технологии позволяют каждому создать уникальную атмосферу на своем устройстве. Экран, который появляется при закрытии ноутбука или длительном отсутствии активности, может быть не только функциональным, но и эстетически приятным. Возможности персонализации позволяют выбирать изображения, устанавливать различные эффекты и настраивать отображение информации, чтобы сделать рабочее пространство более приятным и вдохновляющим.
Управление отображаемым содержимым может показаться трудным занятием, но на самом деле процесс достаточно интуитивно понятен. Соблюдая несколько ключевых рекомендаций, любой сможет внести желаемые изменения и создать удобный интерфейс. В этом разделе мы расскажем о базовых аспектах, которые помогут внести свежесть в ваш цифровой опыт.
Эти изменения не только разовьют индивидуальность пользовательского интерфейса, но и улучшат общее восприятие работы с устройством. Доступные опции позволяют учитывать личные предпочтения и нескончаемое разнообразие стилей, которые можно адаптировать под свои нужды. Следуйте нашим рекомендациям, и ваш экран станет неотъемлемой частью вашего уникального стиля.
Настройка заставки в Windows 10
Процесс выбора и изменения экранного отображения на вашем компьютере, играющего роль своеобразного промежуточного экрана в период бездействия, может добавить интересный элемент в эстетическое восприятие рабочего пространства. Это поможет защитить содержимое экрана от посторонних глаз и также украсит интерфейс устройства.
Выбор изображения или анимации
Вам предстоит выбрать, чем будет представлено временное изображение. Это может быть как статичный фон, так и анимационная картинка. Рекомендуется уделить внимание визуальному стилю, чтобы он соответствовал вашим предпочтениям и создавал нужное настроение.
Настройки времени и активации
Не забудьте установить время, по истечении которого экран будет переходить в режим ожидания. Это позволит оптимизировать энергопотребление и улучшить общую производительность вашего устройства. Также можно задать условия, при которых произойдет активация этой функции, обеспечивая удобство во время работы.
Следуя данным указаниям, вы сможете создать уникальную атмосферу на своем компьютере и сделать его использование более комфортным.
Шаги для доступа к настройкам
- Нажать на кнопку «Пуск» в левом нижнем углу экрана.
- Выбрать пункт «Настройки», который представлен в виде шестеренки.
- При открытии окна настроек увидеть различные категории, такие как «Общие», «Персонализация» и другие.
- Нажать на нужную категорию для дальнейшего редактирования желаемых опций.
Таким образом, легкий доступ к необходимым конфигурациям позволяет эффективно управлять устройством и улучшать пользователю взаимодействие с ним.
Выбор подходящего типа заставки
Основным аспектом при выборе является понимание собственных предпочтений и потребностей. Если хочется создать спокойную атмосферу, подойдут утонченные изображения природы или абстракции. В случае желания получать свежую информацию, стоит обратить внимание на новостные ленты или виджеты, которые могут отображать актуальные события.
Также не следует забывать о функциональности. Для офисной работы подойдут типы, которые помогают сосредоточиться и не отвлекают от выполнения задач. В то время как для личного устройства можно выбрать более яркие и насыщенные варианты, от которых поднимается настроение.
Таким образом, выбор должен основываться на сочетании эстетических предпочтений и функциональных потребностей, чтобы найти идеальный баланс между красотой и удобством.
Настройка времени ожидания экрана
Чтобы изменить параметры времени ожидания, необходимо открыть раздел настроек системы. Найдите соответствующую опцию, отвечающую за управление экраном или блокировкой. В этом разделе доступен выбор интервала, после которого экран перейдет в спящий режим или будет отключен. Обычно предлагаются различные временные промежутки – от нескольких минут до часов.
После выбора нужного временного значения, не забудьте сохранить изменения. Это позволит системе автоматически реагировать на неактивность, обеспечивая защиту экрана и экономию ресурсов устройства.
Сохранение изменений в настройках
После внесения корректировок в параметры отображения важно убедиться в том, что они были успешно запомнены. Это поможет избежать необходимости повторять процесс в будущем.
Следуйте приведенным указаниям, чтобы сохранить изменения:
- Обратите внимание на наличие кнопки «Применить» или «ОК» в окне настроек.
- Нажмите на соответствующую кнопку, чтобы сохранить внесенные изменения.
- После этого закройте окно настроек, удостоверившись, что изменения вступили в силу.
Также можно проверить, как выглядят новые параметры:
- Перейдите на главный экран.
- Убедитесь в том, что изменения отображаются в соответствии с вашими предпочтениями.
Если изменения не были сохранены, вернитесь к первоначальным настройкам и попробуйте снова выполнить указанные действия.
Использование пользовательских изображений
Есть возможность сделать экран вашего устройства более индивидуальным, добавив к нему уникальные фотографии или картинные композиции. Это не только придаст вашему рабочему пространству особый характер, но и позволит создать атмосферу, отражающую ваши вкусы и предпочтения.
Чтобы выбрать картинки, которые вам нравятся, важно подготовить их заранее. Обычно рекомендуются изображения хорошего качества и подходящих размеров. Убедитесь, что они соответствуют разрешению вашего экрана, чтобы избежать искажений или растяжений.
Когда у вас уже есть необходимые файлы, следует перейти в настройки вашего устройства, где можно выбрать опции персонализации. Найдите раздел, который связан с изображениями, и добавьте свои фотографии в список доступных для использования. Это позволит вам наслаждаться любимыми моментами каждый раз, когда экран отключается или переходит в режим ожидания.
Не забывайте также экспериментировать с различными эффектами и переходами, которые могут сделать просмотр картин более живым и оригинальным. Это придаст вашему оборудованию дополнительный стиль и индивидуальность.
Советы по улучшению работы компьютера
Оптимизация производительности системы играет важную роль в достижении высокой эффективности работы. Применение ряда практических рекомендаций может значительно ускорить выполнение задач и повысить стабильность работы. Рассмотрим несколько полезных методик, которые помогут улучшить общее состояние вашей техники.
Регулярное обслуживание
Забота о компьютере включает в себя не только программные, но и аппаратные аспекты. Периодическая чистка внутренних компонентов устройства от пыли и загрязнений способствует предотвращению перегревов и повышает его общую надежность.
Оптимизация программного обеспечения
Устранение ненужных программ, отключение автозапуска некоторых приложений и регулярное обновление установленного ПО помогут увеличить скорость работы операционной системы. Важно следить за тем, чтобы не юзать устаревшие версии программ, так как это может привести к различным проблемам.
| Совет | Описание |
|---|---|
| Очистка дискового пространства | Удаление временных файлов и ненужных данных поможет освободить память. |
| Дефрагментация диска | Систематическое перераспределение информации на жестком диске ускоряет доступ к данным. |
| Проверка наличия вирусов | Используйте антивирусное ПО для выявления угроз, которые могут замедлять работу устройства. |