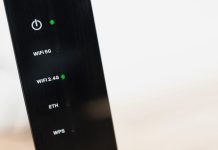Приветствую всех на своем блоге! Сегодняшняя моя статья посвящена скрытым файлам и папкам в Windows 7. Я покажу, как можно отобразить скрытые файлы и папки при помощи панели управления Windows 7.
Множество системных файлов в операционной системе Windows скрыты от глаз рядового пользователя. Сделано это по большей части для безопасности, чтобы не каждый смог добраться до файлов, которые необходимы системе и не навредил ей.
Также скрытые файлы помогают не загромождать папки лишними файлами, например, текстовый редактор Word при создании и редактировании документа создает временные файлы, но делает их скрытыми, чтобы в папке не образовывалась куча видимых ненужных файлов. Но бывают ситуации, когда пользователю нужно добраться до некоторых системных файлов, в этом случае вам поможет приведенный ниже алгоритм.
Перейдем к алгоритму, который позволит отобразить скрытые файлы и папки на вашем компьютере с системой Windows 7. Рекомендую после выполнения всех необходимых действий со скрытыми файлами и папками обратно отключать их отображение. Вам будет комфортнее, никакие системные файлы не будут «маячить» перед глазами и раздражать.
Алгоритм отображения скрытых файлов и папок
- Перейдите в меню Пуск в Панель управления.
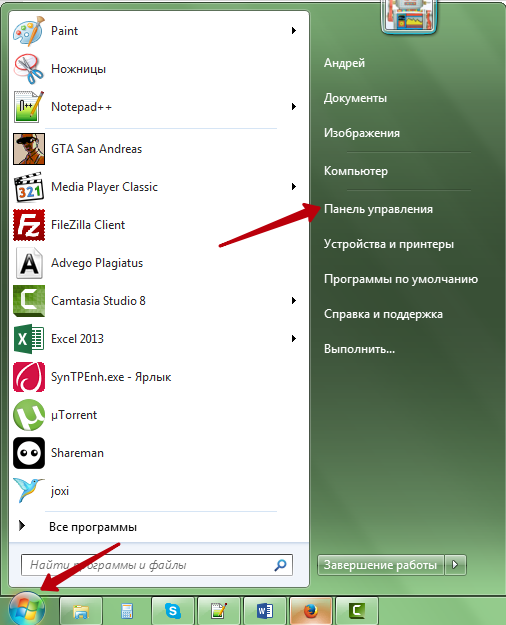
- Установите в Панели управления просмотр по категориям (1) и перейдите в раздел «Оформление и персонализация» (2).

- В появившемся окне найдите в подразделе «Параметры папок» пункт «Показ скрытых файлов и папок».

- Откроется новое окно с настройками вида папок. Пролистайте список вниз до конца. Установите флажок на «Показывать скрытые файлы, папки и диски» (1). Если вам нужно отображение системных файлов, то уберите отметку напротив пункта «Скрывать защищенные системные файлы» (2). Система выведет уведомление, в котором нужно нажать кнопку «Да».
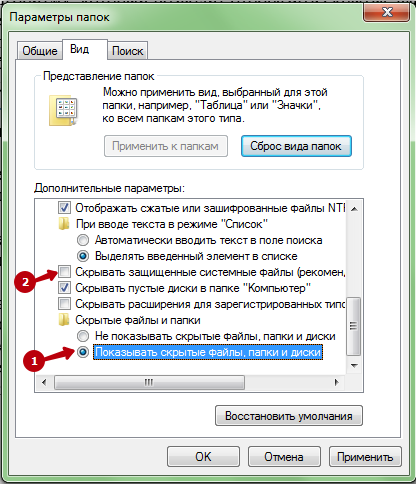
- После выполнения всех манипуляций нажмите на кнопку «ОК» для сохранения настроек. Теперь все скрытые файлы и папки будут отображаться проводником.
Предлагаю вам посмотреть видео и увидеть весь алгоритм своими глазами. Можно смотреть данный урок и параллельно повторять все на своем компьютере. Если у вас остались вопросы, то можете задать их в комментариях к статье или к видео.