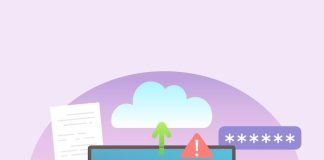Содержание

Современные операционные системы призваны обеспечивать комфортное взаимодействие пользователя с устройством, однако нередко они способны вызывать определённые неудобства. Автоматическое получение новых фрагментов программного обеспечения может быть не только неуместным, но и мешать нормальному процессу работы. В этой статье рассматриваются способы управления функциями системы, касающимися самих обновлений, что позволит вам настроить окружение под свои потребности.
Имея в своих руках правильные инструменты, вы сможете изменить параметры работы системы так, чтобы избавить себя от нежелательных перерывов и ускорить выполнение задач. Это может быть особенно актуально для тех, кто предпочитает контролировать каждое действие своего устройства и не хочет, чтобы оно вмешивалось в его личные планы. Разберёмся, какие шаги помогут справиться с этой ситуацией.
Правильная конфигурация системы, как и понимание её возможностей, позволяет существенно повысить эффективность работы. Порой, небольшие изменения в настройках могут привести к значительным улучшениям в пользовательском опыте. Ваши предпочтения всегда должны быть на первом месте, и мы предлагаем вам изучить несколько надёжных методов для достижения желаемого результата.
Причины отключения обновлений Windows 8
Некоторые пользователи выбирают не получать новые версии программного обеспечения по различным причинам. Это может быть связано с желанием сохранить стабильность текущей системы или избежать неожиданных проблем, возникающих после установки новых патчей. Кроме того, некоторые обновления могут негативно сказаться на производительности и совместимости с установленными приложениями.
Первой причиной является опыт негативного воздействия обновлений на производительность системы. Часто после установки новых компонентов наблюдается замедление работы или даже сбои в программном обеспечении. Пользователи, стремящиеся к эффективной работе, могут решить отказаться от очередных изменений в системе.
Также стоит отметить риск появления неполадок в результате обновления драйверов или системных файлов. Некоторые обновления могут конфликтовать с уже существующими программными решениями, что увеличивает вероятность появления ошибок и сбоев.
Наконец, сохранение пользовательских настроек и отсутствие необходимости постоянно адаптироваться к новым интерфейсам также играют значительную роль. Частые изменения могут вызвать утомление и снизить удобство работы с компьютером. Таким образом, многие предпочитают оставаться на проверенной и привычной версии программного обеспечения.
Подготовка к процессу отключения
Перед началом процесса важно учесть несколько моментов, чтобы процесс прошёл без проблем и успешно завершился. Подготовка включает в себя выбор необходимых инструментов, а также понимание потенциальных последствий изменения настроек системы.
- Изучите текущие настройки вашей системы.
- Сделайте резервную копию важных данных, чтобы избежать их потери.
- Убедитесь, что у вас имеются все необходимые права администратора на вашем устройстве.
- Обратите внимание на возможность отключения дополнительных функций, которые могут быть связаны с автоматическим обновлением.
Следуя этим рекомендациям, вы сможете минимизировать риски и подготовиться к предстоящему процессу. Также рекомендуется быть внимательным к сообщениям и предупреждениям операционной системы, чтобы избежать нежелательных последствий после внесения изменений.
Методы отключения автоматических обновлений
Существует несколько способов управления системой автоматического обновления, позволяющих адаптировать процесс под собственные предпочтения. Эти методы варьируются от использования встроенных настроек до изменения параметров системы. Рассмотрим наиболее эффективные подходы для достижения желаемого результата.
-
Изменение параметров в разделе «Центр обновления».
- Откройте панель управления.
- Перейдите в раздел «Центр обновления».
- Настройте параметры, выбрав соответствующий уровень проверки обновлений.
-
Использование редактора локальной групповой политики.
- Запустите редактор, введя команду
gpedit.mscв командной строке. - Перейдите в раздел «Конфигурация компьютера», затем «Административные шаблоны».
- Найдите параметры, касающиеся автоматического сетевого менеджера.
- Запустите редактор, введя команду
-
Отключение службы, отвечающей за обновления.
- Запустите
services.mscчерез диалоговое окно «Выполнить». - Найдите службу «Центр обновления».
- Установите тип запуска на «Отключена».
- Запустите
-
Настройка файла конфигурации.
- Откройте редактор текстовых файлов с правами администратора.
- Найдите системный файл, относящийся к обновлениям.
- Внесите изменения, чтобы предотвратить автоматическую проверку.
Каждый из упомянутых методов имеет свои особенности и может быть применен в зависимости от индивидуальных требований и уровня знаний пользователя. Выбор подходящего способа позволит значительно упростить управление системой, снижая риск нежелательных автоматических действий.
Настройка групповых политик системы
Важный аспект управления операционной системой заключается в возможности настройки параметров, что позволяет пользователям контролировать поведение системы в различных ситуациях. В частности, применение групповых политик предоставляет гибкие инструменты для изменения настроек, касающихся автоматических процедур, индивидуальных предпочтений и других элементов функционирования устройства.
Доступ к редактору групповых политик
Для начала процесса необходимо открыть редактор, который предоставляет доступ к различным параметрам системы. Это можно сделать, используя сочетание клавиш Win + R, после чего ввести команду gpedit.msc и подтвердить. Это действие откроет окно, где можно детально изучить доступные настройки и внести изменения.
Настройка параметров политики
После доступа к редактору следует перейти к нужному разделу, где находятся политики, связанные с системными процессами. Здесь можно обнаружить различные опции, позволяющие настроить поведение операционной системы в соответствии с индивидуальными требованиями. Активация и деактивация отдельных функций осуществляется с помощью нажатия на элементы управления, представленные в данном интерфейсе. Использование данных инструментов дает возможность индивидуализировать работу системы под свои нужды.
Использование реестра для ограничения обновлений
Манипуляции с системным реестром предоставляют возможность управлять параметрами операционной системы на более глубоком уровне. Данный метод позволяет контролировать определенные функции, включая механизмы, отвечающие за загрузку новых версий программного обеспечения. Рассмотрим основные шаги для достижения этой цели через реестр.
- Запустите редактор реестра, для этого необходимо ввести команду
regeditв строку поиска. - Пройдите по следующему пути:
HKEY_LOCAL_MACHINESOFTWAREPoliciesMicrosoftWindows. - Если отсутствует папка
WindowsUpdate, создайте её, щелкнув правой кнопкой мыши на папкеWindowsи выбрав опциюСоздать > Раздел. - В новой папке создайте параметр
Dword (32-bit)с именемAUOptions. - Установите значение этого параметра в
2для полной деактивации автоматических запросов.
Не забудьте перезагрузить устройство, чтобы изменения вступили в силу. Такой подход позволяет эффективно управлять версионным контролем и гарантирует, что система не будет непрерывно запрашивать загрузку новых функций.
Проверка успешности выполненных действий
После выполнения всех необходимых манипуляций, важно удостовериться в том, что изменения были применены корректно. Это поможет избежать возможных проблем и обеспечить стабильную работу системы. Существует несколько методов, чтобы убедиться в успешности адаптации настроек.
Первый шаг заключается в проверке определенных параметров в системе. Для этого подойдёт использование специализированных панелей и утилит, которые позволяют просмотреть текущее состояние настроек. Важно обратить внимание на все аспекты, чтобы исключить ошибки.
| Метод проверки | Описание |
|---|---|
| Панель управления | Проверка параметров через стандартный интерфейс, где можно найти нужные настройки. |
| Командная строка | Ввод специальных команд для получения информации о текущем состоянии системы. |
| Сторонние утилиты | Использование программ, которые предоставляют расширенные возможности контроля параметров. |
Также следует провести ряд тестов на функциональность системы, чтобы убедиться, что все работает корректно. Применив эти методы, можно быть уверенным в том, что внесенные изменения соответствуют задуманным целям.