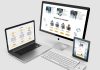Содержание

В ситуациях, когда система функционирует нестабильно или возникает необходимость устранения неполадок, бывает полезно переключиться на альтернативный режим работы. Этот способ позволяет запустить операционную систему с минимальным набором драйверов и программ, что значительно упрощает выявление и решение проблем.
Понимание процесса активации такого режима может показаться сложным, однако, следуя простым указаниям, вы сможете быстро освоить этот навык. Освежите свои знания о функциях операционной системы, чтобы извлечь максимальную пользу из ее возможностей.
В данном разделе мы ознакомим вас с последовательными действиями, которые помогут вам войти в альтернативную среду работы. Приложив немного усилий, вы сможете восстановить стабильность устройств или эффективно устранять последствия различных сбоев.
В этом материале вам представятся ясные шаги, которые помогут вам в достижении желаемого результата. Погрузитесь в процесс, чтобы получить навыки, которые пригодятся в будущем.
Шаги для активации безопасного режима
Данный раздел поможет вам разобраться в том, как эффективно добиться запуска системы в ограниченном варианте. Это может пригодиться для диагностики неполадок или устранения конфликтов. Ниже представлены последовательные действия для достижения поставленной цели.
Метод 1: Использование клавиши F8
- Перезагрузите устройство.
- На начальном экране, когда появляется логотип, несколько раз нажмите клавишу F8.
- В появившемся меню выберите нужный вариант и нажмите Enter.
Метод 2: Через настройки системы
- Откройте меню «Пуск» и выберите «Настройки».
- Перейдите в раздел «Обновление и безопасность».
- Найдите опцию «Восстановление» и нажмите на неё.
- В разделе «Расширенные параметры загрузки» выберите «Перезагрузить сейчас».
- После перезагрузки в меню выберите пункт для загрузки с минимальными функциями.
Следуя данным инструкциям, вы сможете получить доступ к ограниченной среде. Это поможет устранить возникшие проблемы или выполнить диагностику системы более эффективно.
Почему нужен безопасный режим?
Существует множество обстоятельств, при которых может возникнуть необходимость работы в упрощённом пространстве операционной системы. Это позволяет минимизировать потенциальные угрозы и устранить различные технические неполадки, что особенно важно для поддержания стабильности и функциональности устройства.
Использование подобного подхода имеет несколько значительных преимуществ:
- Диагностика проблем: Упрощённый интерфейс упрощает обнаружение неисправностей и сбоев, позволяя сосредоточиться на анализе основных причин.
- Удаление вредоносных программ: Ограниченная функциональность предотвращает автоматическое запускание нежелательных приложений, что даёт возможность безопасно удалить вредоносные файлы.
- Устранение конфликтов программ: Часто программы могут конфликтовать друг с другом. Использование облегчённого режима позволяет определить, какая из них провоцирует сбой.
- Восстановление системы: В случае серьёзных неполадок, необходимо восстановить настройки. Упрощённый режим помогает без лишних проблем выполнить откат системы к рабочему состоянию.
Таким образом, необходимость в таком подходе обусловлена стремлением обеспечить максимальную защиту и наладить бесперебойную работу устройства. Жизненно важно иметь возможность быстро реагировать на возникающие обстоятельства и минимизировать риски потерь данных и времени.
Способы запуска безопасного режима
Использование клавиш при загрузке
При старте устройства можно воспользоваться определённой комбинацией клавиш. Для этого требуется перезагрузить компьютер и, когда он начнёт загрузку, сразу нажать клавишу F8. Это действие приведёт к появлению меню, в котором можно выбрать необходимый вариант работы системы.
Через системные параметры
Существует иной способ активации, который включает вход в настройки системы. Для этого используется команда msconfig. В открывшемся окне необходимо выбрать вкладку Загрузка и отметить соответствующий пункт. После подтверждения изменений и перезагрузки устройство войдёт в нужный режим автоматически.
Вход через меню параметров
Шаги для доступа
Первым делом необходимо открыть меню параметров. Это можно сделать через кнопку «Пуск» или воспользовавшись сочетанием клавиш «Win + I». В открывшемся окне нужно перейти в раздел обновлений и безопасности, а затем выбрать пункт восстановления. Здесь будет представлена возможность перезагрузки с дополнительными параметрами.
Перезагрузка для доступа к функциям
После выбора опции перезагрузки, система предложит несколько вариантов загрузки. Нужно будет прийти к желаемой конфигурации, следуя простым указаниям на экране. После этого осуществляется переход к необходимому инструменту, позволяющему решать проблемы или настраивать параметры системы для достижения поставленных целей.
Использование командной строки
Командная строка представляет собой мощный инструмент для выполнения различных команд и операций через текстовый интерфейс. В условиях необходимости доступа к альтернативным параметрам системы, она может быть незаменима.
Для применения командной строки, следует выполнить следующие действия:
- Нажмите комбинацию клавиш Win + R для открытия окна «Выполнить».
- Введите cmd и нажмите Enter для запуска командной строки.
После открытия интерфейса, необходимо воспользоваться специальной командой для нужной операции:
- Введите bcdedit /set {default} safeboot minimal для настройки системы.
- Для перезагрузки используйте команду shutdown /r.
По завершении выполнения необходимых задач, вы можете отменить изменения, введя:
- bcdedit /deletevalue {default} safeboot для восстановления стандартных параметров.
- Снова выполните shutdown /r для перезагрузки.
Таким образом, командная строка предоставляет удобный способ модификации системных настроек без графического интерфейса.
Запуск с помощью клавиш при загрузке
Для доступа к альтернативным сценариям загрузки можно воспользоваться сочетаниями клавиш прямо в процессе загрузки системы. Это удобный метод, который позволяет быстро войти в нужный режим без дополнительных манипуляций.
Сначала нужно правильно определить момент для нажатия клавиш. Вот основные шаги, которые стоит учесть:
- Включите компьютер или перезагрузите его.
- Сразу после включения, когда появится логотип производителя, начните нажимать определённую клавишу.
- F8 – часто используется для доступа к различным вариантам загрузки.
- Shift + F8 – иногда может быть полезно, если стандартное сочетание не срабатывает.
- F11 и Esc – также могут помочь войти в режим восстановления.
- Следуйте инструкциям на экране, чтобы выбрать необходимый вариант загрузки.
Подготовьте все необходимые данные заранее, так как это процесс может занять некоторое время. Не забывайте, что разные устройства могут требовать различного подхода, поэтому лучше узнать точные клавиши для вашей модели.
Проверка работы после активации
После выполнения необходимых действий для активации специального состояния системы важно убедиться, что все работает корректно. Этот процесс включает в себя проверку основного функционала и выявление возможных проблем, которые могли возникнуть.
Рекомендуется выполнить следующие шаги:
- Запустите компьютер и дождитесь загрузки системы в новом режиме.
- Обратите внимание на поведение системы при загрузке, проверьте наличие посторонних сообщений об ошибках.
- Откройте несколько приложений и проанализируйте их работу:
- Проверяйте скорость загрузки программ.
- Следите за стабильностью работы без зависаний.
- Используйте утилиты для диагностики и проверки системы:
- Запустите анализатор производительности.
- Проверьте наличие обновлений программного обеспечения.
- Обратите внимание на состояние драйверов устройств. Убедитесь, что они работают корректно и не вызывают конфликтов.
- Если вы используете интернет, протестируйте подключение и скорость передачи данных.
Если все вышеперечисленные аспекты находятся в норме, то система находится в стабильном состоянии. В противном случае, следует рассмотреть возможность принятия дополнительных мер для решения выявленных проблем.