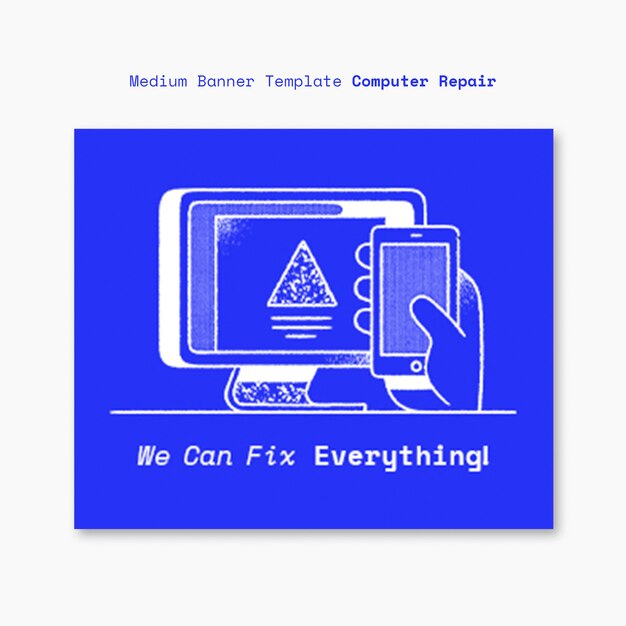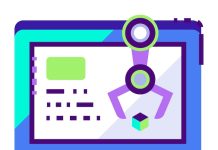Содержание

В современных условиях важность обеспечения надежной работы компьютеров трудно переоценить. С увеличением числа угроз и уязвимостей пользователи сталкиваются с необходимостью вернуть своё устройство к нормальной жизни после непредвиденных ситуаций. Именно поэтому каждый владелец должен обладать знаниями о том, как быстро и грамотно восстановить работоспособность своего гаджета.
Существуют различные методы, позволяющие восстановить функциональность устройства и минимизировать возможный ущерб. Эти подходы помогут не только восстановить доступ к данным, но и укрепить защиту на будущее, предотвращая повторные проблемы. Каждое из решений имеет свои особенности, которые стоит учитывать в зависимости от ситуации.
Подходящие действия могут варьироваться от применения встроенных средств до глубокого анализа и настройки программного обеспечения. Знание этих техник становится важным активом, который позволяет уверенно выходить из сложных ситуаций и держать под контролем ситуацию с безопасностью вашего компьютера.
Общие рекомендации по восстановлению
Восстановление работоспособности информационной среды требует комплексного подхода и систематического выполнения определённых шагов. Это способствует не только устранению последствий инцидента, но и предотвращению подобных ситуаций в будущем. Важно заранее иметь четкий план действий и следовать ему, чтобы минимизировать риски и обеспечить быстроту реагирования.
Первое, что стоит сделать, это провести полное сканирование оборудования с помощью специализированных утилит. Это позволит выявить остаточные следы вредоносного кода и устранить их. После завершения анализа желательно обновить антивирусные базы, а также загрузить и установить новые версии программного обеспечения. Таким образом, вы обеспечиваете защиту от актуальных угроз.
Также не следует забывать о резервных копиях данных. Регулярное создание резервных копий позволяет в случае сбоя восстановить нужную информацию без значительных потерь. Если вы уже столкнулись с проблемой, необходимо выявить актуальные резервные копии и использовать их для восстановления необходимых файлов и настроек.
Будет целесообразно провести аудит конфигурации системы. Это включает в себя проверку параметров безопасности, установленных приложений и сетевых настроек. Таким образом, вы сможете установить, были ли внесены недопустимые изменения или добавлены потенциально опасные приложения.
Не забывайте о важности пользователей. Обучение сотрудников правилам безопасного использования технологии – ключевой элемент в защите от повторных угроз. Регулярные семинары и тренинги помогут повысить осведомленность и снизить вероятность распространения вредоносного ПО в будущем.
Создание резервных копий данных
Существует множество решений для создания резервных копий, включая встроенные инструменты и сторонние приложения. Пользователи могут выбирать между хранением файлов на внешних носителях, облачных сервисах или сетевых устройствах. Определение оптимального метода зависит от перечня требований и предпочтений пользователя.
Рекомендуется устанавливать регулярный график для выполнения резервного копирования, чтобы минимизировать риск утраты информации. Использование автоматизированных решений может упростить этот процесс и обеспечить регулярное обновление копий без лишних усилий. Не стоит забывать также о важности проверки целостности сохранённых данных, чтобы убедиться в их доступности при необходимости.
Таким образом, создание резервных копий является ключевым шагом в обеспечении безопасности информации и предотвращении её утраты. Пользователи, уделяющие внимание этому процессу, значительно уменьшают риски и могут спокойно работать с данными, зная, что они защищены.
Использование встроенных инструментов Windows
В операционной системе присутствует ряд утилит, предназначенных для помощи пользователям в критических ситуациях. Эти инструменты способны значительно упростить процесс устранения неполадок, обеспечивая доступ к функционалу для диагностики и ремонта. Основная цель этих решений – восстановить работоспособность окружения и защитить данные.
К числу таких утилит относятся:
| Утилита | Описание |
|---|---|
| Восстановление системы | Помогает вернуть состояние окружения к более раннему восстановленному моменту, что может устранить повреждения, вызванные изменениями в настроенных параметрах или программном обеспечении. |
| Проверка диска (CHKDSK) | Позволяет обнаружить и исправить ошибки на накопителе, тем самым обеспечивая целостность файловой структуры и предотвращая потенциальные сбои. |
| Средство устранения неполадок | Автоматически анализирует и исправляет распространённые проблемы, что удобно для пользователей, не обладающих глубокими техническими знаниями. |
| Командная строка | Предоставляет доступ к множеству команд, которые можно использовать для диагностики системы, управления файлами и настройки параметров. |
Эти инструменты могут быть надежным помощником в непредвиденных ситуациях, поскольку позволяют сократить время на восстановление и уменьшить риск потери важной информации.
Проверка системы на вирусы
Обеспечение безопасности компьютерной среды требует регулярной оценки состояния программного обеспечения. При наличии подозрительных действий необходимо провести детальный анализ, который позволит выявить потенциальные угрозы и устранить их. Важно использовать надежные инструменты для диагностики, а также следовать проверенным методикам.
Инструменты для сканирования
Существует множество программ, предназначенных для поиска и удаления вредоносных программ. Они могут варьироваться по функциональности и уровню защиты. Наиболее известные решения включают как бесплатные, так и платные варианты, отличающиеся по качеству обнаружения угроз и скорости работы.
| Название | Тип | Плюсы | Минусы |
|---|---|---|---|
| Windows Defender | Бесплатный | Интеграция с ОС, автоматические обновления | Средний уровень защиты |
| Malwarebytes | Платный | Быстрое сканирование, высокая эффективность | Платный доступ ко всем функциям |
| Avast | Бесплатный/Платный | Многофункциональность, регулярные обновления | Реклама в бесплатной версии |
Процесс анализа
Для выполнения проверки необходимо следовать четкой последовательности действий. Сначала запустите выбранный инструмент и выберите режим сканирования — быстрое или полное. Важно завершить все фоновые процессы, чтобы не замедлять работу программы. После завершения анализа рекомендуется просмотреть найденные угрозы и, при необходимости, произвести их удаление. Регулярное обновление антивирусного ПО также играет ключевую роль в поддержании защищенности.
Обновление программного обеспечения
Значение обновлений
Обновления программного обеспечения позволяют не только устранить известные слабости, но и улучшить работоспособность приложения в целом. Эти изменения зачастую включают исправления ошибок, улучшение совместимости с новыми стандартами и добавление новых возможностей, что делает использование программ более комфортным и безопасным.
Управление обновлениями
Организация процесса обновления требует тщательного подхода. Важно следить за релизами и своевременно внедрять изменения, как на уровне операционной системы, так и в отдельных приложениях. Эффективное управление обновлениями может быть реализовано через автоматизацию:
| Тип обновления | Частота | Рекомендации |
|---|---|---|
| Безопасностные патчи | Несколько раз в месяц | Необходимо устанавливать немедленно |
| Функциональные обновления | Каждые 6-12 месяцев | Следить за отзывами и новыми функциями |
| Обновления драйверов | По мере необходимости | Использовать только проверенные источники |
Поддержание программного обеспечения в актуальном состоянии существенно повышает защиту, поэтому игнорирование данного аспекта может привести к серьезным последствиям для безопасности данных и функциональности оборудования.
Восстановление с помощью установочного диска
Для устранения проблем, возникших в результате несанкционированного вмешательства в работу программного обеспечения, имеется возможность задействовать специальный носитель. Этот метод позволяет вернуть работоспособность системы и устранить возникающие сбои, которые могут мешать нормальному функционированию.
Подготовка к процессу
Прежде чем начать процедуры, необходимо выполнить несколько подготовительных шагов:
- Убедитесь, что у вас есть под рукой установочный диск или флешка с образом системы.
- Создайте резервную копию важных данных. В идеале, стоит сохранить информацию на внешнем носителе.
- Изучите инструкции по загрузке с установочного носителя для вашего устройства.
Этапы восстановления
Следующие шаги помогут вам произвести нужные действия:
- Вставьте установочный диск или подключите флешку к компьютеру и перезагрузите его.
- Загрузитесь с носителя, выбрав соответствующий пункт в меню BIOS или UEFI.
- После появления меню установщика выберите опцию восстановления системы.
- Следуйте указаниям на экране, выбирая необходимые команды для восстановления.
- По завершении процесса перезагрузите компьютер для применения всех изменений.
Помните, что использование установочного диска – это надежный способ вернуть вашему оборудованию работоспособность. Убедитесь, что вы следуете всем рекомендациям и внимательно читаете сообщения во время процесса.