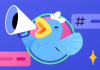Содержание

Современные устройства требуют внимательного подхода к своей настройке, чтобы раскрыть весь их потенциал. Применение различных методик и инструментов может значительно облегчить взаимодействие с техникой, делая её работу более плавной и динамичной. Каждый пользователь стремится к тому, чтобы его оборудование работало без задержек и зависаний, что, в свою очередь, способствует большему качеству выполнения задач.
В данном разделе мы рассмотрим, как с помощью простых шагов можно преобразить свой компьютер, не прибегая к сложным и трудоемким процессам. Доступные методы позволят оптимизировать ресурсы, повысить отзывчивость интерфейса и улучшить общий опыт работы с устройством. Каждый из предложенных советов рассчитан на то, чтобы сделать вашу работу с техникой более приятной и продуктивной.
Забудьте о ненужных усложнениях: многие пользователи не осознают, что простые изменения могут привести к значительным результатам. Эти решения доступны каждому и не требуют специальных знаний. Процесс трансформации системы может стать не только полезным, но и увлекательным занятием, которое подарит новый взгляд на привычное использование вашего устройства.
Основные настройки системы для оптимизации
Для достижения наилучшей работы системы необходимо уделить внимание ряду ключевых пунктов, которые значительно влияют на общую функциональность и отзывчивость. Настройка позволяет более эффективно использовать ресурсы, которые в свою очередь приводят к лучшему взаимодействию с пользователем.
Вот несколько важных элементов, на которые стоит обратить внимание:
- Отключение ненужных программ при старте:
Посмотрите список приложений, которые запускаются с системой, и уберите те, которые не нужны. Это поможет сократить время загрузки.
- Регулировка параметров визуальных эффектов:
Уменьшите количество эффектов, таких как анимация и прозрачность, чтобы снизить нагрузку на графическую подсистему.
- Управление обновлениями:
Следите за обновлениями системы. Убедитесь, что загружаются только необходимые исправления и улучшения, чтобы избежать перегрузки системы.
- Настройка электропитания:
Измените параметры энергопотребления на «Высокая производительность», если вы используете настольный компьютер или ноутбук, подключённый к сети.
Эти базовые меры могут существенно повлиять на общее восприятие работы устройства и оказать влияние на удобство использования. Рассмотрим каждую настройку более подробно.
Управление автозагрузкой приложений
Автоматический запуск программ при включении системы влияет на время загрузки и общее восприятие работы устройства. Умение контролировать этот процесс позволяет освободить ресурсы и улучшить опыт взаимодействия с компьютером. Правильное распределение внимания к запущенным приложениям способствует более гладкой работе системы.
Как проверить список автозагрузки
Начать следует с анализа текущего списка программ, которые активируются автоматически. Для этого необходимо открыть диспетчер задач. Нажмите сочетание клавиш Ctrl + Shift + Esc или щелкните правой кнопкой мыши на панели задач и выберите соответствующий пункт. Перейдите на вкладку Автозагрузка, где можно увидеть все приложения и их состояние.
Удаление ненужных приложений
После изучения списка программ следует отобрать те, которые не являются критически важными. Выделите ненужное приложение и нажмите кнопку Отключить. Это действие предотвратит его автоматический запуск, что позволит системе загружаться быстрее и снизит потребление ресурсов.
Очистка диска и управление хранилищем
Одним из простых способов освободить место является использование утилиты, которая позволяет находить и удалять временные и системные файлы. Пользователи также могут вручную управлять данными, удаляя ненужные приложения и старые документы. Важным аспектом является периодическая проверка хранилища на наличие дубликатов и больших файлов, которые могут занимать значительное пространство.
| Метод | Описание |
|---|---|
| Автоматическая очистка | Использование встроенных инструментов для удаления временных файлов и кэша. |
| Удаление приложений | Периодическая проверка установленных программ и удаление тех, которые не используются. |
| Поиск дубликатов | Использование программ для нахождения и удаления дублирующихся файлов. |
| Архивация данных | Сжатие и сохранение старых файлов на внешние носители или в облачные сервисы. |
Важно помнить, что не только количество свободного места, но и порядок данных влияют на отзывчивость системы. Регулярное управление хранилищем помогает сохранить оптимальный уровень работы устройства и избежать проблем в будущем.
Настройка визуальных эффектов Windows
Каждый пользователь стремится к комфорту и удобству в работе с интерфейсом. Визуальные элементы системы играют важную роль в восприятии её функционала. Настройка этих аспектов может не только улучшить эстетическое восприятие, но и сделать взаимодействие с системой более гладким и своевременным. Уменьшение нагрузки на ресурсы путём изменений в графических настройках часто приносит ощутимые результаты.
Для того чтобы адаптировать визуальные эффекты под свои потребности, следует открыть панель управления. В ней необходимо перейти к разделу «Система» и выбрать «Дополнительные параметры системы». В открывшемся окне находите вкладку «Дополнительно», где среди доступных опций располагается кнопка «Параметры» в категории «Быстродействие». Здесь можно выбирать из ряда предустановленных профилей или настроить каждый элемент вручную.
Рекомендуется отключить некоторые анимации и затенения, которые могут замедлять работу системы на менее производительных устройствах. Например, стоит рассмотреть отключение эффекта «Тени под окнами» или «Анимация миниатюр». Каждый из этих шагов поможет освободить ресурсы и упростить интерфейс, приближая его к более быстрой работе.
Обновление драйверов и системы
Важно уделять внимание как системным компонентам, так и программам третьих сторон. Производители регулярно выпускают обновления, которые могут значительно улучшить взаимодействие аппаратного и программного обеспечения. Использование устаревших версий может привести к снижению отзывчивости и возникновению конфликтов.
Чтобы проверить наличие обновлений, необходимо зайти в соответствующий раздел настроек. Там можно найти информацию о версиях драйверов и системы, а также получить возможность загрузить и установить последние новшества. Рекомендуется периодически проводить эту процедуру, чтобы гарантировать высокую степень защиты и функциональности устройства.
Использование встроенных средств диагностики
Современные операционные системы оснащены различными инструментами, которые помогают пользователю выявлять и устранять неполадки. Эти средства позволяют проводить анализ системы, искать ошибки и предлагать рекомендации по их устранению. Грамотное использование встроенных инструментов может значительно упростить процесс диагностики и улучшить общее состояние системы.
Доступ к средствам диагностики
Чтобы воспользоваться инструментами, достаточно открыть меню «Пуск» и ввести в строку поиска наименование желаемого приложения. Среди наиболее популярных средств – «Средство проверки памяти» и «Монитор ресурсов». Первое предназначено для проверки оперативной памяти на наличие ошибок, в то время как второе предоставляет информацию о загрузке центрального процессора, памяти и дисков. Эти утилиты позволяют быстро определить, что именно может вызывать замедление работы системы.