Содержание
Здравствуйте, уважаемы посетители моей Компьютерной планеты! Сегодняшний пост я хочу посвятить восстановлению файлов с жесткого диска и флешки. Я расскажу, как восстановить удаленные файлы при помощи бесплатной программы R.Saver. Открывайте полную версию статьи и повторяйте все действия за мной.
[olist style=»1″]
Почему можно восстановить файлы после удаления?
Как скачать R.Saver?
Как установить и запустить R.Saver?
Интерфейс программы R.Saver
Восстановление удаленной информации с помощью R.Saver
[/olist]
Почему можно восстановить файлы после удаления?
Вначале я хочу вкратце рассказать, как хранится информация на жестком диске или флеш-карте. Физическое пространство любого носителя информации делится на небольшие секторы, которые имеют равный объем для хранения памяти. При записи файла на диск он распределяется по свободным секторам.
После того, как вы удалили файл со своего компьютера (из корзины), он не удаляется в полном смысле данного слова. Удаляемый файл просто помечается операционной системой как удаленный. С этого момента сектора, занимаемые данным файлом, считаются свободными, и операционная система может использовать их для записи новых файлов. Сам же файл остается некоторое время на жестком диске, пока не «затрется» новой информацией.
Данная особенность позволяет восстанавливать файлы, которые, как мы считаем, полностью удалились. Но для восстановления удаленных файлов требуются специальные программы. В особо сложных случаях, например, при поломке контроллера жесткого диска, можно отдать жесткий диск в специализированный сервис, занимающийся восстановлением информации с испорченных носителей. Мы же поговорим о самом простом восстановлении – программными методами.
Как скачать R.Saver?
Теоретическая часть на этом закончена, переходим к практике. Сейчас я расскажу вам, как скачать программу для восстановления удаленных файлов R.Saver. Актуальная версия программы R.Saver всегда находится на официальном сайте: http://rlab.ru/tools/rsaver.html. Перейдите по ссылке.
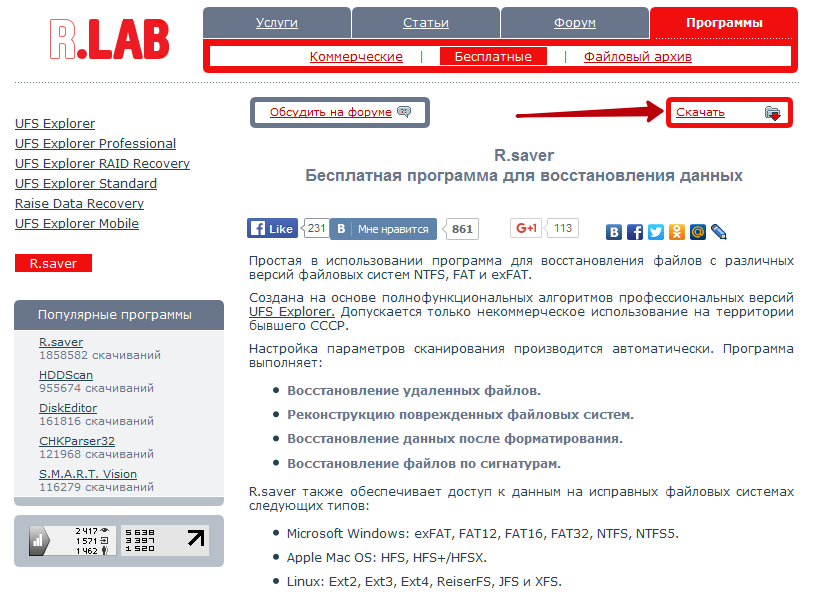
На странице программы нужно нажать на ссылку «Скачать», которая находится в правом верхнем углу. Появится окно сохранения файла. Если окно не появилось, значит скачивание началось автоматически. Архив с программой можно будет найти в папке «Загрузки».

Далее вам нужно будет выбрать папку назначения. Выберите любую папку – я выбрал Рабочий стол, чтобы проще было найти файл, и нажмите кнопку «Сохранить». Файл небольшой по объему, поэтому скачается быстро.
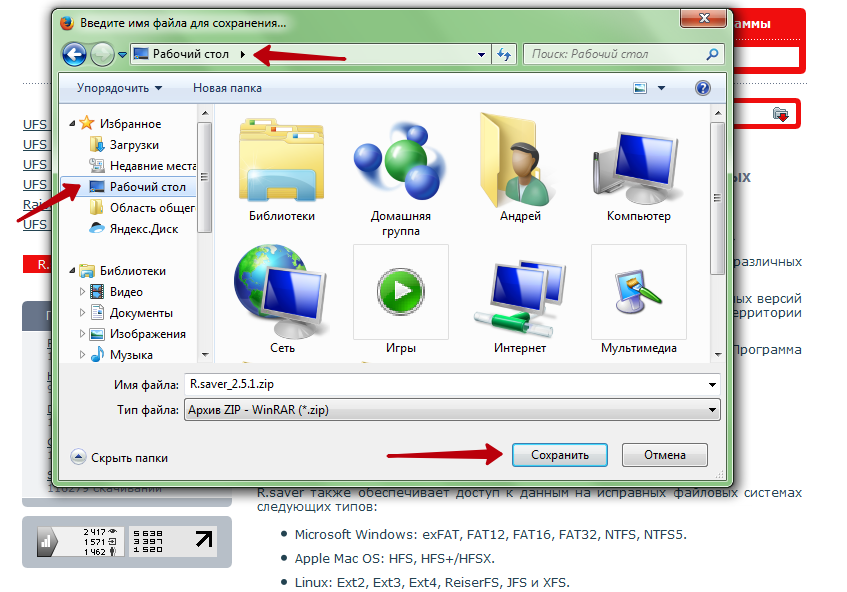
Как установить и запустить R.Saver?
Никаких специальных действий для установки R.Saver производить не нужно. Достаточно распаковать архив с программой на жесткий диск. Желательно, чтобы программа располагалась не на восстанавливаемом диске.
Покажу извлечение программы из архива с помощью архиватора Winrar. Вам достаточно кликнуть по скачанному архиву правой клавишей мыши и нажать «Извлечь в текущую папку».
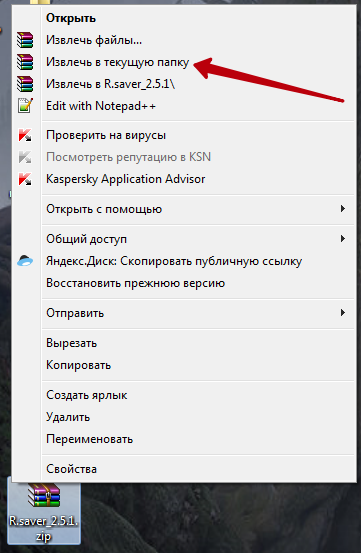
На рабочем столе появится папка «R.Saver», в которой будут файлы программы. Зайдите в папку и запустите файл «r.saver.exe».
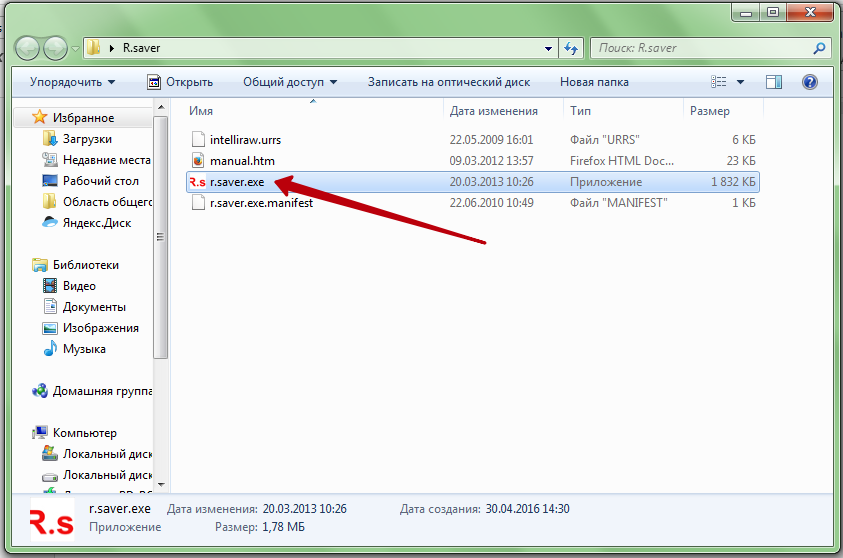
Интерфейс программы R.Saver
Во время запуска программа R.Saver сканирует компьютер на наличие физических носителей. Это занимает некоторое время. После запуска вы увидите вот такое окно программы:
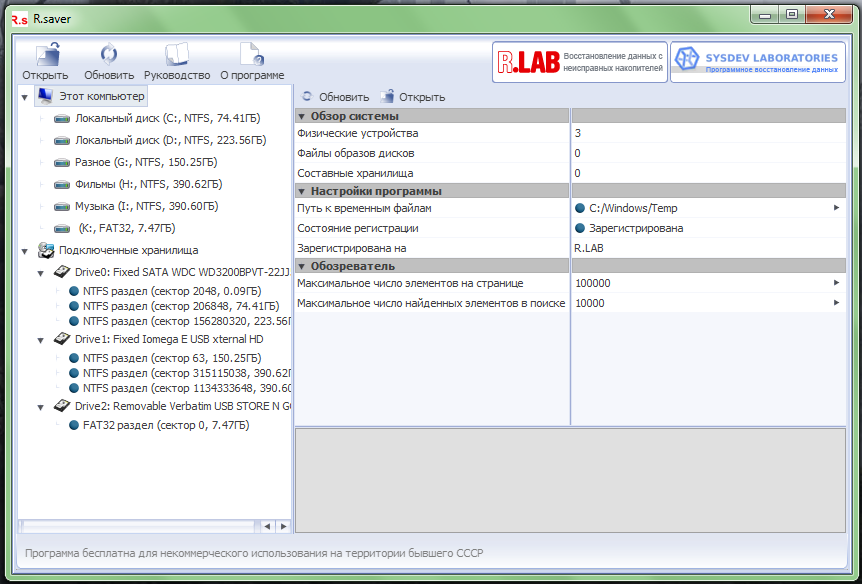
В верхней части программы располагаются кнопки:
- Открыть – предназначена для присоединения к программе образов и виртуальных дисков. Если вы создавали образ диска, то на нем можно тоже произвести восстановление удаленной информации.
- Обновить – данная кнопка позволяет обновить список дисков. Она потребуется в том случае, когда вы присоединяете флешку или съемный жесткий диск уже после запуска программы.
- Руководство – открывает руководство пользователя. Там вы найдете полное описание программы и работы с ней.
- О программе – с помощью данной кнопки можно узнать текущую версию программы и сравнить ее с версией на официальном сайте. Если ваша версия уже устарела, то скачайте актуальную версию на официальном сайте, на который можно перейти, нажав на ссылку «Страница поддержки» в текущем окне.
Левую часть окна программы R.Saver занимает список подключенных к компьютеру дисков, включая флеш-карты, съемные диски и жесткие диски. На изображении ниже данная часть выделена красным.
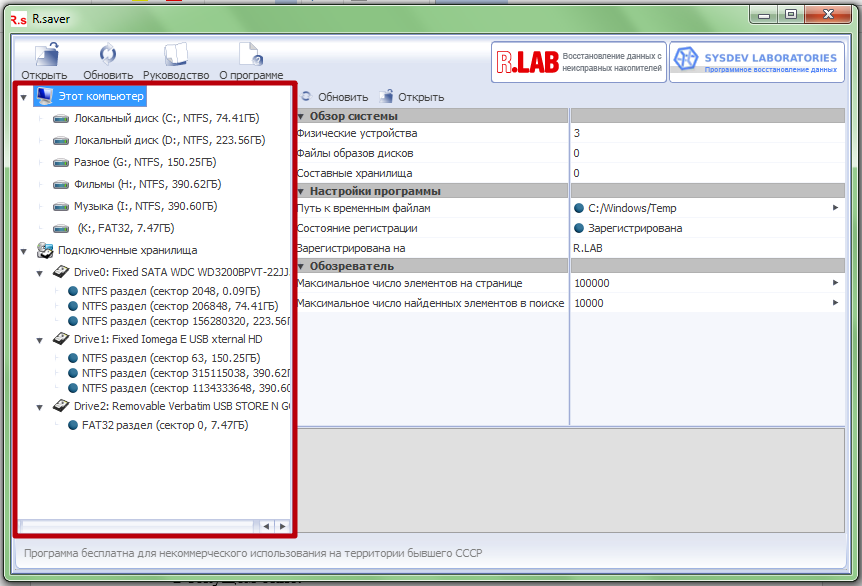
Верхняя часть списка содержит перечень всех дисков, а нижняя часть показывает только физические носители. В моем случае, в верхней части расположено 6 дисков, в нижней – 3, так как жесткий диск ноутбука разделен на 2 логических диска, внешний жесткий диск разделен на 3 логических диска и еще присоединена флешка.
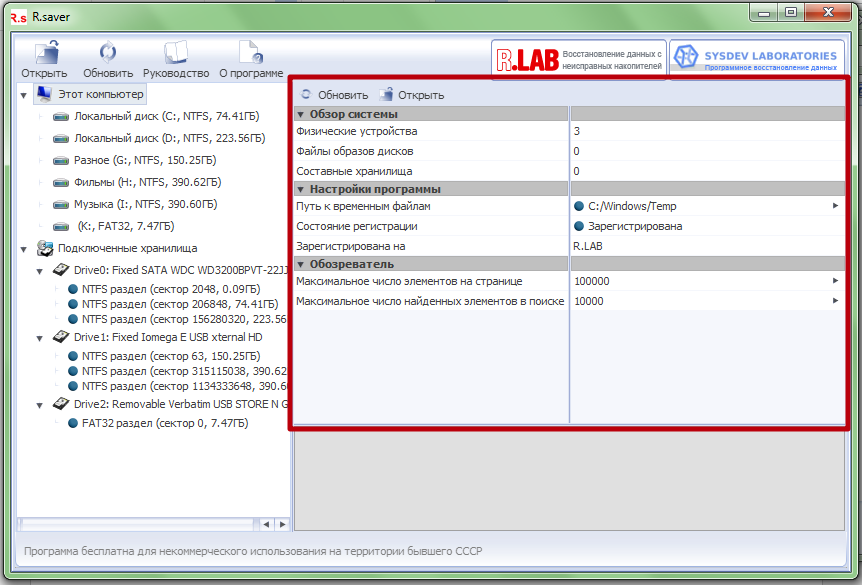
В правой части окна располагаются кнопки обновления окна и открытия образа диска, а также информация о выделенном диске и разделе, или полностью о компьютере.
Для компьютера это информация о количестве подключенных физических устройств, образов дисков и составных хранилищ, также здесь вы можете настроить папку для временного хранения файлов, она обязательно должна быть на отличном от восстанавливаемого диске. Еще можно указать количество отображаемых элементов на странице и количество элементов для поиска.
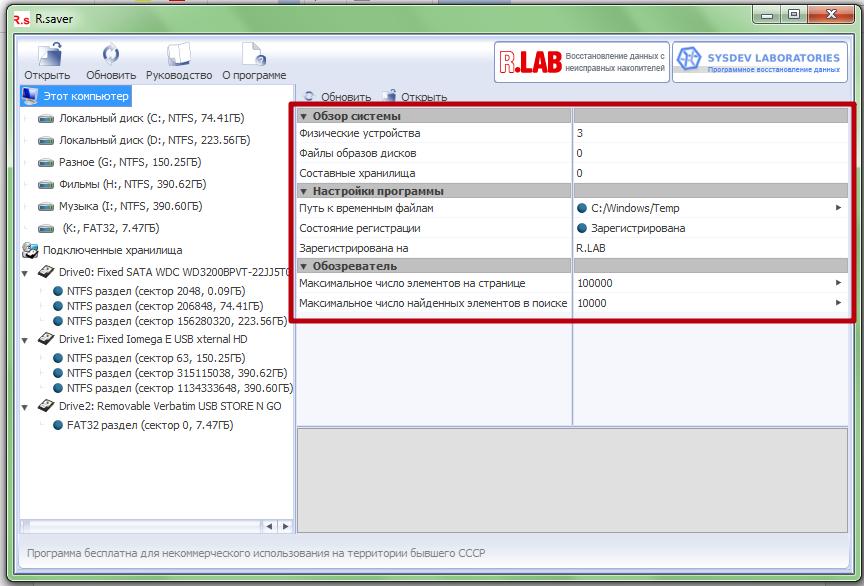
Для каждого раздела отображается информация об адресе начала и конца раздела на диске, размере, объеме, названии и типе файловой системы раздела. Также появляются следующие кнопки:
- Просмотреть – по нажатию данной кнопки отображается Обозреватель файловой системы, который по сути является простым файловым менеджером.
- Сканировать – запускает сканирование раздела на предмет удаленных файлов.
- Тестировать – запускает базовый тест файловой системы раздела на ошибки.
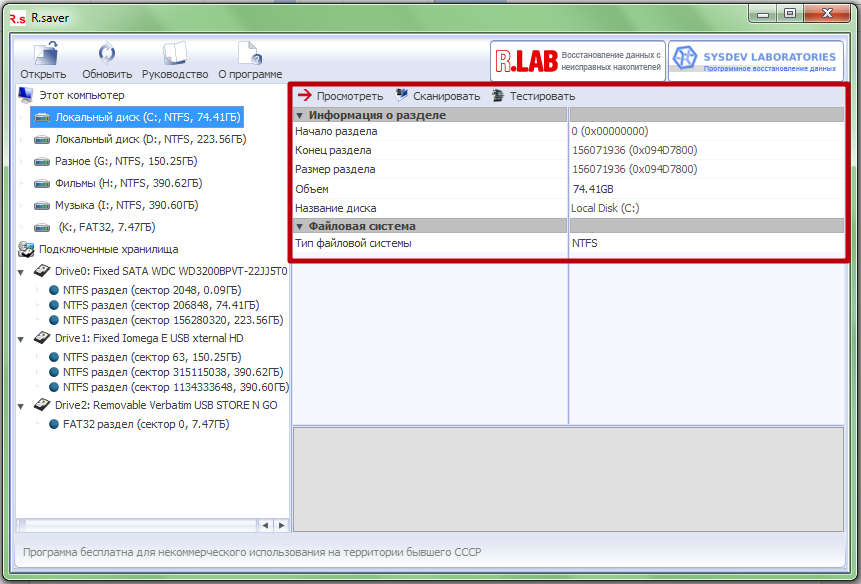
Для хранилища отображается информация о его типе, названии, общей ёмкости, а также о количестве головок, секторов, цилиндров и размере сектора. Еще в верхней части окна есть 2 кнопки: «Задать раздел», которая позволяет выбрать на диске диапазон секторов для поиска, и «Найти раздел», которая позволяет просканировать диск на наличие удаленных разделов.
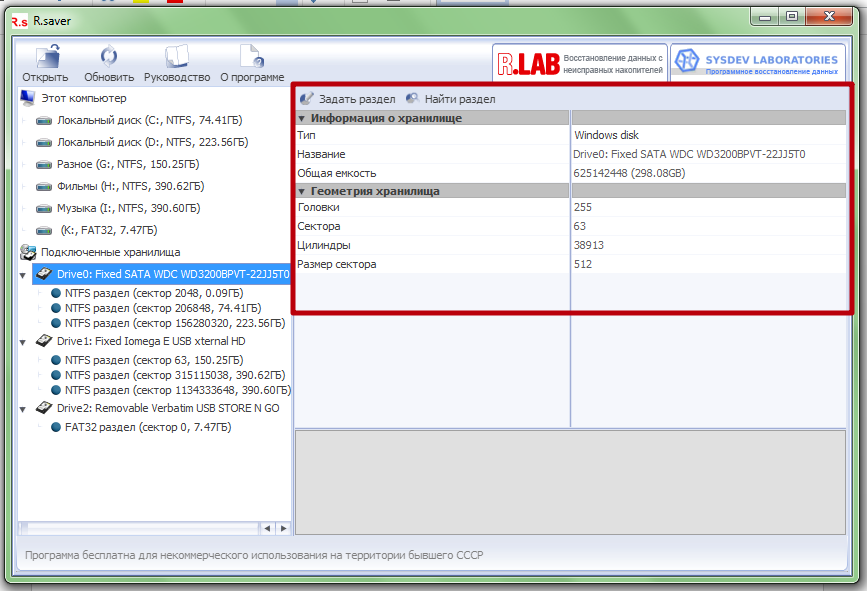
Восстановление удаленной информации с помощью R.Saver
Теперь давайте перейдем к непосредственному восстановлению информации. Но перед этим запомните очень важное правило:
[warning]Если вы случайно удалили информацию и хотите ее восстановить, ни в коем случае не копируйте ничего на диск, на котором находилась информация.[/warning]
Потерянные файлы могут затереться и восстановить их не получится.
Итак, запускаем программу R.Saver, предварительно скопировав ее на диск, на котором не будет производиться восстановление, и правой клавишей мыши нажимайте на тот диск, на котором требуется восстановить информацию. Предположим, что это флешка. Появится контекстное меню, в котором нужно выбрать пункт «Искать потерянные данные».

Программа выдаст диалоговое окно с двумя кнопками. Если вы просто удалили случайно файл, то нажимайте «Нет», если же файлы нужно восстановить после форматирования носителя, то нажимайте «Да». Я буду искать удаленный файл, поэтому нажимаю на кнопку «Нет».
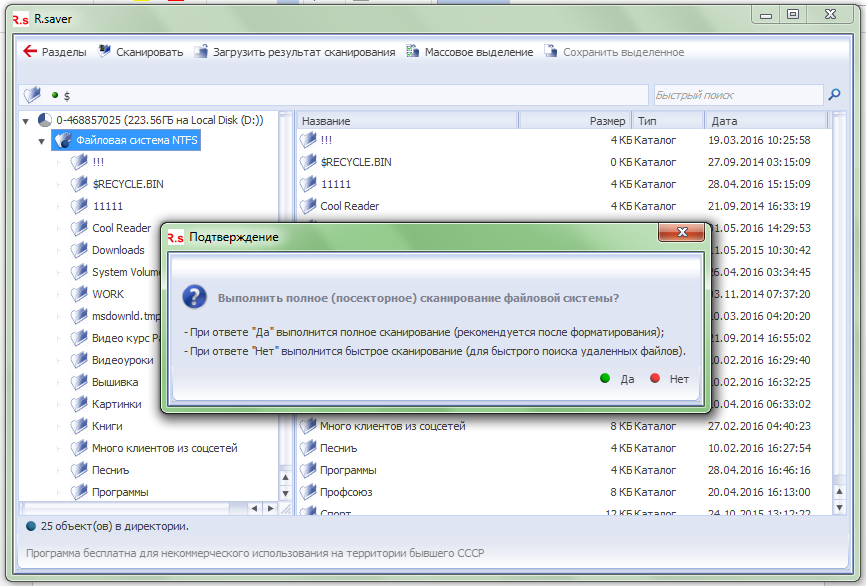
Дождитесь окончания процесса анализа жесткого диска или флешки на наличие удаленных файлов. Если удаленных файлов много и носитель имеет большой объем, то этот процесс может занять много времени. Но если информация очень важная, то подождать придется.
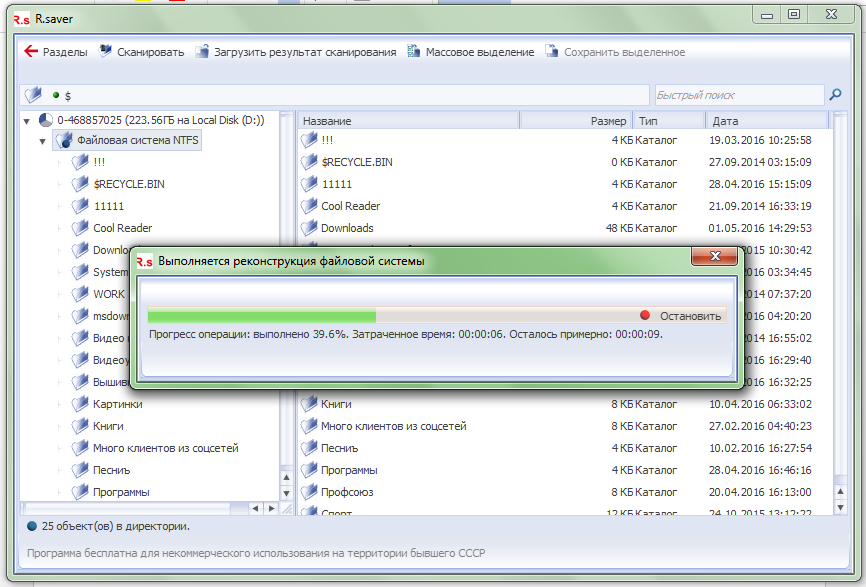
Когда процесс завершится, появится окно с результатами поиска удаленных файлов.
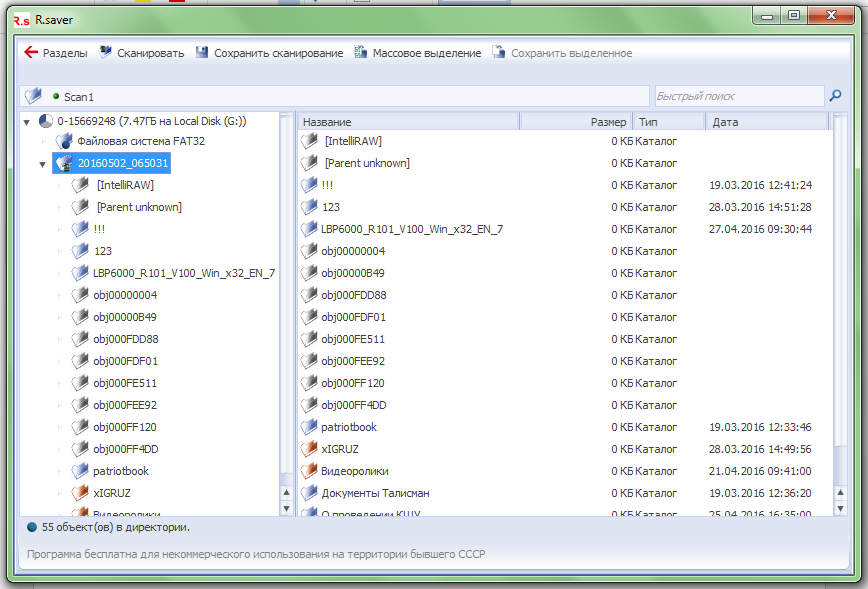
В списке папок слева появятся дополнительные папки с названиями «IntelliRAW» и «Parent unknown». В первой папке располагаются найденные удаленные файлы, распределенные по расширению, во второй папке остальные файлы, принадлежность которых программа R.Saver не смогла определить.
Также в списке можно увидеть папки, помеченные красным значком. Это означает, что эта папка была удалена, но восстановить ее еще возможно. Еще в списке могут находиться папки, помеченные серым значком – это означает, что имя папки определить не удалось, но само содержимое может быть восстановлено.
Чтобы восстановить нужную папку или файл просто щелкните по нему правой клавишей мыши и выберите «Копировать в…».
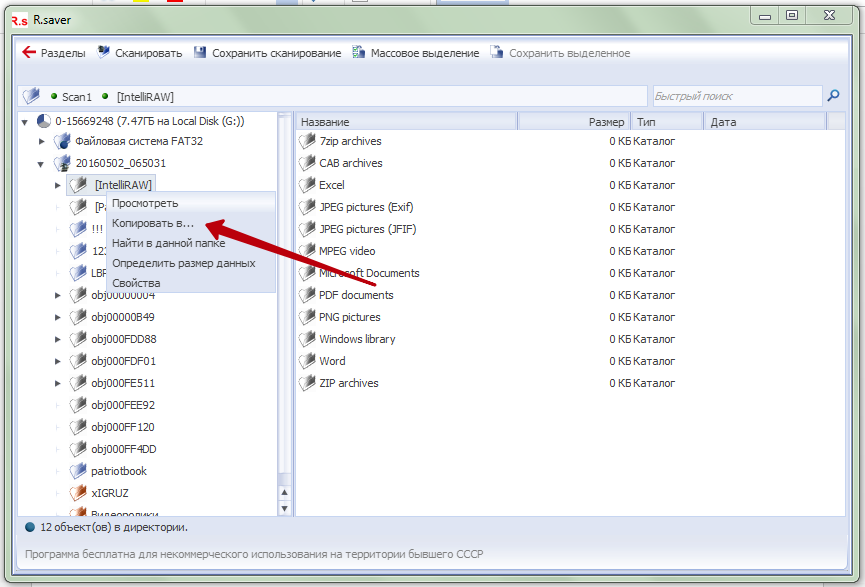
Появится окно с выбором папки назначения для файлов или папки. Найдите папку, в которую можно сохранить восстановленные файлы, щелкните по ней левой клавишей мыши и нажмите на кнопку «Выбрать».
[warning]Нельзя выбирать диск, с которого происходит восстановление.[/warning]
Я выбрал папку, в которой находится сама программа.
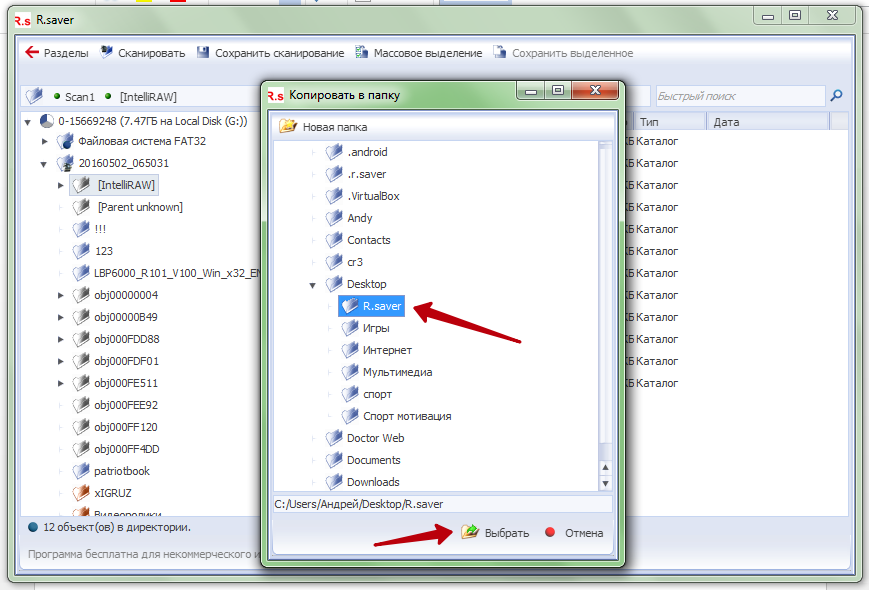
Процесс копирования может занять довольно продолжительное время, особенно если восстанавливаемая папка имеет большой объем.
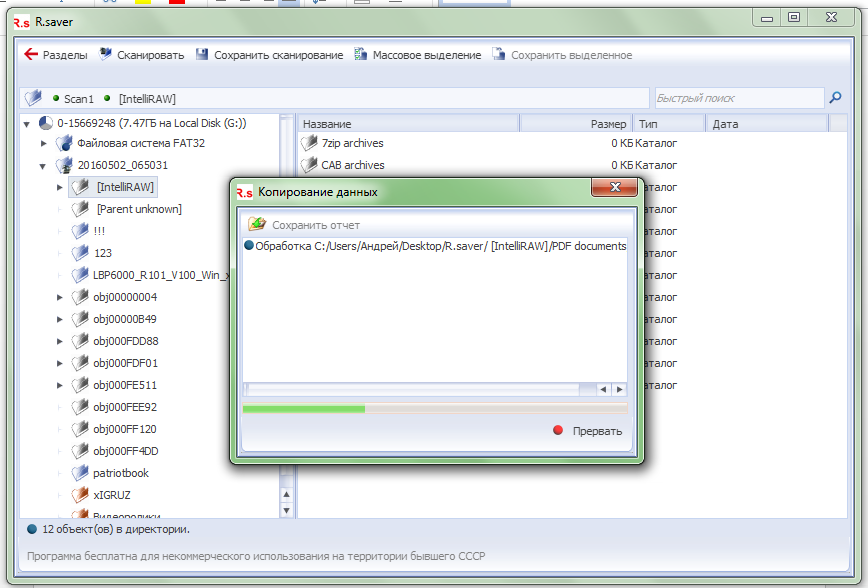
Кстати, можно определить объем занимаемого папкой пространства. Для этого щелкните по нужной папке правой клавишей мыши и выберите в контекстном меню пункт «Определить размер данных».

Появится окно с информацией о количестве файлов и об объеме папки. Учтите, что информация указывается в байтах. Чтобы узнать примерный объем в мегабайтах, нужно указанную в окне цифру разделить на 1 000 000.
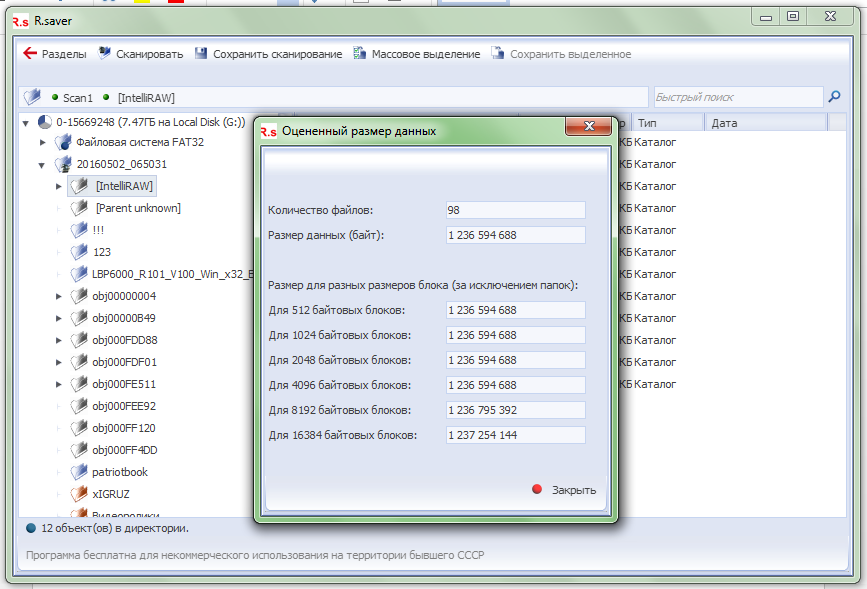
На этом восстановление файлов можно считать законченным. Просмотрите файлы в папке, в которую вы копировали восстанавливаемую информацию. Не все файлы у вас получится открыть. Это значит, что часть файла была затерта другим файлов. В этом случае у вас не получиться уже восстановить его.
На этом моя статья подошла к концу, благодарю всех, кто дочитал до конца. Если у вас возникли вопросы при чтении статьи, то прошу задавать их в комментариях.









