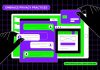Содержание
Всем привет! При работе за компьютером неизбежно появление и накопление различных временных файлов и веток системного реестра, которые по разным причинам не удаляются. Со временем этих файлов становится очень много и они занимают ощутимую часть объема на жестком диске компьютера. Также вы можете заметить уменьшение производительности компьютера – все это следствие захламленности. Чтобы удалить временные файлы и ненужные ветки реестра существуют специальные программы. Мы поговорим сегодня о Ccleaner.
Возможности Ccleaner
Программа Ccleaner помогает очистить компьютер от временных файлов, которые накапливаются в процессе работы системы, удалить ненужные ветки системного реестра, деинсталлировать любую программу, установленную на компьютере, очистить историю и кэш всех браузеров одновременно.
Разработчики предусмотрели для Ccleaner три тарифа: бесплатный, профессиональный и профессиональный +. Чем отличаются эти версии, можно увидеть на картинке ниже:
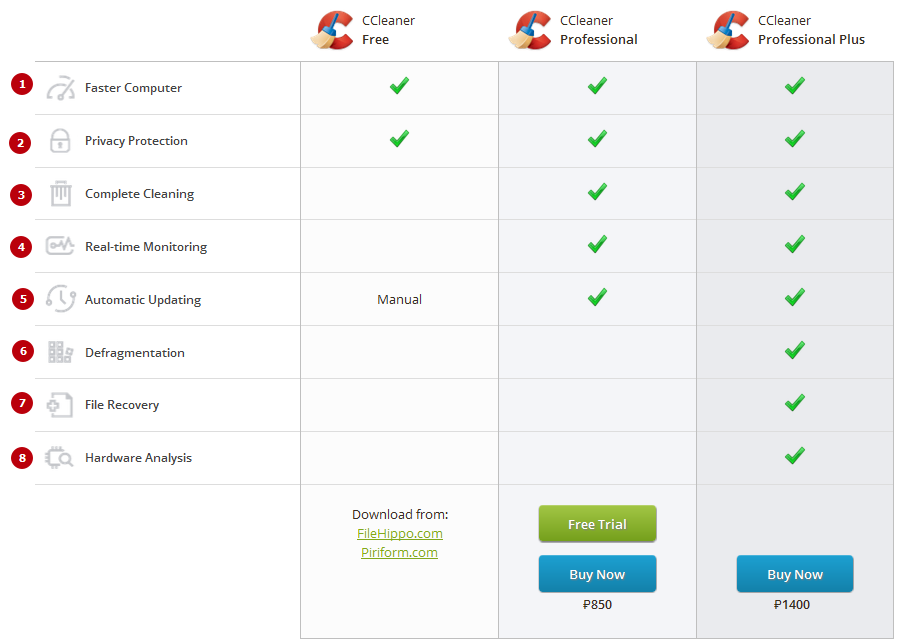
где, 1 – ускорение компьютера, 2 – защита конфиденциальной информации (защита от кражи идентификационных данных), 3 – очистка временных файлов у всех пользователей, 4 – мониторинг в реальном времени, 5 – автоматическое обновление, 6, 7, 8 – профессиональная лицензия программ Defraggler (дефрагментатор дисков), Recuva (восстановление файлов) и Speccy (анализатор состояния компьютерных компонентов).
Для домашнего использования будет достаточно бесплатной версии. Единственным неудобством будет показ окна для ввода лицензии. Если же вы хотите пользоваться всеми возможностями программы Ccleaner, тогда можно приобрести Профессиональную или Профессиональную + версию, которые стоят, соответственно, 850 и 1400 рублей на момент написания статьи. К сожалению, не знаю, является ли эта лицензия бессрочной или выдается всего на год, но цена довольно привлекательная. Кстати, чем больше копий вы приобретаете, тем дешевле выходит программа.
Как скачать Ccleaner?
Теперь рассмотрим, как скачать установочный файл программы Ccleaner. Мы будем скачивать бесплатную версию. Для скачивания профессиональной версии вам нужно будет сначала оплатить лицензию.
- Перейдите на страницу скачивания Ccleaner на официальном сайте программы: https://www.piriform.com/ccleaner/download.
- Найдите ссылку на скачивание приложения Ccleaner в столбце Free и нажмите на нужный сервер. Я рекомендую скачивать с сервера Piriform.
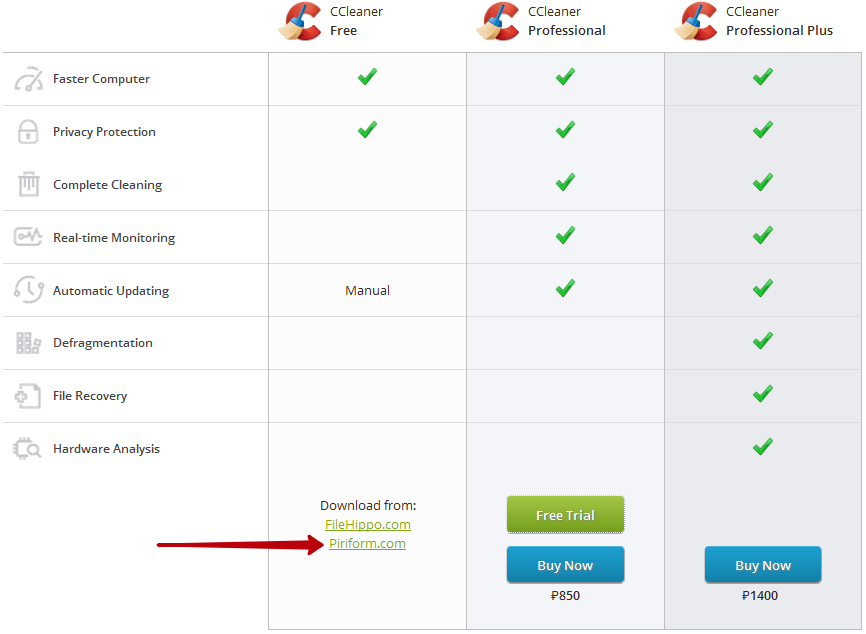
- Откроется страница скачивания программы. Скачивание файла установки запустится автоматически. Нажмите на кнопку «Сохранить файл».
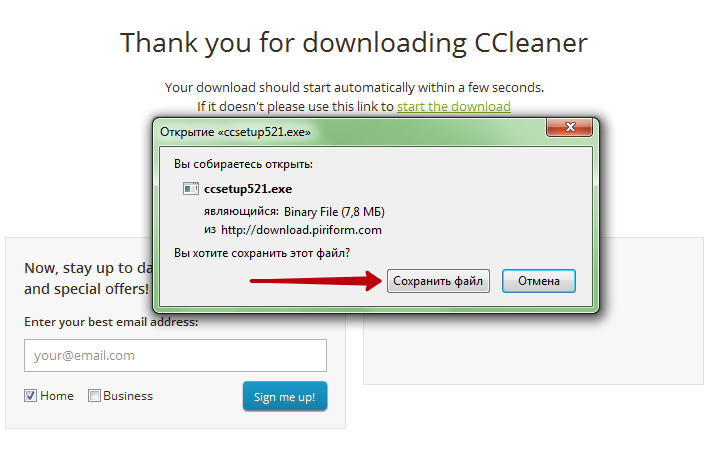
- Откроется окно сохранения файла. Я обычно сохраняю на Рабочий стол. Для этого выбираю в левой части окна «Рабочий стол» (1) и нажимаю кнопку «Сохранить» (2).
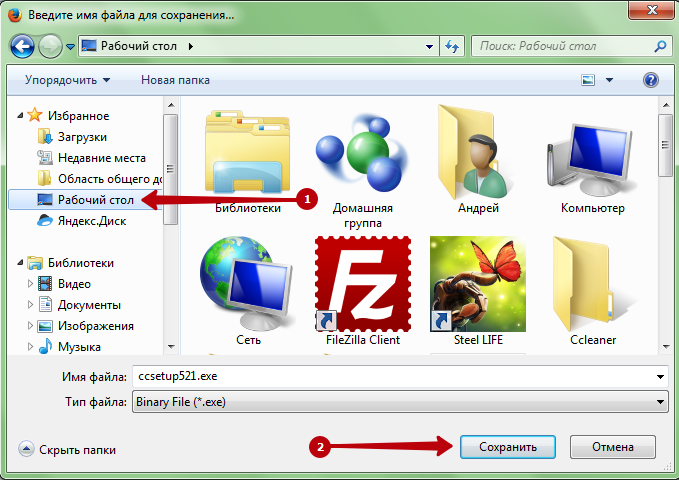
- Дождитесь окончания скачивания. Время сохранения файла зависит от качества вашего интернет-соединения. После этого можно переходить к установке Ccleaner.
Как установить Ccleaner?
Перейдем к установке программы для очистки компьютера – Ccleaner.
- Перейдите в папку, в которую вы сохраняли установочный файл. В моем случае это Рабочий стол. Запустите установочный файл двойным кликом мыши или выбором пункта «Открыть» в контекстном меню (щелчок правой кнопки мыши по файлу).
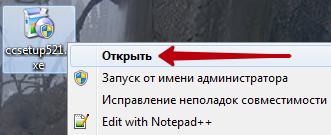
- Появится окно мастера установки Ccleaner. Для запуска установки нажмите кнопку «Установить» (1) и установка программы пройдет в автоматическом режиме с настройками по умолчанию. Чтобы выбрать настройки установки, нажмите на ссылку «Настроить» (2).
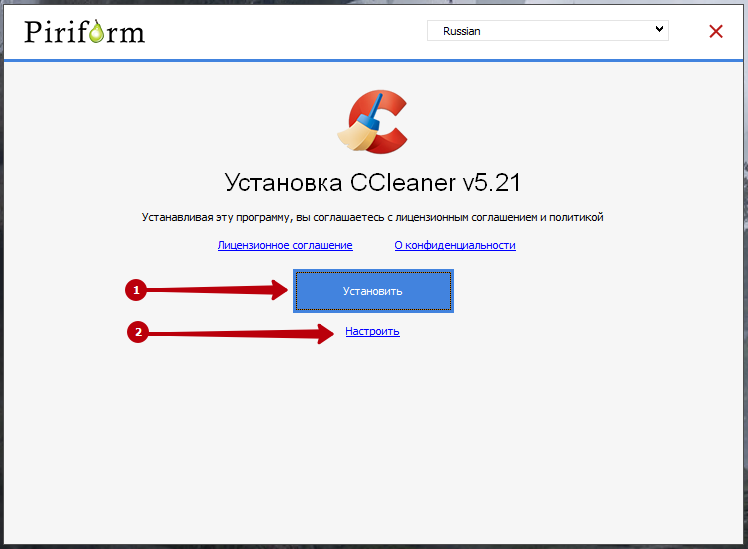
2.1. Для каждого параметра можно установить или убрать отметку (1). Чтобы перейти к выбору папки установки и пользователей, нажмите на ссылку «More» (2).
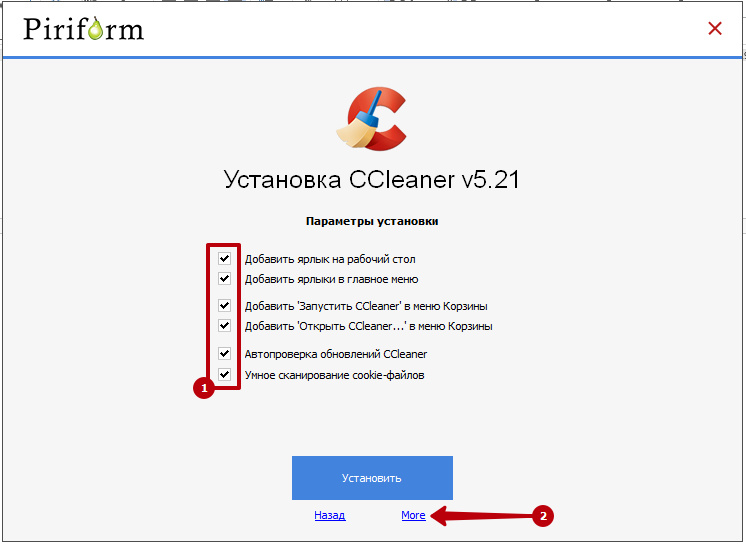
2.2. Выберите папку для установки программы (1), для каких пользователей будет доступна программа (2) и нажмите на кнопку «Установить».
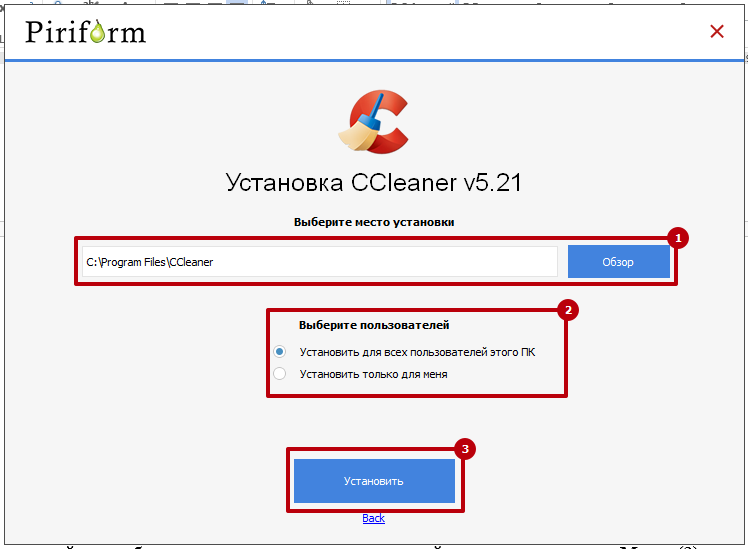
- После установки откроется окно завершения. Чтобы запустить программу Ccleaner нажмите на кнопку «Запустить Ccleaner».
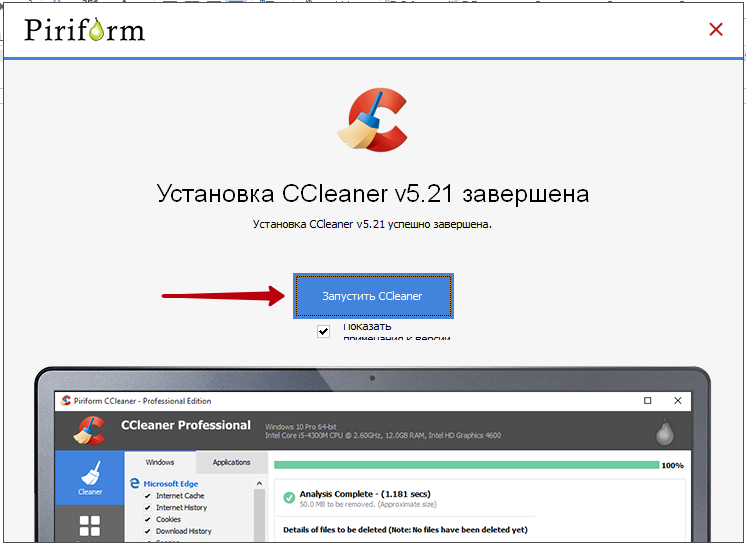
Очистка компьютера с помощью Ccleaner
Итак, Ccleaner скачан и установлен. Самое время увидеть его в работе. Если вы выполнили все предыдущие действия, то у вас Ccleaner уже запущен. Если нет, то найдите ярлык на рабочем столе и запустите его.
- При каждом запуске бесплатной версии будет появляться окно ввода лицензии. Чтобы его закрыть и открыть окно Ccleaner нажмите на кнопку «Отмена».

- Окно программы откроется в разделе «Очистка». Здесь вы можете выбрать данные для очистки. Обратите внимание, что вверху имеются две вкладки «Windows» и «Приложения». В каждой из них вы сможете отметить данные для удаления. Отмечайте только те пункты, в которых полностью уверены.
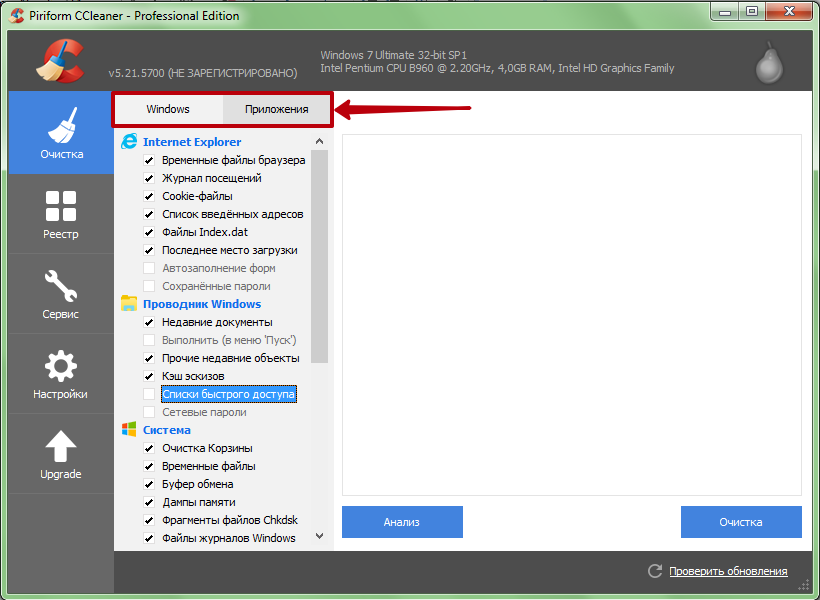
- После этого нажмите на кнопку «Анализ», чтобы Ccleaner нашел все файлы и оценил их примерный объем. Процесс анализа может занять некоторое время. Все зависит от количества временных файлов и отмеченных пунктов.

- Когда анализ завершится, вы увидите сообщение, где будет указан общий объем файлов, а также список всех файлов для удаления, где будет указано название файлов, их количество и объем примерный объем. Для начала очистки нажмите на кнопку «Очистка».
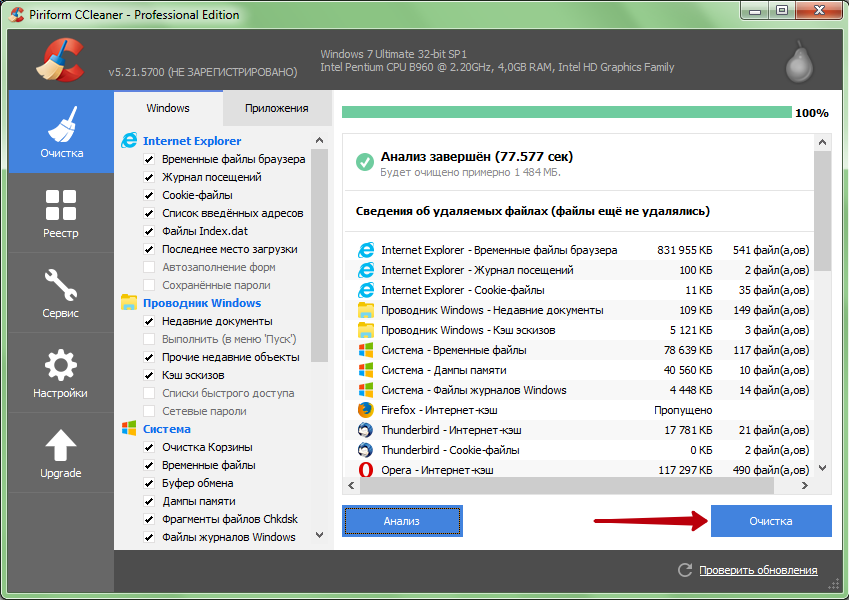
- Процесс очистки временных файлов также занимает некоторое время. Дождитесь окончания. Появится сообщение об окончании процесса удаления временных файлов, где будет указан общий объем очищенных файлов и их список.
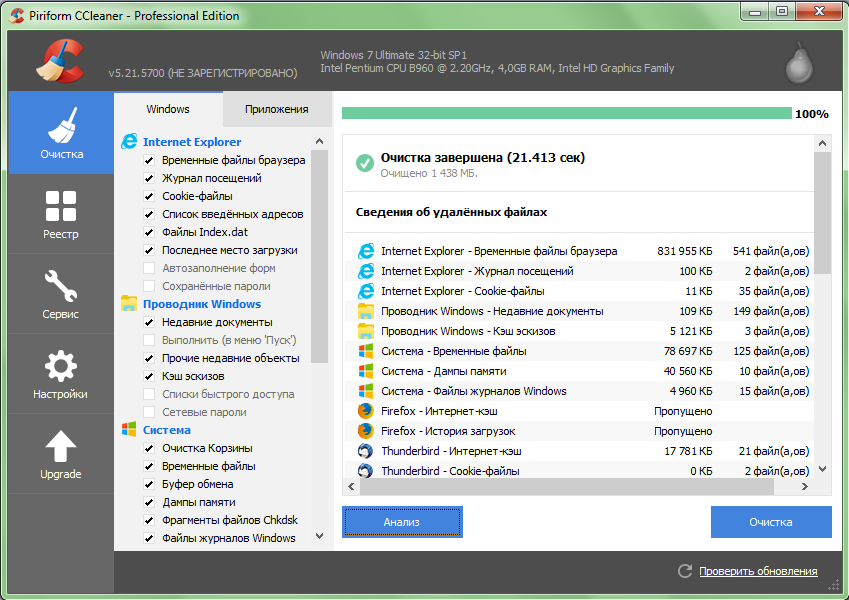
Очистка реестра с помощью Ccleaner
Почти все программы при установке прописывают свои ветки в реестре. После удаления программы эти ветки остаются в реестре. Постепенно накапливается большое количество ненужных веток, которые значительно замедляют скорость работы реестра, а соответственно, и системы в целом.
Чтобы избавиться от ненужных записей в реестре Windows воспользуйтесь разделом «Реестр» в Ccleaner.
- Перейдите в раздел «Реестр».
- Отметьте проблемы, которые следует решить в реестре, и нажмите на кнопку «Поиск проблем». Сканирование реестра может занять некоторое время.
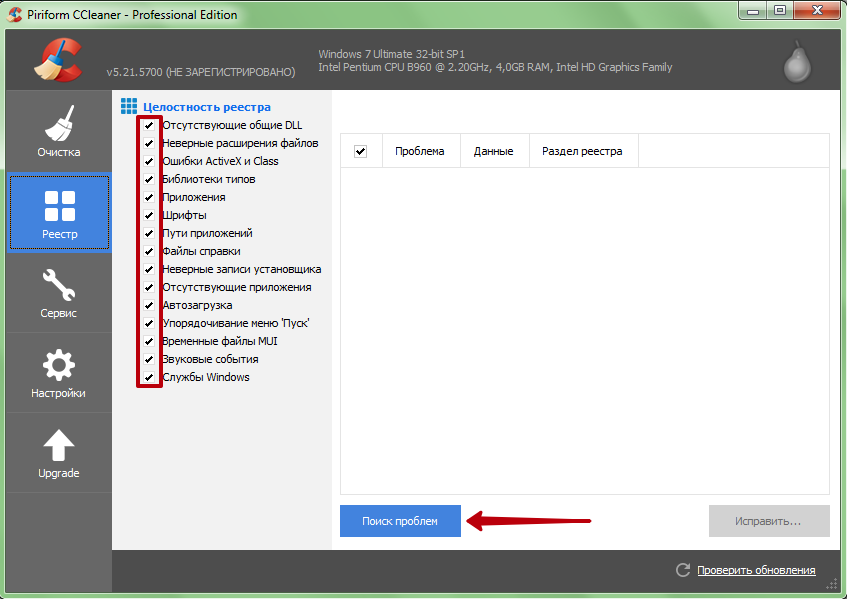
- По завершении поиска в окне появится список найденных проблем. Нажмите на кнопку «Исправить…», чтобы исправить их.
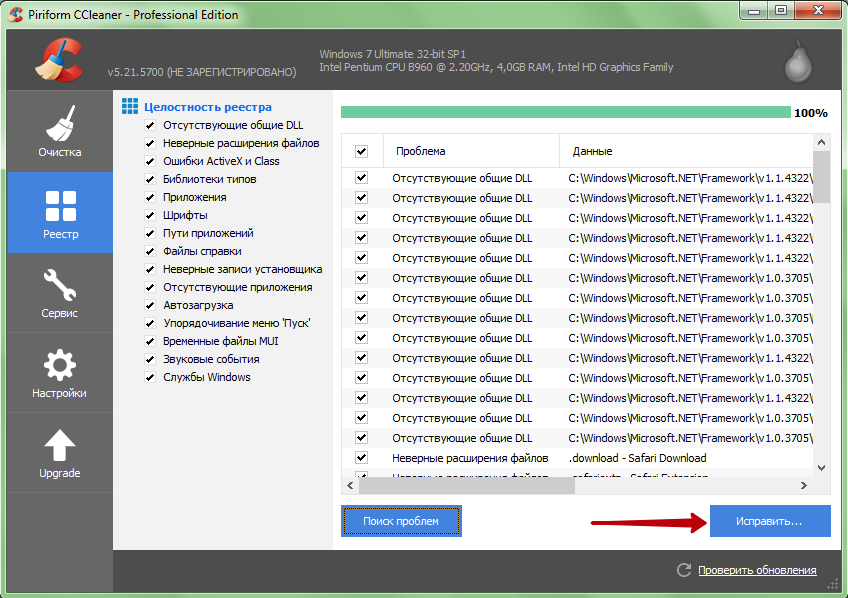
- В появившемся окне я обычно нажимаю «Исправить отмеченные», чтобы не тратить время на просмотр каждой проблемы.
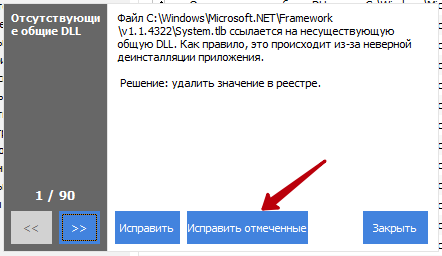
- Рекомендую несколько раз прогнать поиск и исправление ошибок реестра до тех пор, пока в списке не останется ни одной проблемы.
Прочие возможности Ccleaner
Помимо разделов «Очистка» и «Реестр» в Ccleaner присутствует раздел «Сервис». Данный раздел делится на несколько подразделов:
- Удаление программ – здесь вы сможете увидеть список всех установленных на компьютере программ и удалить любую из них не заходя в Панель управления Windows.
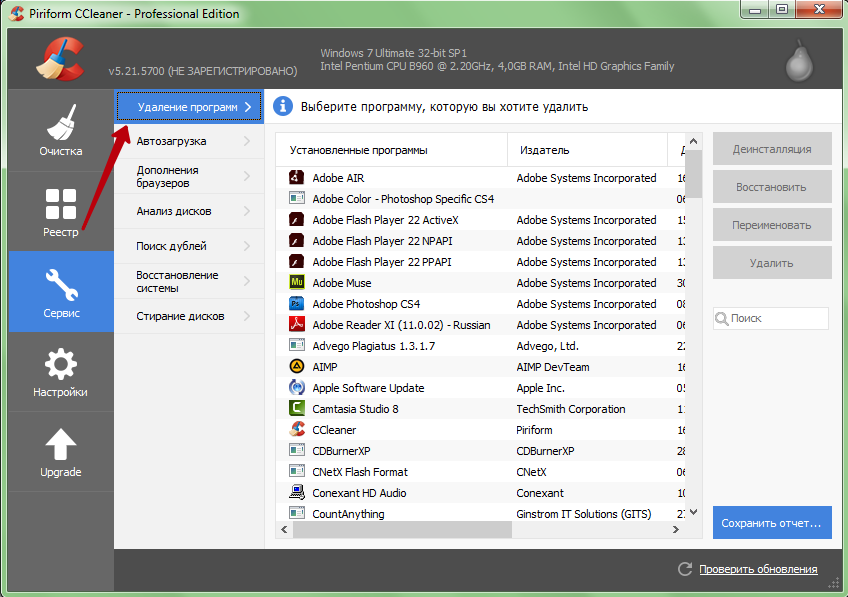
- Автозагрузка – здесь расположен список всех программ, которые запускаются вместе с операционной системой. С данным списком можно работать – включать, выключать автозапуск, удалять программы из списка. Также вы можете просмотреть список запланированных задач и программы, интегрированные в контекстное меню.
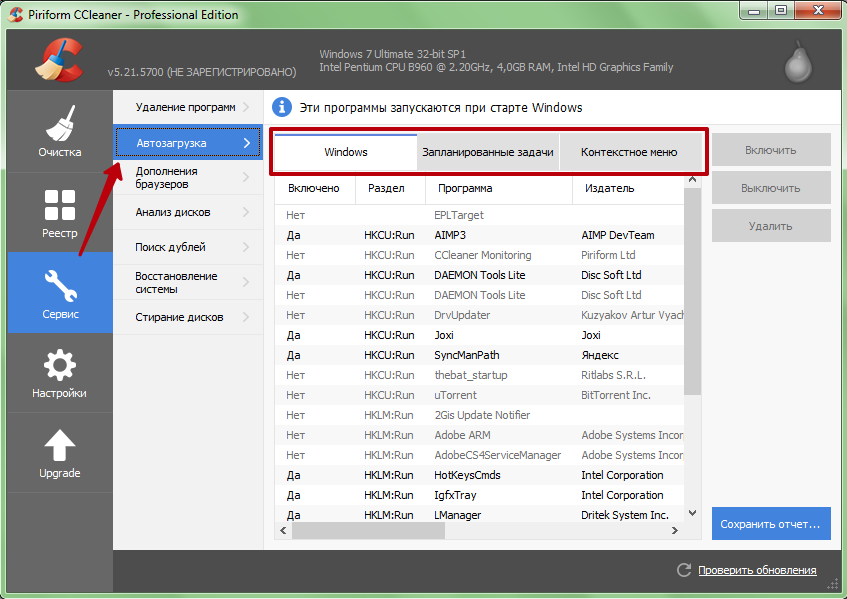
- Дополнения браузеров – в этом подразделе можно управлять расширениями всех браузеров, установленных на компьютере. Каждое расширение можно включить, выключить или удалить из браузера. При выполнении данных действий важно, чтобы браузеры были выключены.
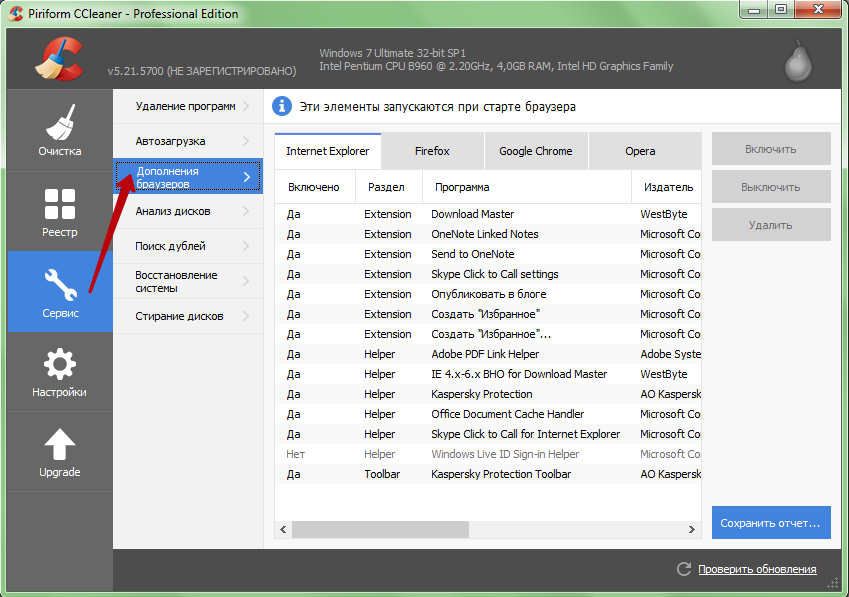
- Анализ дисков позволяет получить информацию об объеме, занимаемом каждым из типов файлов. Вы получите информацию в виде списка файлов и диаграммы распределения информации.
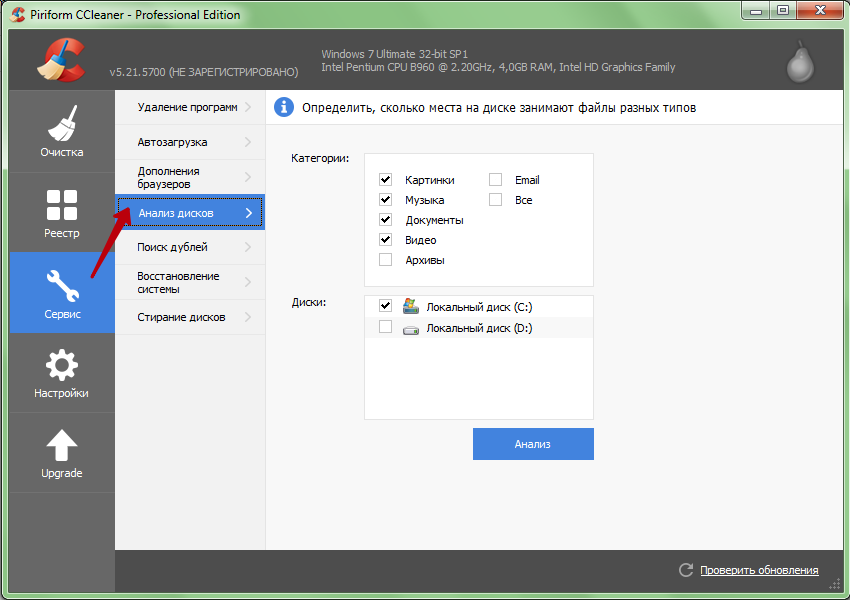

- Поиск дублей поможет найти одинаковые файлы на жестком диске. Это позволит освободить место.
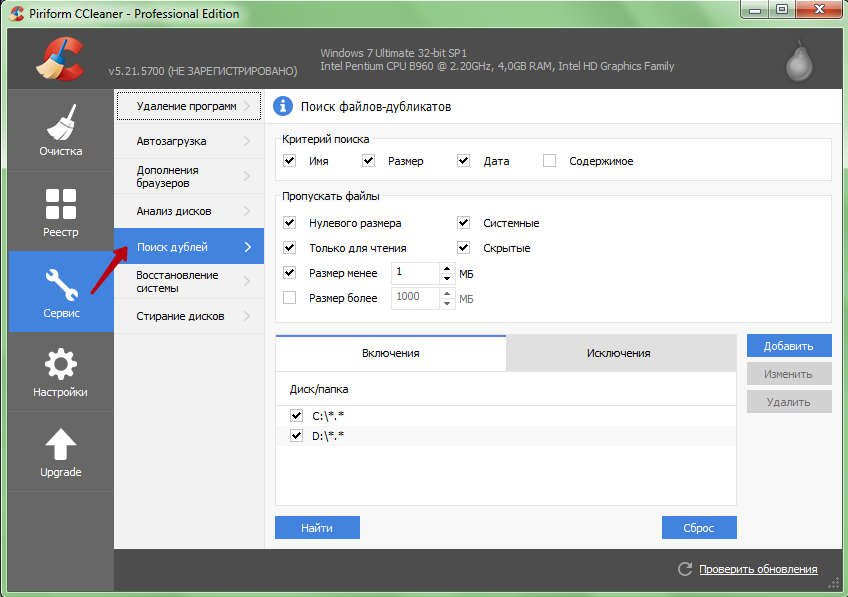
- Восстановление системы отображает список всех точек восстановления на компьютере и позволяет удалять ненужные.
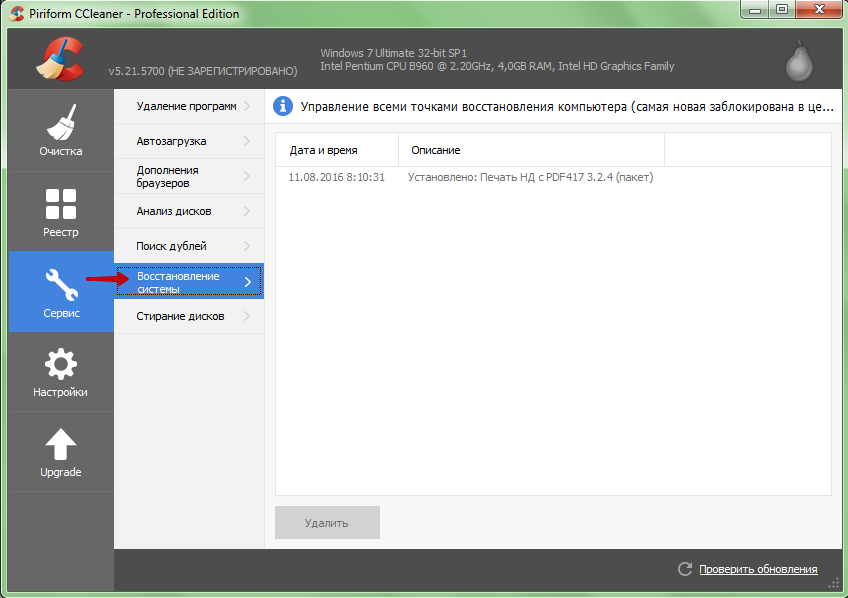
- Стирание дисков – это функция, которая позволяет затирать свободное место на диске, чтобы исключить возможность восстановления файлов. О восстановлении файлов можете почитать в моей предыдущей статьей.

Думаю, что с разделами «Настройка» и «Upgrade» вы сможете разобраться самостоятельно. Если остались какие-то вопросы по поводу программы Ccleaner, задавайте их в комментариях.