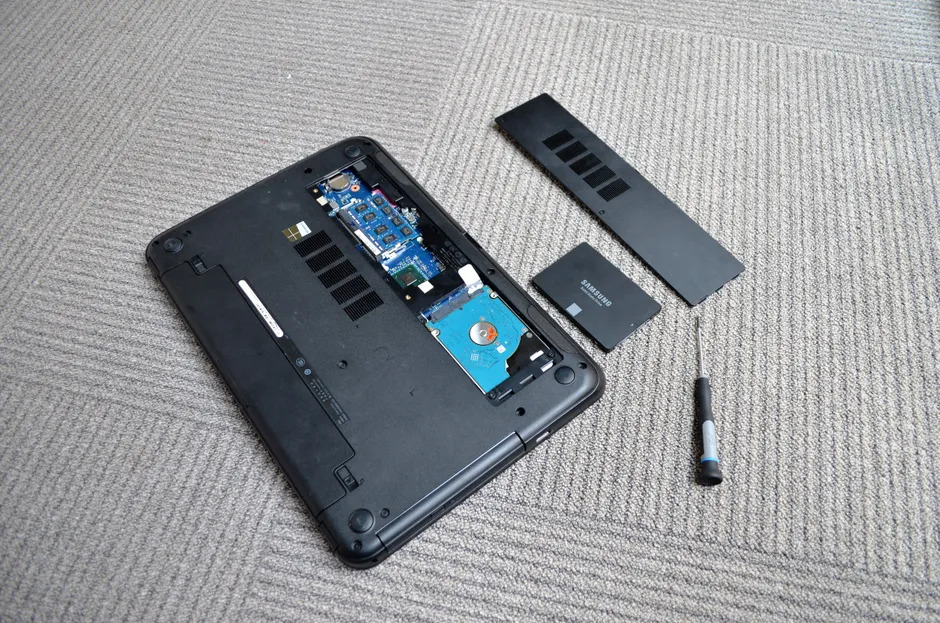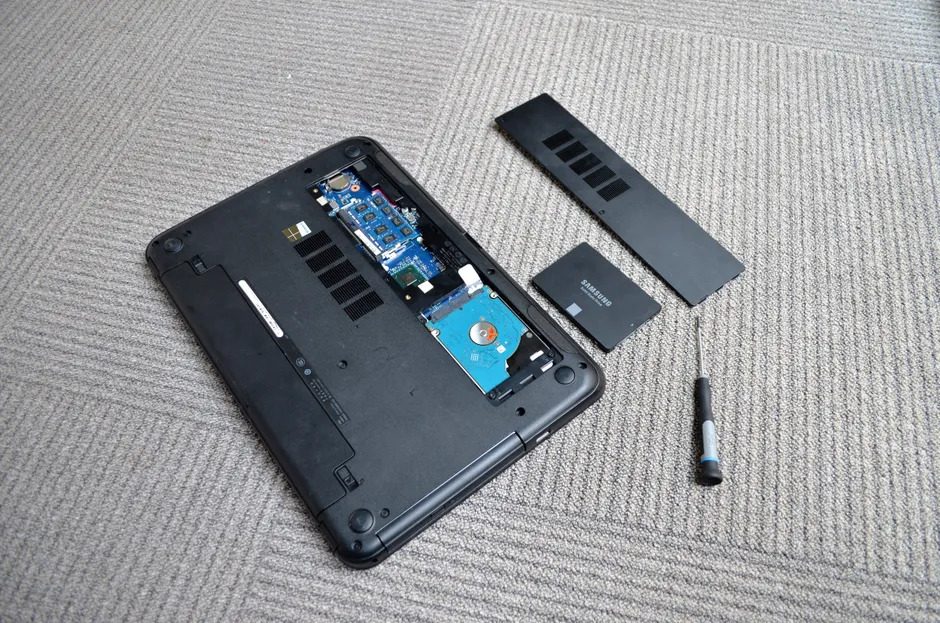Содержание
Как заменить жесткий диск на ноутбуке и переустановить операционную систему Windows?
Содержание:
- Требуется замена жесткого диска ноутбука
- Как заменить жесткий диск ноутбука и переустановить Windows 10?
- Более простой способ: замена жесткого диска без переустановки Windows
Требуется замена жесткого диска на ноутбуке
Независимо от того, используете ли вы ноутбук или настольный компьютер, иногда вам может потребоваться замена HDD. Ниже приведены три распространенные ситуации, когда вы чувствуете необходимость заменить жесткий диск ноутбука:
- На жестком заканчивается место, поэтому вы хотите перейти на HDD/SSD большего размера.
- Компьютер работает медленно, и вы планируете заменить HDD на SSD для увеличения скорости.
- В компьютере произошел сбой жесткого диска, который можно устранить только с помощью нового HDD.
После замены старого HDD на новый первое, что вы должны решить, это операционная система, иначе ваш компьютер вообще не сможет работать. Узнайте, как заменить жесткий диск ноутбука и переустановить операционную систему шаг за шагом ниже.
Если Вам нужно заменить жесткий диск на ноутбуке можете обратиться в ремонт ноутбуков сюда, где непременно подберут для Вас ближайший филиал, специалисты которого решат любые проблемы Вашего ноутбука.
Заменить жесткий диск на ноутбуке и переустановить Windows 10?
Здесь покажем вам два основных этапа замены жесткого диска на ноутбуке. Прежде чем начать, вы можете выполнить резервное копирование необходимых файлов на старом HDD. Затем следуйте инструкциям ниже:
Шаг 1. Извлечь старый диск и установить новый.
Перед запуском убедитесь, что ваш ноутбук выключен и отсоединен от сети, а затем выполните следующие действия:
- Откройте корпус компьютера.
- Найдите HDD и отсоедините кабель питания и разъем данных от самого носителя.
- Удалите винты и вытащите старый жесткий диск.
- Чтобы вставить новый HDD, вы можете просто выполнить описанные выше действия в обратном порядке.
Советы: Операции могут различаться в зависимости от производителя. Подробные инструкции см. в руководстве пользователя или найдите компьютер конкретной марки в Интернете.
Шаг 2. Переустановить ОС Windows 10.
После того, как вы закончите физическую замену устаревшего HDD, вам следует переустановить Виндовс 10 на новый HDD. Узнайте, как установить Windows после замены жесткого диска в дальнейшем здесь. Возьмите Windows 10 в качестве примера:
- Вставьте установочный носитель Windows 10 и загрузитесь с него.
- Выберите язык, время и метод клавиатуры и нажмите «Далее».
- Щелкните Установить сейчас.
Советы:
◈ Программа установки Windows 10 несколько раз предложит вам ввести ключ продукта во время инсталляции. Поскольку идёт переустановка Windows, вы можете выбрать опцию «У меня нет ключа» и «Сделать это позже». Виндовс будет автоматически активирована позже.
◈ Программа установки также предложит вам выбрать выпуск, на которую у вас есть лицензия — Home или Pro. Пожалуйста, убедитесь, что вы выбрали правильный выпуск. - Подождите, пока программа установки подготовится к копированию файлов. Затем примите условия лицензии и нажмите «Далее».
- Нажмите Custom (Выборочная): Установить только Windows (расширенный).
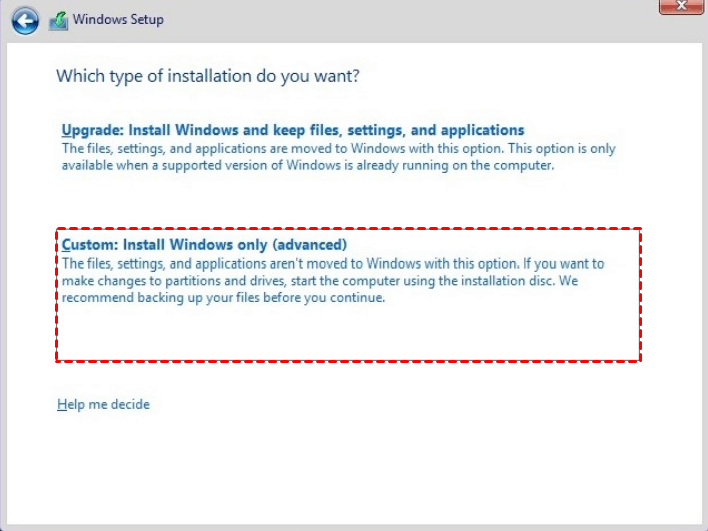
- Выберите в списке нераспределенный диск, нажмите «Создать», «Применить», а затем «ОК».
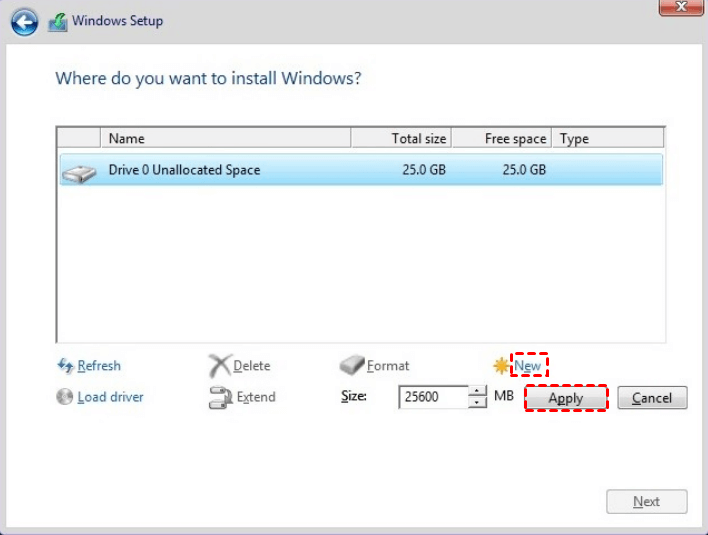
Примечание. Если у вас в списке указано несколько разделов вместо нераспределенного диска, вы можете выбрать каждый из них (начиная с нижнего), а затем нажать «Удалить», чтобы сделать их нераспределенным пространством. - Вы получите новые разделы. Выберите основной раздел и нажмите «Далее».
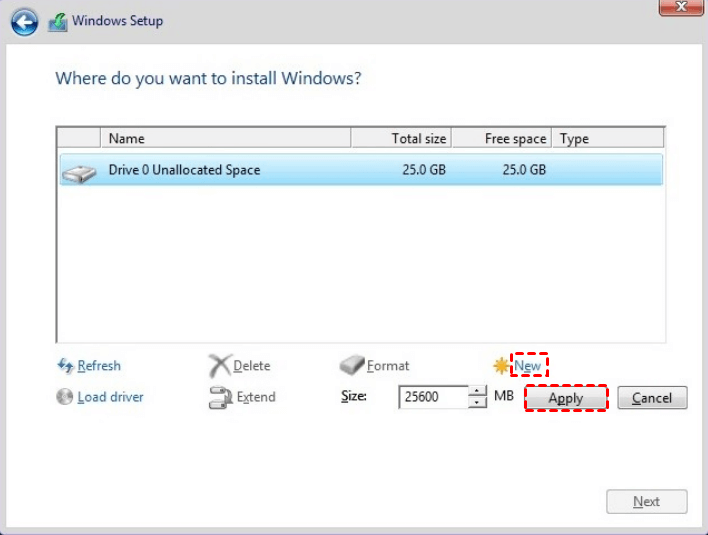
- Подождите, пока Windows установится. Когда он будет завершен, Windows автоматически перезагрузится и снова перезагрузится в программу установки.
- Виндовс обнаруживает и устанавливает ваше оборудование. После этого Windows перезапустится в последний раз.
После завершения установки вы перейдете на страницу Out of Box Experience, где сможете настроить подробные параметры в Windows, включая создание учетной записи пользователя, настройку конфиденциальности, установку современных приложений и т. д.
Замена жесткого диска без переустановки Windows и потери данных
В дополнение к переустановке ОС вам также следует переустановить нужные приложения и игры и восстановить личные файлы из резервной копии на новом носителе, прежде чем вы сможете использовать свой ноутбук в обычном режиме. Звучит хлопотно! Есть ли способ заменить жесткий диск ноутбука без переустановки Windows и всех приложений?
Клон диска — это ответ. AOMEI Backupper Standard, лучшая бесплатная программа для клонирования HDD, может помочь вам сделать это.
- Перенос всего с одного жесткого на другой. Он может копировать операционную систему, приложения, а также все виды файлов на новый HDD.
- Наслаждайтесь высокой скоростью SSD. Если вашим новым носителем является SSD, вам разрешено оптимизировать производительность SSD с помощью функции выравнивания SSD.
- Широкая совместимость. Поддерживаются все операционные системы Windows для ПК, такие как Windows 10/8.1/8/7/Vista/XP.
Загрузив бесплатное ПО AOMEI Backupper Standard на русском языке и выбрав Clone > Disk Clone. Вы можете завершить передачу данных между двумя дисками несколькими щелчками мыши. После завершения процесса клонирования вы можете удалить старый HDD и установить новый диск, как указано выше. Ваш ноутбук можно будет использовать немедленно.
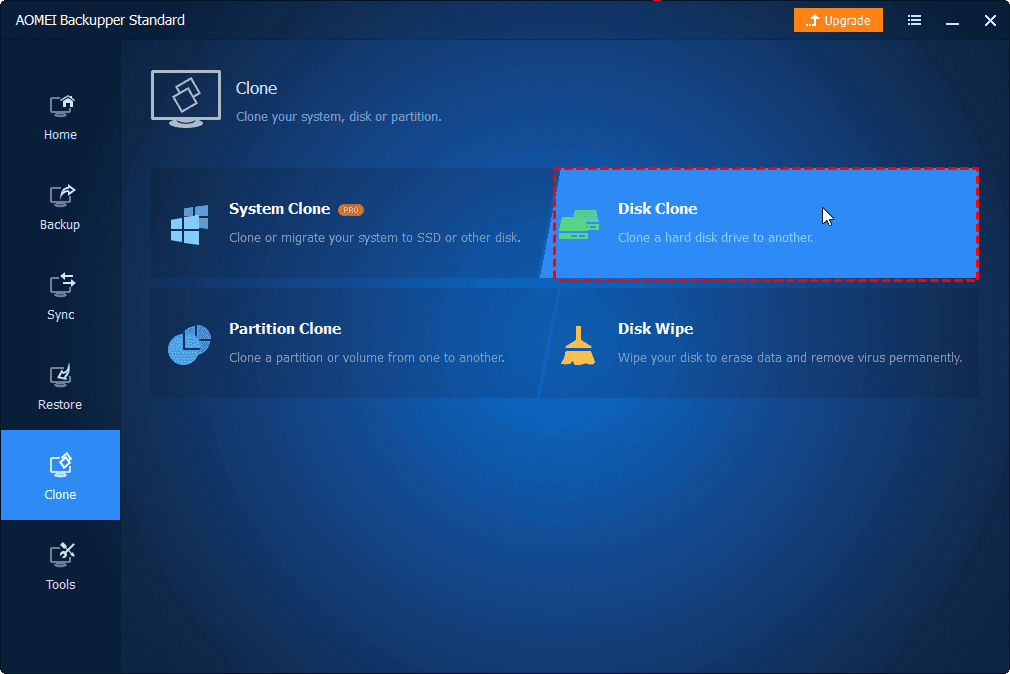
Теперь вы знаете, как заменить жесткий диск на ноутбуке и точно переустановить операционную систему. Чтобы избавиться от тяжелой работы по переустановке ОС и приложений, вы можете использовать AOMEI Backupper для клонирования старого HDD на новый. Помимо функции клонирования, AOMEI Backupper предлагает функцию синхронизации, которая поможет вам синхронизировать локальные папки с OneDrive.
Мы предоставляем честные ответы и эффективные решения для всех ваших компьютерных потребностей. Свяжитесь с мастерами для ремонта ноутбука, восстановления данных на ноутбуке, комплектующих и расходных материалов для ноутбука, а также для настройки сетевого подключения. Дополнительная информация на сайте: https://super-itservice.ru/remont-noutbukov.