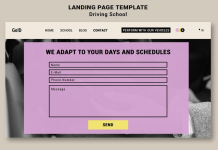Содержание
Здравствуйте, уважаемые посетители Компьютерной планеты! Если вы хотите попробовать себя в сайтостроении, то вам не обойтись без такого важного инструмента вебмастера, как локальный веб-сервер. В данной статье мы поговорим о том, что такое локальный веб-сервер, где его взять, как установить и настроить его для работы.
Видеоурок «Как установить локальный веб-сервер Denwer»
Для начала видеоурок для тех, кто не хочет читать статью:
Что такое локальный веб-сервер?
Локальный веб-сервер – это рабочий кабинет веб-разработчика, где можно тестировать скрипты, создавать и «обкатывать» сайты. С помощью веб-сервера вы сможете создать на своем компьютере полностью рабочий сайт, который можно протестировать, а затем разместить в сети, когда он будет окончательно доработан на «локалке».
Под Windows существует достаточно много программ, которые создают на вашем компьютере полноценный локальный web-сервер, например:
- XAMPP: X – символизирует все платформы, A – Apache, M – MySQL, P – PHP, P – Perl. О нем мы поговорим в последующих статьях.
- Open Server Panel –обширный выбор программ и компонентов. Помимо сервера содержит еще и программы, облегчающие работу веб-разработчику. Довольно тяжеловесная вещь.
- VertrigoServ – не содержит ничего лишнего. Единственным минусом является отсутствие русского интерфейса.
- Denwer – только нужные компоненты и модули. Русский язык и небольшой объем. Поместиться даже на небольшую флешку. Об этом веб-сервере мы и поговорим далее.
Основные характеристики Denwer
Denwer – это автоматический установщик веб-сервера на ваш локальный компьютер. На установку и настройку компонентов веб-сервера вручную требуется очень много времени и трудозатрат. Denwer производит все рутинные действия в автоматическом режиме, экономя ваше время. Вам потребуется всего лишь несколько минут – и вы уже сможете работать с веб-приложениями и сайтами на локальном компьютере.
Denwer содержит в себе такие компоненты, как:
- Apache, SSL, SSI
- PHP
- MySQL + phpMyAdmin
- Систему управления виртуальными хостами
- Систему запуска всех модулей
- SMTP-сервер
- Автоматический установщик
Есть все необходимое, все лишнее убрано. В итоге весь этот список занимает всего 8.2 Мегабайта. Итак, перейдем к скачиванию и установке Denwer.
Как скачать Denwer?
Теперь я расскажу, как скачать Denwer. Даже если у вас очень маленькая скорость интернет соединения, вы сможете скачать локальный сервер Denwer за несколько минут. Начнем:
- Перейдите на официальный сайт Denwer: http://www.denwer.ru/
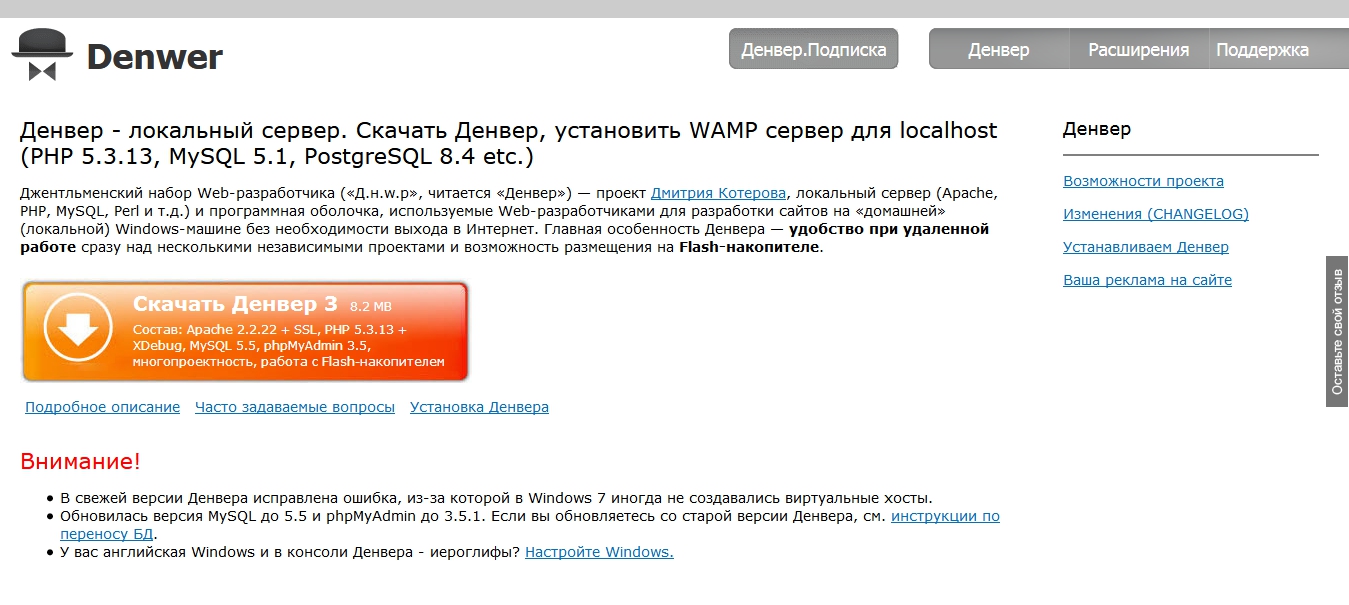
- Нажмите на оранжевую кнопку «Скачать Денвер 3»

- Затем нажмите на кнопку «Скачать»
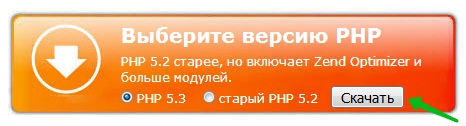
- Теперь введите свои данные – имя, фамилию и e-mail, на который придет ссылка, (1) и нажмите на кнопку «Получить ссылку на скачивание» (2).

- Вам на почту придет ссылка на скачивание установщика Denwer. Данная ссылка индивидуальна для каждого. Кликните по ней, чтобы началось скачивание установщика.
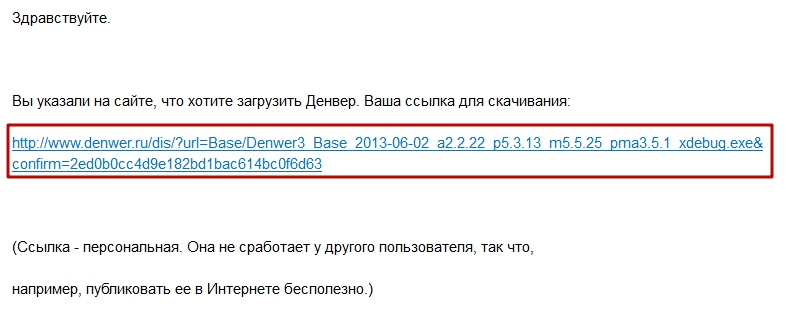
- Нажмите на кнопку «Сохранить файл» и выберите папку для сохранения.
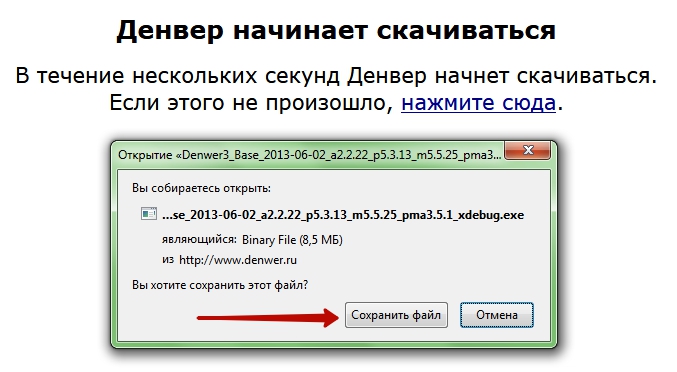
- Теперь у вас есть файл-установщик локального сервера.
Читайте дальше и узнаете, как установить Denwer на свой компьютер.
Установка локального сервера Denwer
У вас уже есть файл установки Denwer, самое время его запустить:
- Перейдите в папку, в которую вы сохраняли установщик Denwer. Это может быть папка «Загрузки» или выбранная вами директория. Запустите установщик двойным кликом мыши.
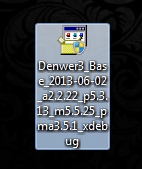
- Появится окно, в котором нужно подтвердить ваше намерение запустить мастер установки Denwer. Нажмите на кнопку «Да» для продолжения.

- Начнется распаковка файлов.
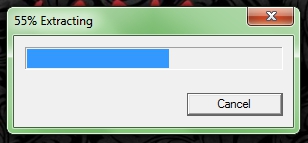
- После этого откроется окно браузера Internet Explorer и окно командной строки. Чтобы продолжить установку закройте окно браузера.
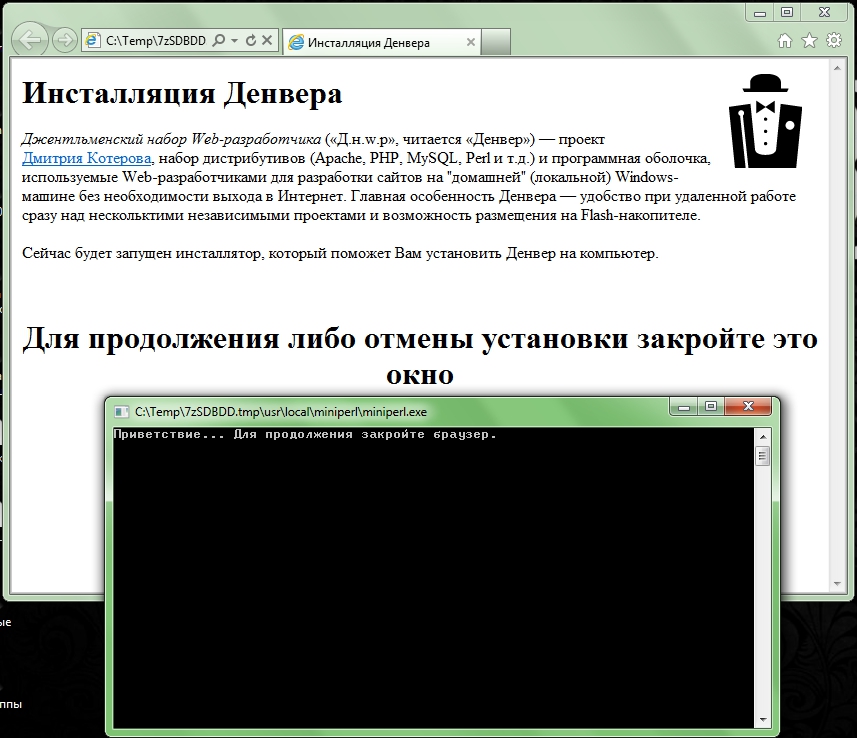
- Как только вы закроете браузер, в окне командной строки появится приветствие. Нажмите на кнопку «Enter», чтобы продолжить.

- Программа установки проверит некоторые компоненты системы. Если все пройдет удачно, то вам будет предложено выбрать директорию или букву флеш-накопителя для сохранения файлов локального сервера. Рекомендую устанавливать в каталог по умолчанию. Для этого просто нажмите «Enter» или же введите имя каталоги или букву диска и также нажмите на «Enter».

- Введите «Y» (игрек) и нажмите «Enter», чтобы подтвердить выбор папки или диска.

- Теперь нажмите «Enter», чтобы создать виртуальный диск, который будет подключаться при запуске Denwer.

- Укажите букву для виртуального диска. Думаю, стоит воспользоваться рекомендацией разработчиков Denwer и оставить «Z». Но вы можете использовать любую букву, главное, чтобы она была свободна в вашей системе. Введите и нажмите «Enter».

- Теперь нам требуется запустить копирование файлов локального сервера в выбранную директорию. Чтобы процесс копирования начался, как бы это банально не звучало, но нажмите на клавишу «Enter».

- Когда копирование файлов закончится, вам будет предложено 2 варианта Denwer. В первом случае виртуальный диск будет создаваться при запуске операционной системы, во втором варианте диск создается при каждом запуске Denwer. Скажу проще: первый режим – для компьютера, второй – для флешки. Выберите наиболее удобный вариант для вас. Введите 1 или 2 и нажмите на клавишу «Enter».

- Теперь решите, нужны ли вам ярлыки на рабочем столе. Введите «Y» — если нужны, и «N» — если не нужны и нажмите на уже натершую вам мозоль на пальце клавишу «Enter».

- Наконец-то мы установили наш локальный сервер. Откроется HTML-страница в браузере Internet Explorer. Вы ее можете просто закрыть, ну или почитать, что пишут вам разработчики.
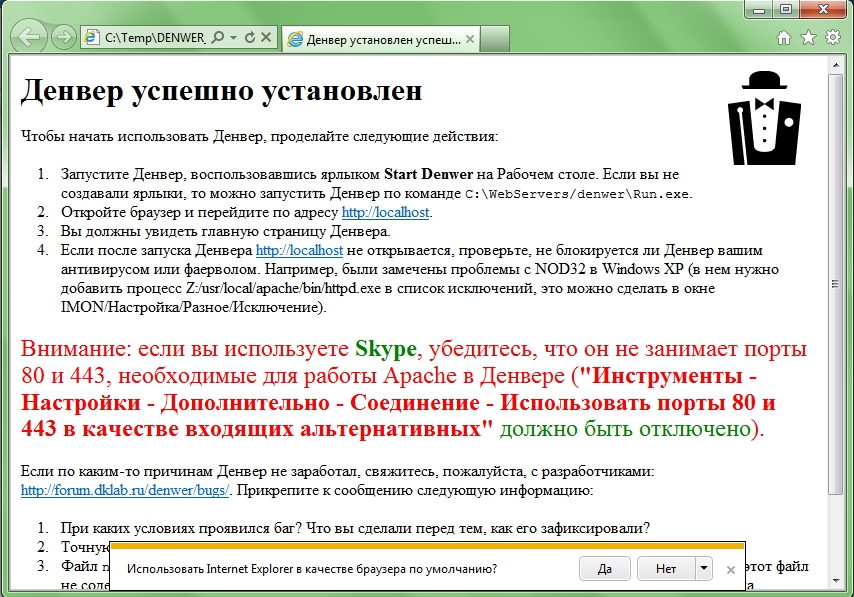
Не думайте, что все вышеперечисленные действия – это сложно, так как без Денвера вы бы потратили несколько часов на ручную установку и настройку всех компонентов локального веб-сервера.
Теперь локальный сервер установлен на вашем компьютере. Можно смело приступать к воплощению ваших проектов без покупки хостинга и домена. О том, как работать с Денвером, я расскажу в своих последующих статьях. А на сегодня я с вами прощаюсь. Все свои вопросы направляйте в комментарии.
[note]
Подписывайтесь на мой канал https://www.youtube.com/c/ComplanetaRu
Вступайте в группы:
[/note]