Содержание
Приветствую всех посетителей Компьютерной планеты! В данной статье я расскажу об одной небольшой хитрости. Вы узнаете, как в Microsoft Word убрать нумерацию с титульной страницы и при этом сохранить нумерацию на всех остальных страницах документа.
Если вы не хотите читать статью, то посмотрите видео:
Многие скажут, что можно разместить титульную страницу в другом документе, где не будет нумерации. Это одно из решений проблемы, но не всегда оно бывает удобным. Иногда нужно отправить готовый, например, диплом преподавателю. И удобнее его отправлять одним файлом.
Также документооборот и правила делопроизводства предписывают, что страницы официальных писем должны быть пронумерованы со второй страницы. Так что же делать в данном случае? Как убрать номер страницы с титульного листа в Word?
Алгоритм удаления номера с первой страницы документа
Нумерации в документе нет
Если в вашем документе еще нет нумерации страниц, то вам нужно будет выполнить следующие действия:
- Перейдите в текстовом редакторе Word на вкладку Вставка

- Нажмите на кнопку Номер страницы

- Выберите требуемое расположение, например, вверху страницы и выравнивание (в данном случае – по центру)
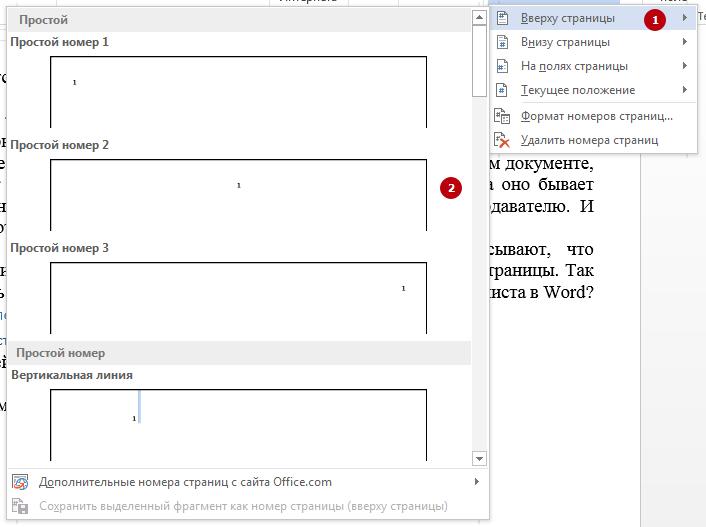
- Установите отметку напротив пункта «Особый колонтитул для первой страницы» и нумерация с первой страницы автоматически удалится.
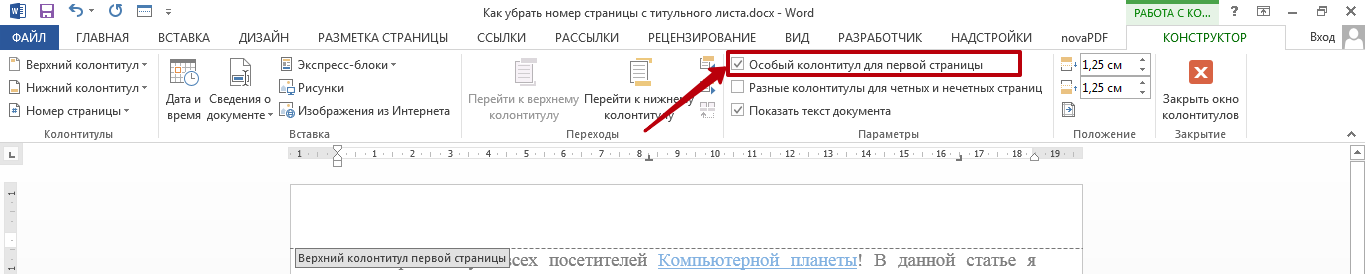
Нумерация в документе уже установлена
Когда нумерация в документе уже имеется, то для доступа к настройкам колонтитула для первой страницы нужно будет выполнить несколько несложных действий. Итак, чтобы убрать номер страницы с титульного листа нужно:
- Щелкнуть по нумерации правой кнопкой мыши и выбрать пункт «Изменить верхний колонтитул»

- Появится окно конструктора, где снова нужно будет установить отметку напротив пункта «Особый колонтитул для первой страницы»
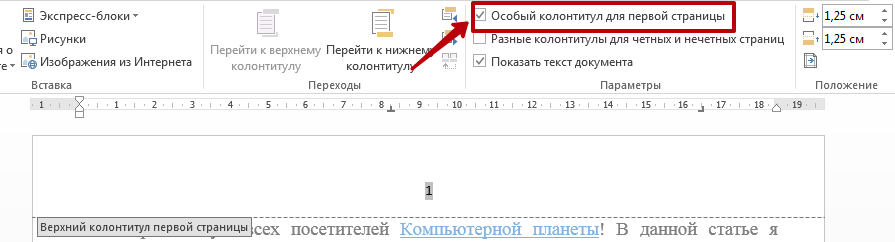
- Но теперь нумерация автоматически не уберется. Ее нужно убрать самостоятельно. Просто установите курсор левой кнопкой мыши после номера страницы и удалите нумерацию клавишей Backspace. Возможно, придется нажать 2 или 3 раза, чтобы удалить нумерацию.

- Чтобы выйти из режима редактирования нумерации, нужно нажать на кнопку Закрыть окно колонтитулов на панели инструментов. Также можно выполнить двойной щелчок мыши на тексте документа.

Надеюсь, я смог ответить на вопрос «Как убрать номер страницы с титульного листа в Word?». Если же у вас остались вопросы, то я отвечу на них в комментариях.









