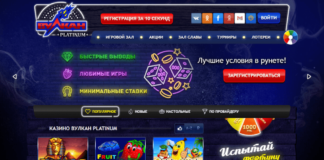Здравствуйте, уважаемые посетители Компьютерной планеты! В этой статье я расскажу о том, как распечатать любой PDF-документ в формате брошюры. Здесь не будет рекомендаций, как конвертировать тот или иной файл в формат PDF – это тема для отдельной статьи.
Как распечатать документ в виде брошюры?
Печать документа в виде брошюры значительно сэкономит вам бумагу, так как вам потребуется в 4 раза меньше листов. Описанным способом вы сможете распечатать книгу, журнал или любой документ более 2 страниц.
Итак, не будем философствовать и сразу приступим к практической части. Для того, чтобы успешно распечатать брошюру из файла PDF у вас должен быть установлен Adobe Acrobat Reader. О том, как его скачать и установить на свой компьютер описано в статье: «Как скачать и установить Adobe Acrobat Reader?». Ну и, конечно же, потребуется принтер, подключенный к вашему компьютеру.
1. Включите принтер
2. Откройте файл, который нужно распечатать
3. Откройте окно печати командой «Файл -> Печать» или горячими клавишами Ctrl+P.
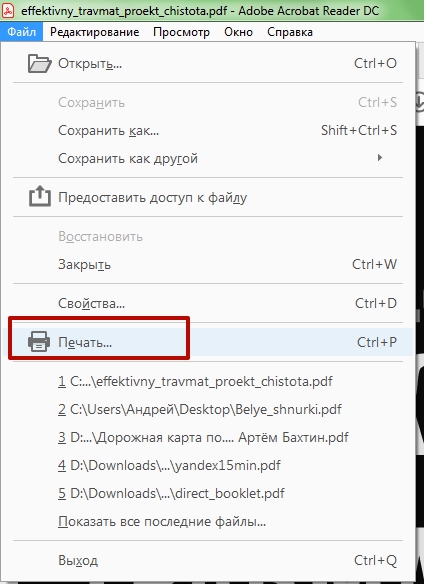
4. Укажите диапазон печати (1) – я указал все страницы, и перейдите к настройкам печати брошюры, нажав на кнопку «Брошюра» (2)
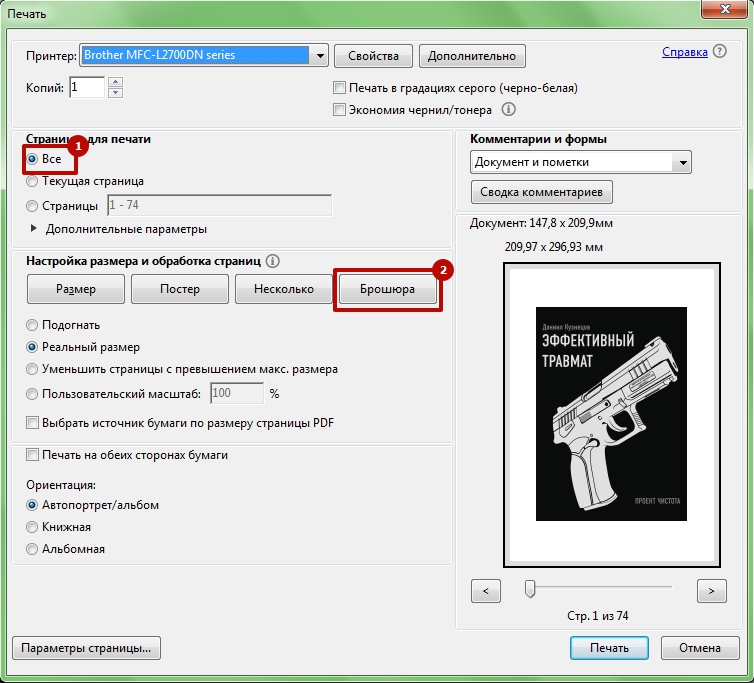
5. В выпадающем списке выберите диапазон брошюры: (1) – Используется только для принтеров с двухсторонней печатью, (2) – Печатается лицевая сторона, (3) – Печатается тыльная сторона.
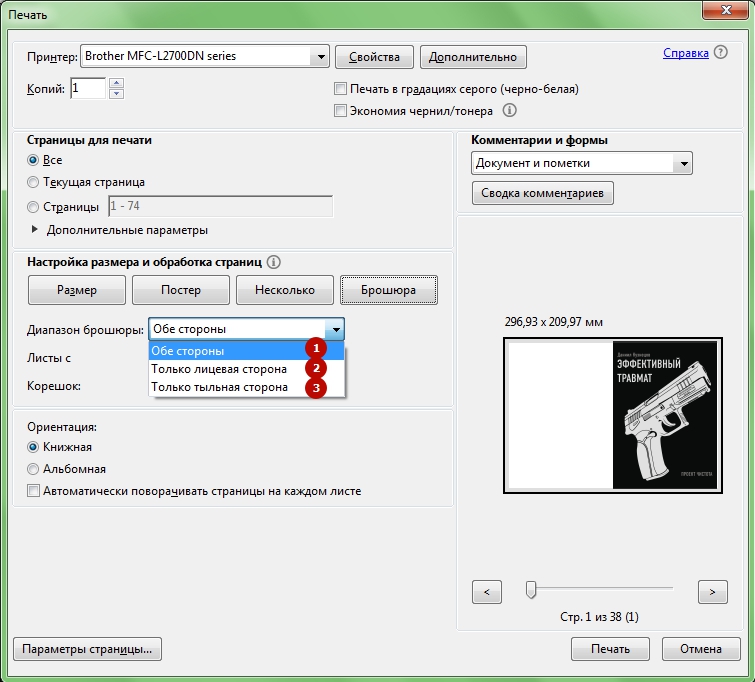
6. Теперь нужно выбрать диапазон страниц для печати. По умолчанию устанавливается диапазон для печати всего документа. (1) Затем выберите, где будет располагаться корешок (т.е., сгиб брошюры). Обычно он располагается слева. (2)
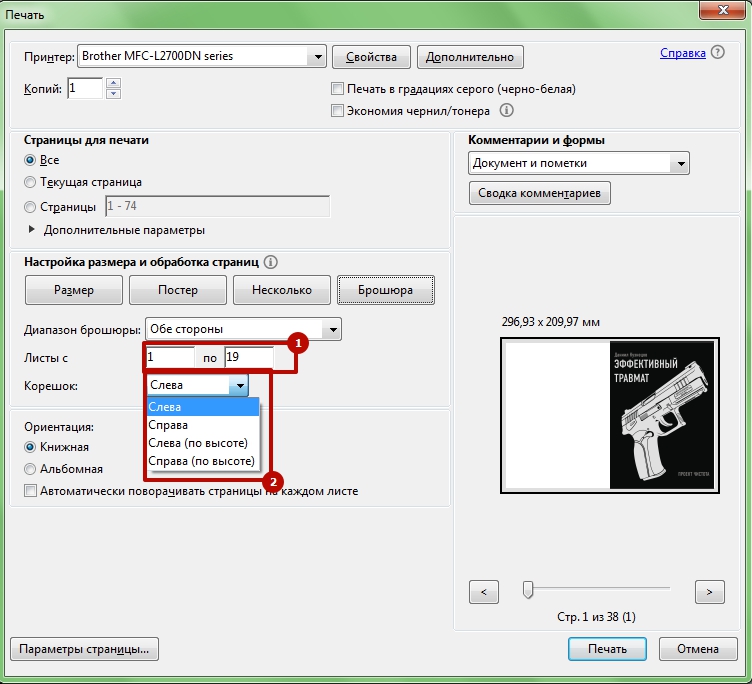
7. Для тех, у кого принтер не имеет функции двухсторонней печати – пропустите этот пункт и переходите к следующему. Если у вас принтер поддерживает функцию двухсторонней печати, то вы уже можете нажать на кнопку «Печать» в нижнем правом углу окна печати. Теперь вам осталось только дождаться окончания печати и расположить страницы в правильной последовательности, если они лежат не по порядку.
8. Тем, у кого принтер не умеет печатать с двух сторон, придется вставлять бумагу в принтер дважды. Итак, сначала в настройках печати для «Диапазона брошюры» выбирайте пункт «Только лицевая сторона» (1) и затем нажмите на кнопку «Печать» (2).
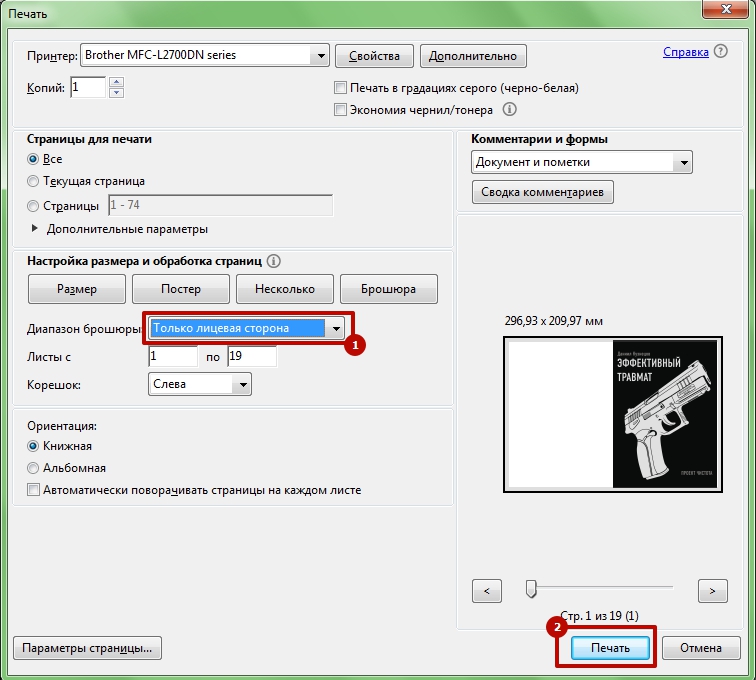
9. Дождитесь окончания печати и запомните, с какой стороны листа верх, чтобы таким же образом и вставить эти листы снова. В зависимости от принтера вам, возможно, придется переложить листы таким образом, чтобы сверху был первый. Просто положите стопку листов на стол и по одному перекладывайте в новую стопку. Нужно ли перекладывать листы вы поймете только экспериментально. Если у вас большой документ, то я советую сначала потренироваться на маленьком, от 6 до 8 листов. Например, на принтере Canon серии LBP 6000 мне приходилось перекладывать страницы, чтобы правильно напечатать, а на принтере Brother MFC-L2700 этого уже делать не нужно. Тут нужно только экспериментировать. Итак, одна сторона у нас отпечатана, теперь снова откройте окно печати, как описано в пункте 3 и поменяйте «Диапазон брошюры» на значение «Только тыльная сторона» (1) и нажмите на кнопку «Печать» (2)
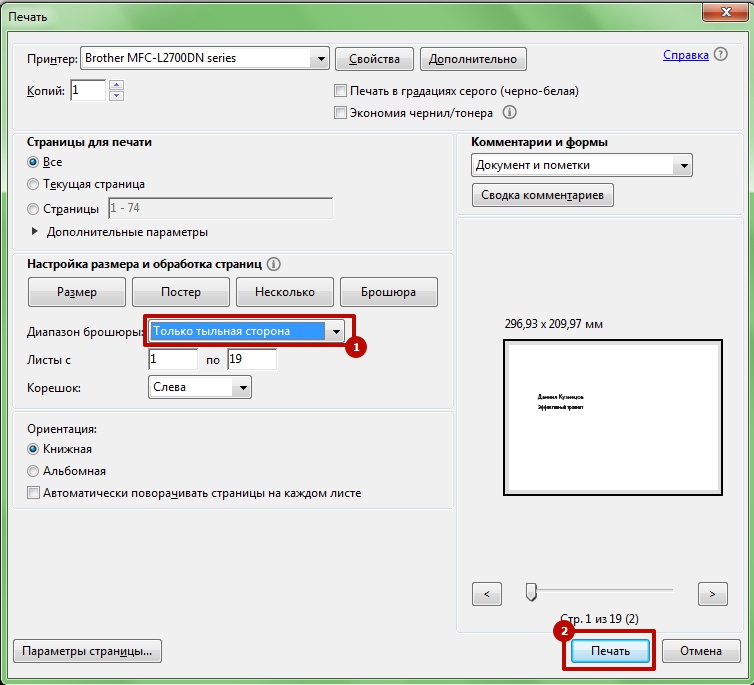
10. Если у вас очень большой документ, то лучше его будет разделить на несколько брошюр. Большое количество листов проблематично сшить скобами. Также они будут плохо складываться и постоянно раскрываться.
Надеюсь, что у вас получилось с моей помощью напечатать брошюру из документа PDF. Если вдруг возникнут проблемы, то пишите в комментариях – будем вместе разбираться.