Содержание
Всем привет! Электронная почта является неотъемлемым атрибутом современного интернет-пространства. В одной из прошлых статей я рассказывал, как зарегистрироваться на некоторых бесплатных сервисах электронной почты – об этом можно почитать здесь. В данной статье вы узнаете, как написать и отправить электронное письмо с сайта mail.ru.
Как отправить электронное письмо?
Для того, чтобы получить доступ к сервису электронной почты, вам сначала нужно авторизоваться. Для этого перейдите на сайт https://mail.ru и в полях логин и пароль введите данные, которые вы указывали при регистрации. После чего нажмите на кнопку Войти.
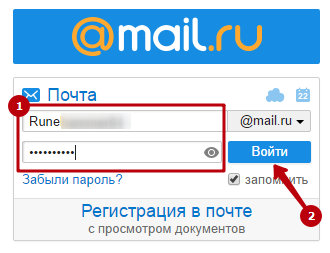
После этого вы попадете в интерфейс электронной почты, где от своего имени сможете писать электронные письма. Чтобы написать письмо нужно выполнить несколько несложных шагов:
- Нажмите на кнопку «Написать письмо» в верхнем левом углу страницы.
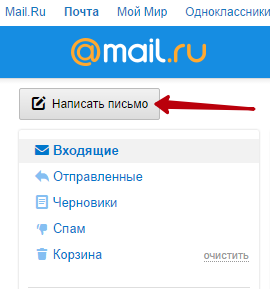
- Откроется страница с полями для ввода. Здесь вам нужно будет ввести электронную почту адресата, тему письма, прикрепить файлы и набрать основное сообщение. Тему письма указывайте такую, чтобы адресат понимал, о чем письмо и позже с легкостью мог его найти.
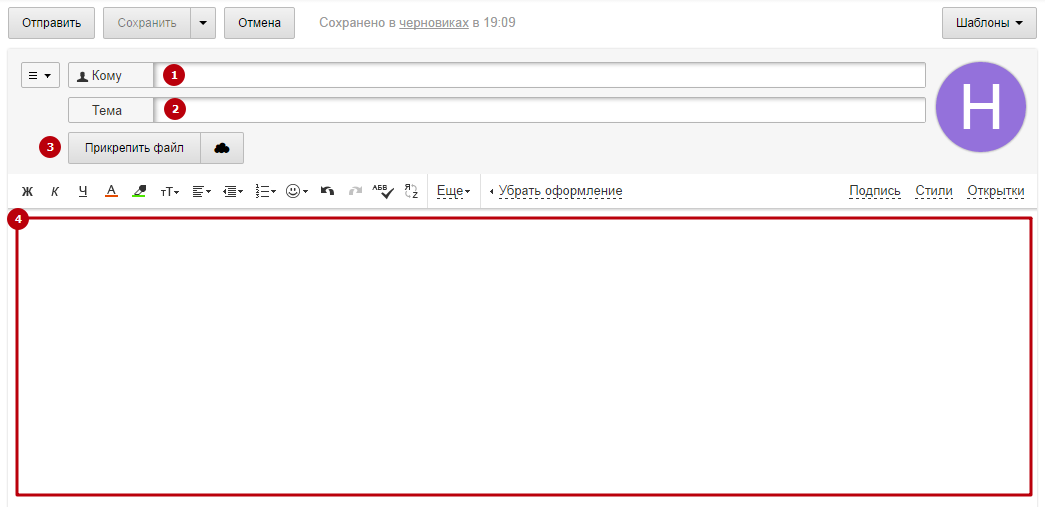
- Чтобы отправить электронное письмо адресату, нужно нажать на кнопку Отправить.

Интерфейс главного поля ввода
Рассмотрим главное поле ввода, куда вводится основной текст письма. В верхней части данного поля находятся кнопки, которые позволяют произвести форматирование текста, как и в любом текстовом редакторе. Единственное отличие – минимальный набор функций. Ниже представлены основные функции для работы с текстом:

Перечислю их по порядку:
- выделение текста жирным;
- выделения текста курсивом;
- выделение текста подчеркиванием;
- изменение цвета текста;
- выделение текста фоном другого цвета;
- изменение размера текста и стиля шрифта;
- выравнивание текста;
- изменение размера отступа в тексте;
- вставка нумерованного или маркированного списка;
- вставка смайликов из стандартного набора;
- кнопки отмены и повтора действия;
- кнопка запуска проверки орфографии;
- кнопка автоматического перевода текста на другой язык.
Также есть дополнительные функции, которые открываются по нажатию на слово «Еще»:
- вставка горизонтальной линии;
- вставка ссылки;
- зачеркнутый текст;
- автоматическая транслитерация текста;
- запуск виртуальной клавиатуры;
- кнопка очистки оформления текста.
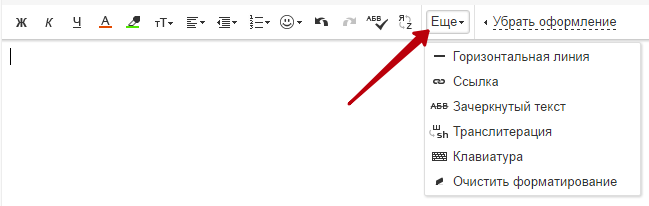
Как прикрепить файлы к письму?
Нередко люди пользуются электронной почтой для отправки различных файлов: текстовых документов, фотографий, архивов, музыкальных записей. Практически любой файл можно оправить по электронной почте, кроме объемных и исполняемых файлов. Максимально допустимый общий размер файлов для отправки в одном письме может достигать 20 Мб. При большем объеме письмо просто не отправится. Для объемных файлов можно использовать облачное хранилище, а исполняемые файлы можно заархивировать и отправить в таком виде.
Чтобы прикрепить файлы к электронному письму на mail.ru, нужно выполнить следующий алгоритм действий:
- Нажмите на кнопку «Прикрепить файл».
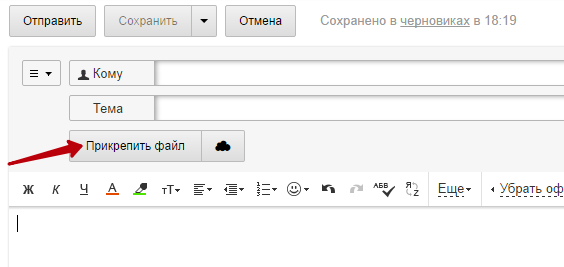
- Откроется Проводник, с помощью которого вам нужно найти файлы для отправки. Пусть это будет Рабочий стол. Выделите нужный файл (1) левой клавишей мыши и нажмите на кнопку «Открыть» (2). Чтобы выделить несколько файлов, достаточно удерживать клавишу Ctrl на клавиатуре и кликать левой кнопкой мыши по нужным файлам.
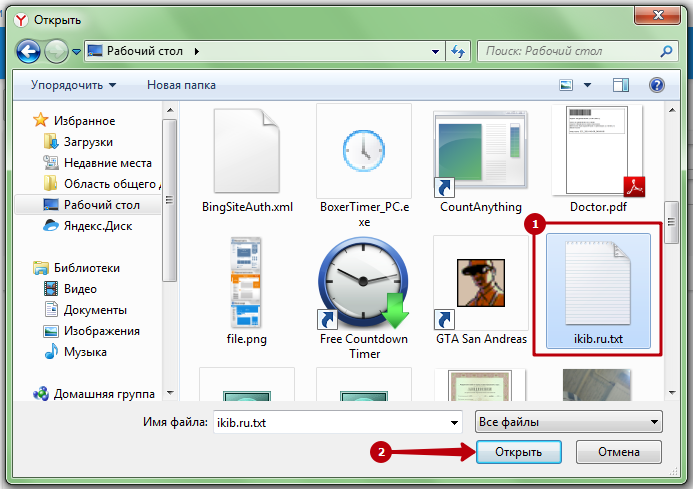
- Загрузка файла может занять некоторое время, все зависит от размера файла и ширины вашего интернет-канала. После загрузки вы увидите все прикрепленные к письму файлы под кнопкой «Прикрепить файл».
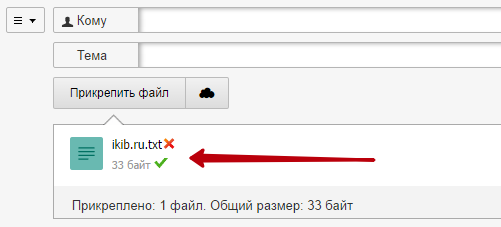
Когда все файлы загрузятся, можно отправлять письмо адресату. Если вы не до конца разобрались с тем, как отправить электронное письмо, тогда задавайте свой вопрос в комментариях ниже. С удовольствием на них отвечу.









