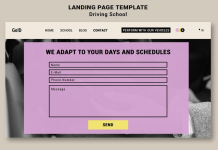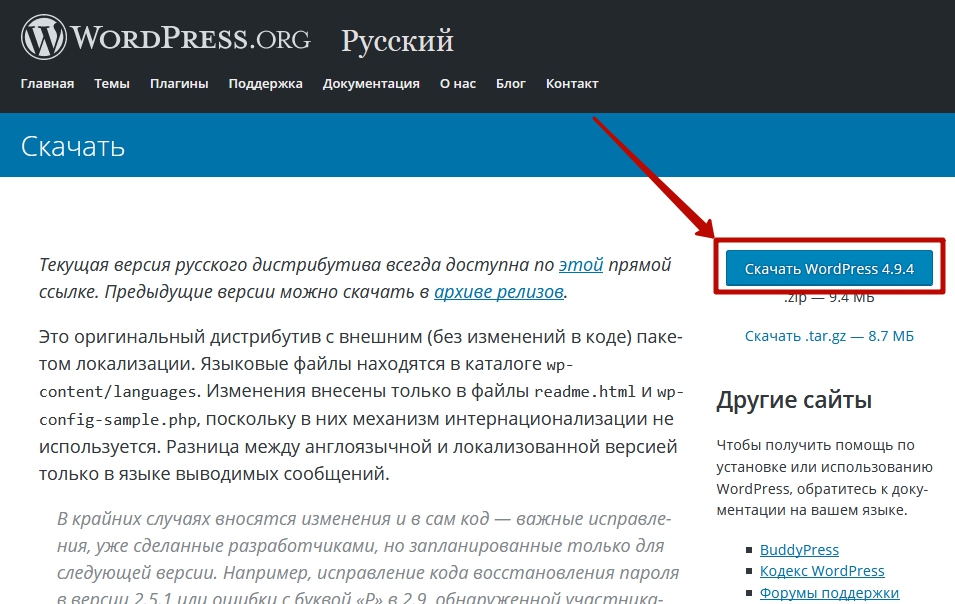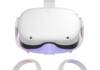Содержание
Здравствуйте, дорогие посетители блога Компьютерная планета! Продолжаем цикл статей по созданию сайтов. В данной статье вы узнаете, что такое FTP-клиент Filezilla, как с ним работать и как скопировать ваш сайт на FTP-сервер. В продолжение статьи большое количество полезной информации и скриншотов.
Что такое FTP и FTP-клиент?
FTP – это специальный протокол передачи данных, который предназначен для копирования файлов с компьютера пользователя на сервер хостинг-провайдера. Все хостеры при регистрации выдают пользователю логин и пароль для работы с FTP-сервером. Удобство FTP в том, что вы работаете с файлами на сервере хостера как с файлами, находящимися на вашем компьютере.
FTP-клиент – это программа, посредством которой выполняется работа с файлами на FTP-сервере хостинг провайдера. С помощью FTP-клиента вы можете создавать, удалять, редактировать, переименовывать, перемещать как файлы, так и папки. При открытии любого файла программа копирует его во временную папку компьютера, а после окончания работы предлагает сохранить изменения в файле на сервере.
С этими понятиями разобрали, теперь перейдем к основной части статьи, в которой я расскажу об одном бесплатном FTP-клиенте, который называется FileZilla.
Как скачать Filezilla?
- Перейдите на официальный сайт проекта FileZilla – https://filezilla-project.org/
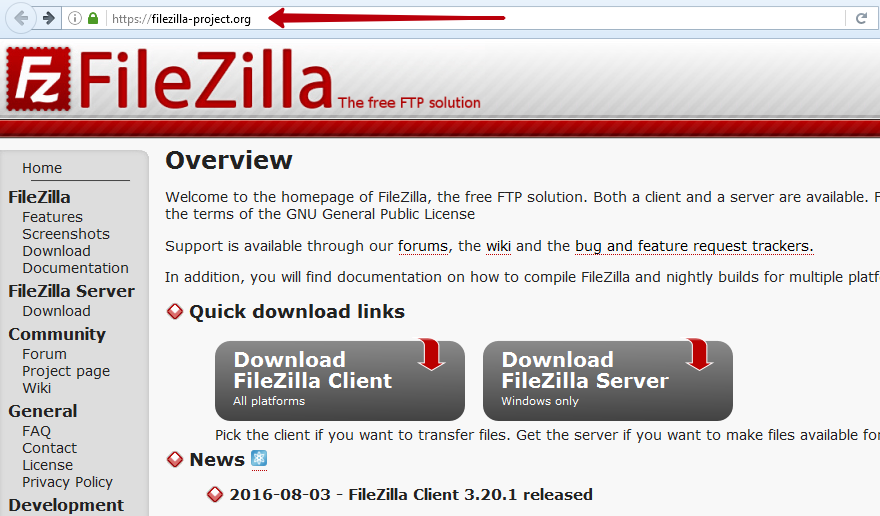
- Нажмите на кнопку «Download FileZilla Client»
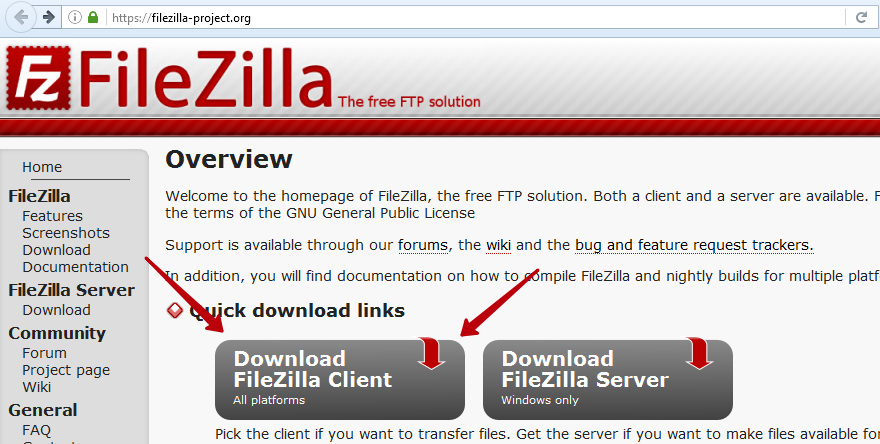
- На следующей странице снова нажмите кнопку с таким же названием (1) (для 32-битных систем Windows). Если же у вас другая операционная система, то воспользуйтесь ссылками ниже, чтобы скачать файл установки для требуемой системы. Ссылки вы найдете после слов «Other platforms:» (2).

- В появившемся окошке нажмите на кнопку «Сохранить файл»
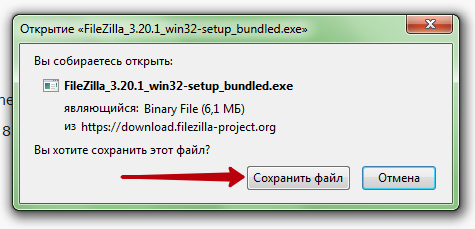
- Выберите место сохранения файла, в моем случае это «Рабочий стол», и нажмите на кнопку «Сохранить». Если окно с выбором папки для сохранения не появилось, то ищите файл установки FileZilla в папке «Загрузки»
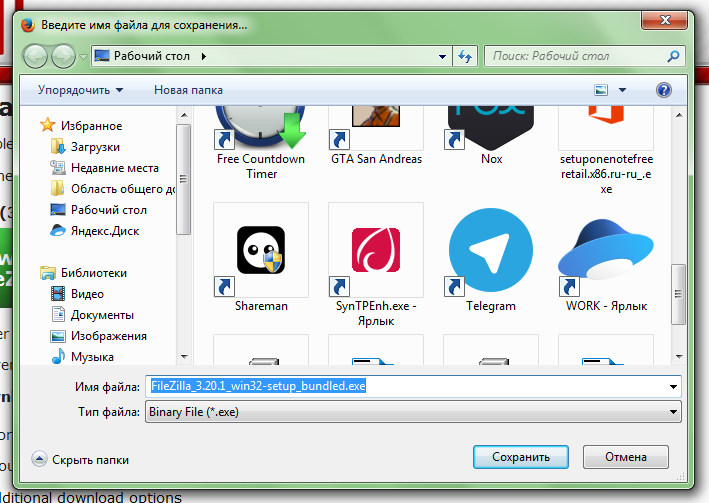
Теперь осталось дождаться окончания загрузки файла установки и можно переходить к следующей части статьи – установка FileZilla.
Установка FileZilla клиента
- Для запуска установки перейдите в папку с сохраненным установщиком FileZilla и вызовите контекстное меню щелчком правой клавиши мыши на файле. Выберите «Запуск от имени администратора»
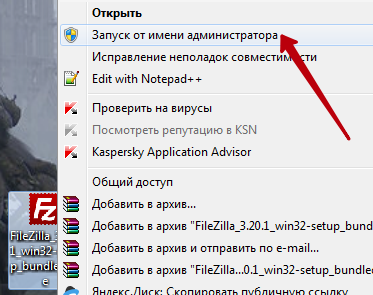
- Запустится мастер установки клиента FileZilla. В первом окне вам предлагают согласиться с лицензионным соглашением. Нажмите кнопку «I agree»

- Далее может появиться рекламное предложение установки какой-то программы. Чтобы отменить установку данного приложения выберите «No, don’t protect me». Нажмите на кнопку «Next», чтобы продолжить установку FileZilla
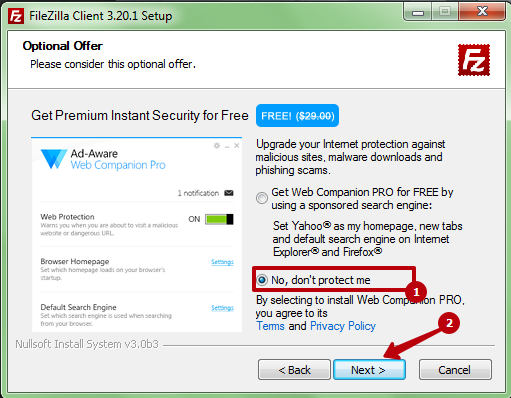
- В следующем окне нужно выбрать вариант установки – для всех пользователей или только для текущего (1), выберите и нажмите на кнопку «Next» (2)
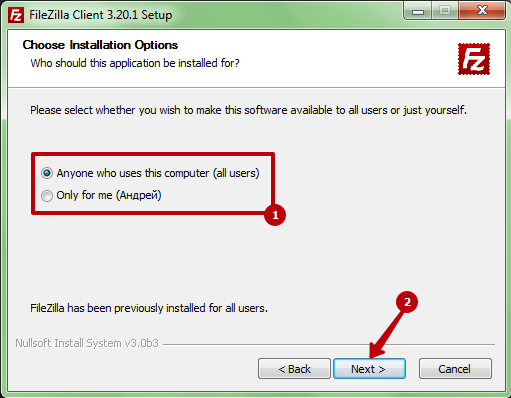
- Далее появится окно с возможностью выбора устанавливаемых компонентов. Я рекомендую отметить все (1). После этого нажмите на кнопку «Next»
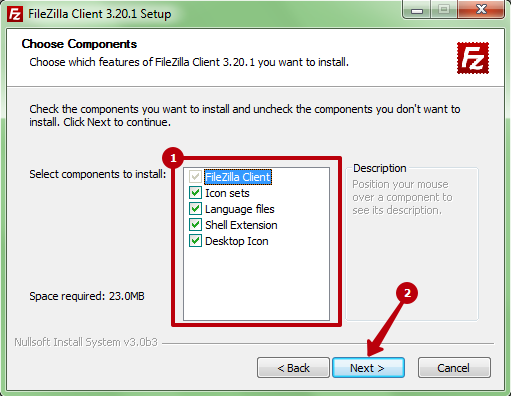
- Затем установщик предлагает выбрать папку для установки FileZilla. По умолчанию программа устанавливается в папку Program Files на диске C. Лучше ничего не менять, но если очень нужно, то воспользуйтесь кнопкой «Browse…». Для продолжения установки снова нажмите кнопку «Next»
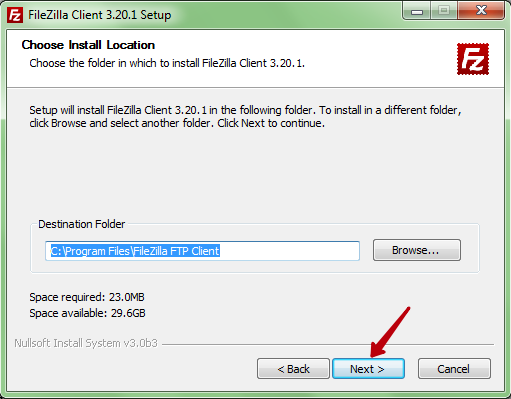
- Очередное (когда же это закончится?!) окно, где установщик предлагает создать папку в меню Пуск. Чтобы не создавать ярлыки и папки в меню Пуск отметьте пункт «Do not create shortcuts» (1). Если вы не против создания папок или уже отметили вышеуказанный пункт, то просто нажмите на «Install» (2).
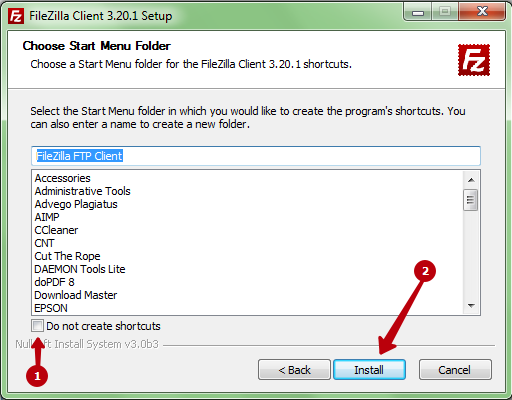
- Наконец-то установка началась! Дождитесь ее окончания, она пройдет быстрее, чем предыдущие 7 шагов ада. В последнем окне установки вам будет предложено запустить FileZilla клиент после нажатия на кнопку «Finish». Если вы пока не хотите запускать клиент, снимите отметку с «Start FileZilla Now» (1). Затем нажмите на кнопку «Finish» (2) для завершения установки.
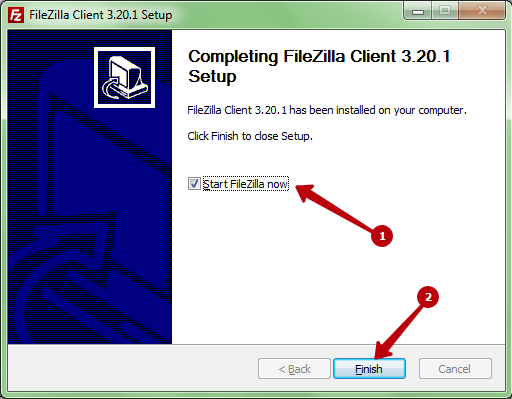
Настройка интерфейса Filezilla
При первом запуске FileZilla рекомендую убрать некоторые панели, так как интерфейс по умолчанию выглядит вот так:
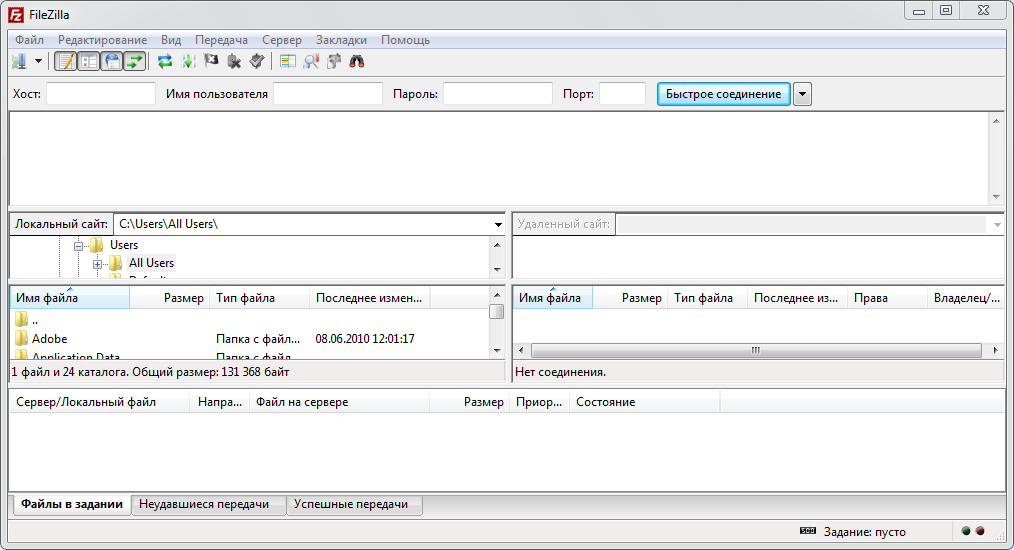
По-моему, он слишком загроможден. Чтобы убрать ненужные панели нажмите на три кнопки на панели инструментов:

Также можно убрать эти панели из меню Вид. Перейдите в это меню и уберите отметки с выделенных пунктов:
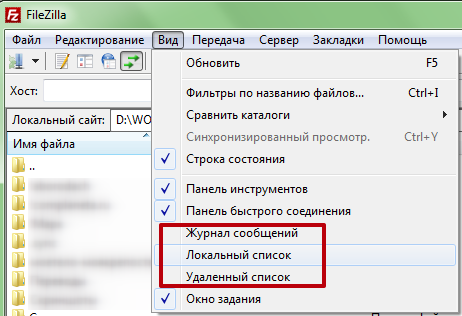
После всех этих манипуляций внешний вид FileZilla приобретает вид обычного файлового менеджера. Для меня так работать намного удобнее: окно разделено надвое и внизу расположена информационная панель текущих задач.
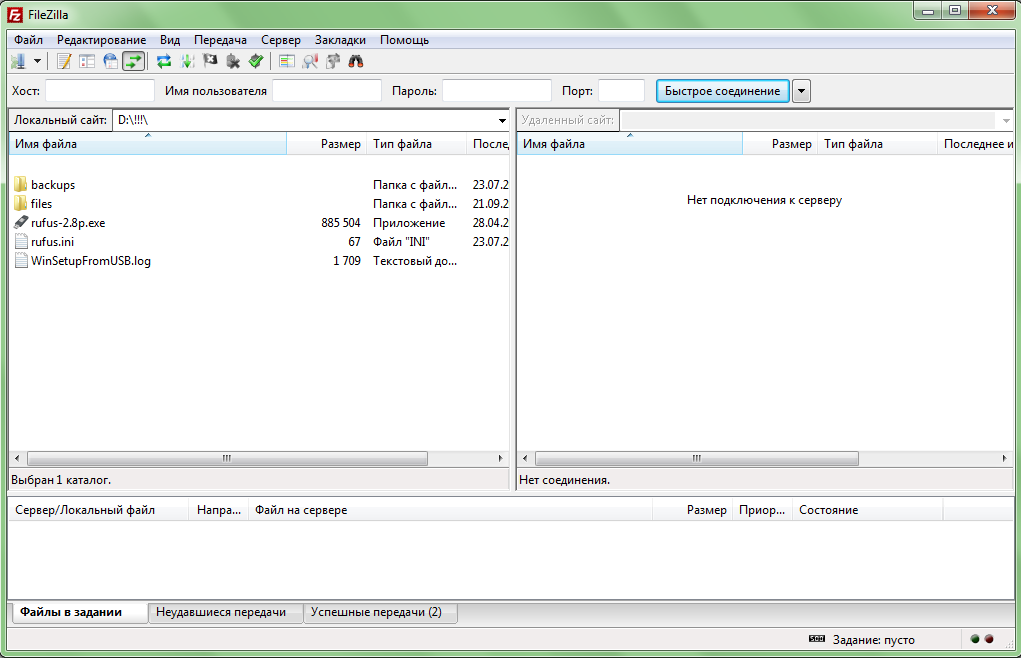
Настройка работы с файлами
Во время работы с сайтами через FTP-сервер иногда приходится править код. Чтобы файлы сайта открывались в нужной вам программе нужно правильно настроить клиент FileZilla. Для этого выполните следующие действия:
- Перейдите в меню «Редактирование» -> «Настройки…»

- В окне настроек перейдите в раздел «Правка файлов» (1). В правой части окна отметьте «Использовать следующий редактор» и с помощью кнопки обзор выберите нужную папку и файл. У меня установлен Notepad++, с которым я работаю очень давно.
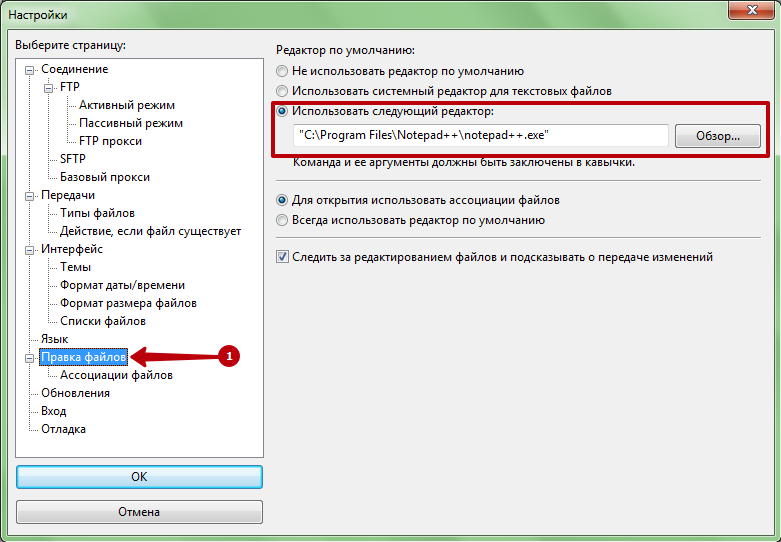
- Чтобы указать более расширенные настройки для работы с файлами, перейдите к пункту в настройках «Ассоциация файлов». В правой части окна вы сможете вручную указать, какие типы файлов какой программой открывать. Я постоянно редактирую JS, PHP, CSS и HTML файлы, которые открываются у меня в Notepad++ с подсветкой кода.
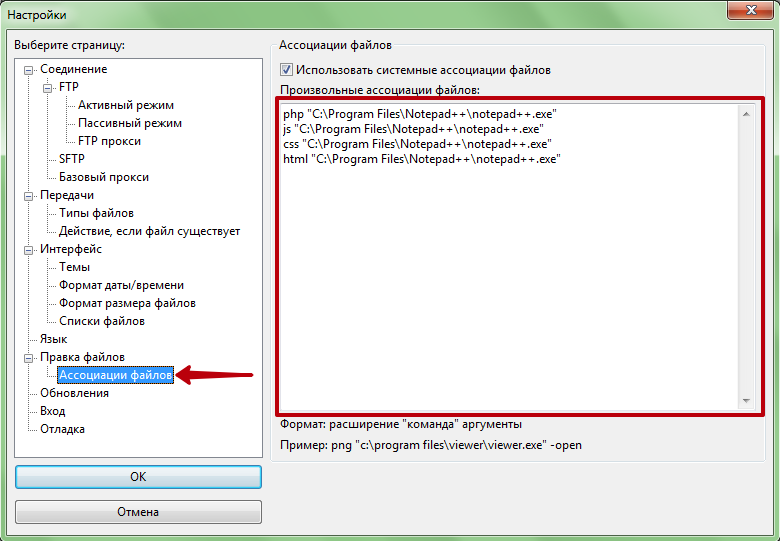
- Никакие настройки больше трогать не нужно. Можете посмотреть каждый раздел, может найдете что-то важное. Но если не знаете, что означает опция, то лучше ее не трогать. Итак, чтоб изменения вступили в силу, просто нажмите на кнопку ОК в левом нижнем углу окна.
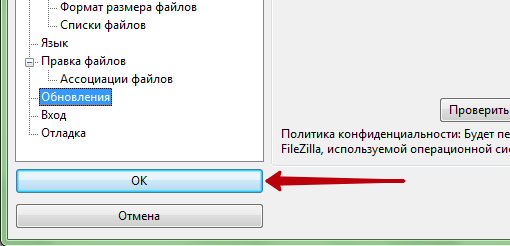
Создание FTP-подключения к серверу
А сейчас рассмотрим, как создать FTP подключение к серверу вашего хостинга. Если вы не планируете постоянно заходить на FTP-сервер, то можно воспользоваться панелью быстрого соединения. Ее можно использовать для нерегулярных соединений с FTP-серверами.

Вам потребуется ввести:
- хост;
- имя пользователя;
- пароль;
- порт.
Когда все эти данные будут введены, нажмите на кнопку «Быстрое соединение» (5). Если все данные введены верно, то произойдет соединение с FTP-сервером.
Хост, имя пользователя и пароль вам присылают в письме после регистрации на хостинге. Если вы регулярно заходите на один или несколько FTP-серверов, то можно создать свой список, чтобы быстро подключаться к любому серверу из списка. Рассмотрим, как это можно сделать:
- Нажмите на самую первую кнопку на панели быстрого доступа

- Данная кнопка откроет менеджер сайтов, к которым можно подключиться
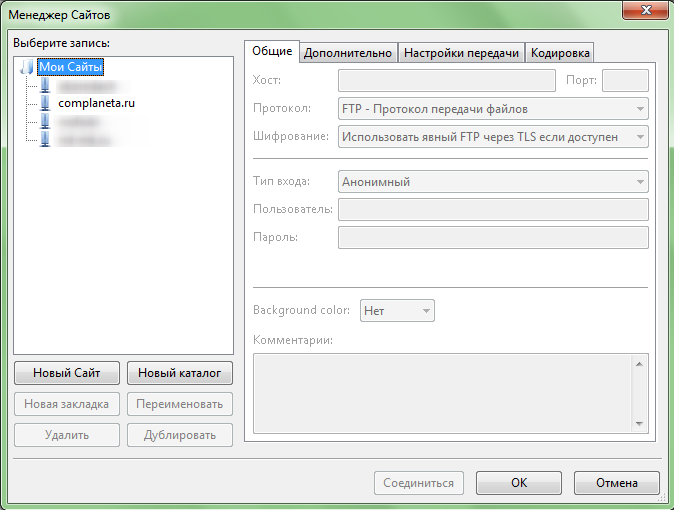
- Чтобы добавить свой FTP-сервер, нажмите на кнопку «Новый сайт»
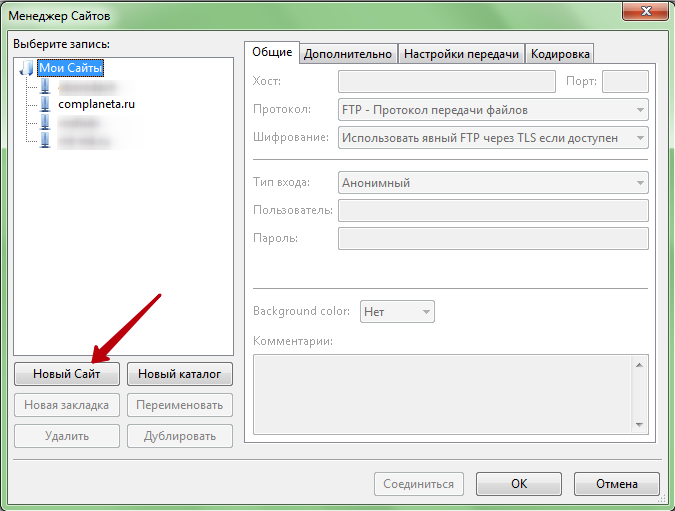
- Дайте понятное имя новому сайту, чтобы не запутаться при добавлении нескольких FTP-серверов
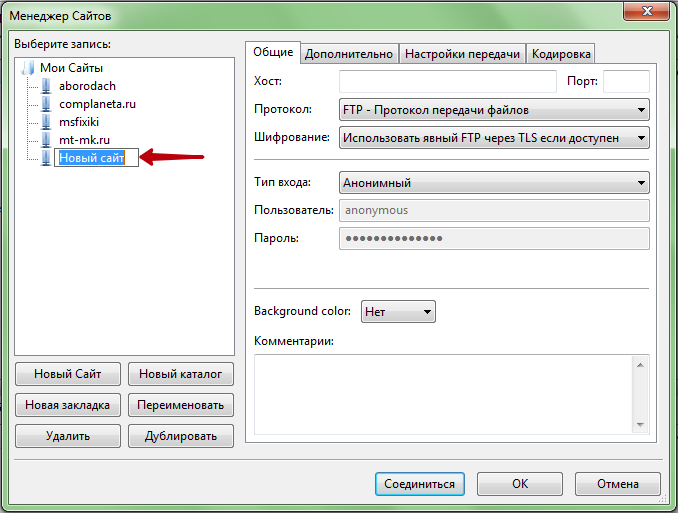
- Из письма от хостера скопируйте имя хоста (1), имя пользователя (2) и пароль (3) в окно настройки подключения. Когда введете все данные, нажмите на кнопку «ОК» (4), чтобы сохранить настройки
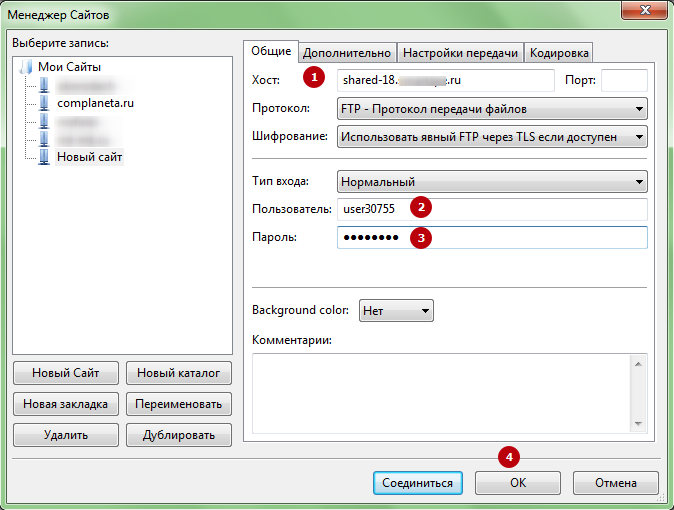
- Теперь, чтобы быстро подключиться к FTP-серверу, просто нажмите на треугольник рядом со значком менеджера сайтов. Появится список всех сохраненных FTP-серверов. Нажмите на нужный для подключения, в моем случае это Новый сайт
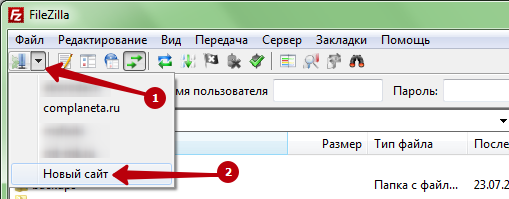
- Когда произойдет подключение к FTP, в правой части окна отобразится список папок, которые имеются на сервере
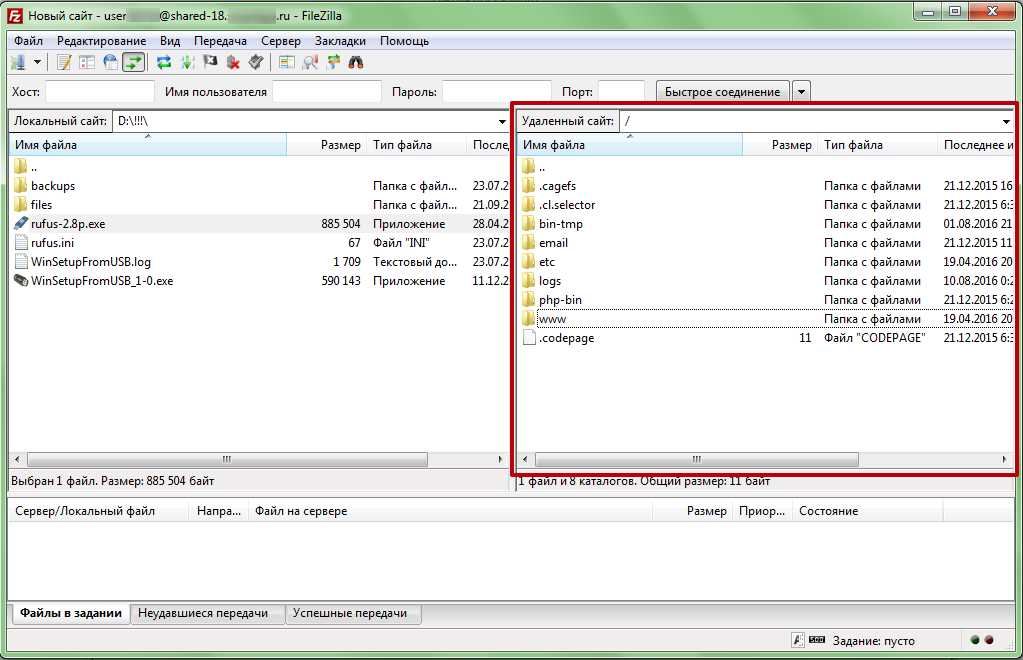
- Если у вас много сайтов в одном аккаунте на хостинге (безлимитный хостинг), то можно установить каталог по умолчанию, в который вы будете автоматически перенаправлены при подключении. Также это бывает полезно, когда вы часто работаете с определенным каталогом на сервере. Итак, зайдите в ту папку, с которой вы хотите начинать сеанс работы и скопируйте ее адрес (1). Затем в менеджере сайтов нажмите на имя сайта, которому нужно присвоить каталог по умолчанию, и перейдите на вкладку «Дополнительно» (2), в поле «Удаленный каталог по умолчанию» вставьте скопированный ранее адрес папки (3) и нажмите на кнопку ОК (4), чтобы сохранить изменения. Теперь при каждом подключении вы будете перенаправлены в нужную вам папку и вам не придется постоянно пробираться к ней.
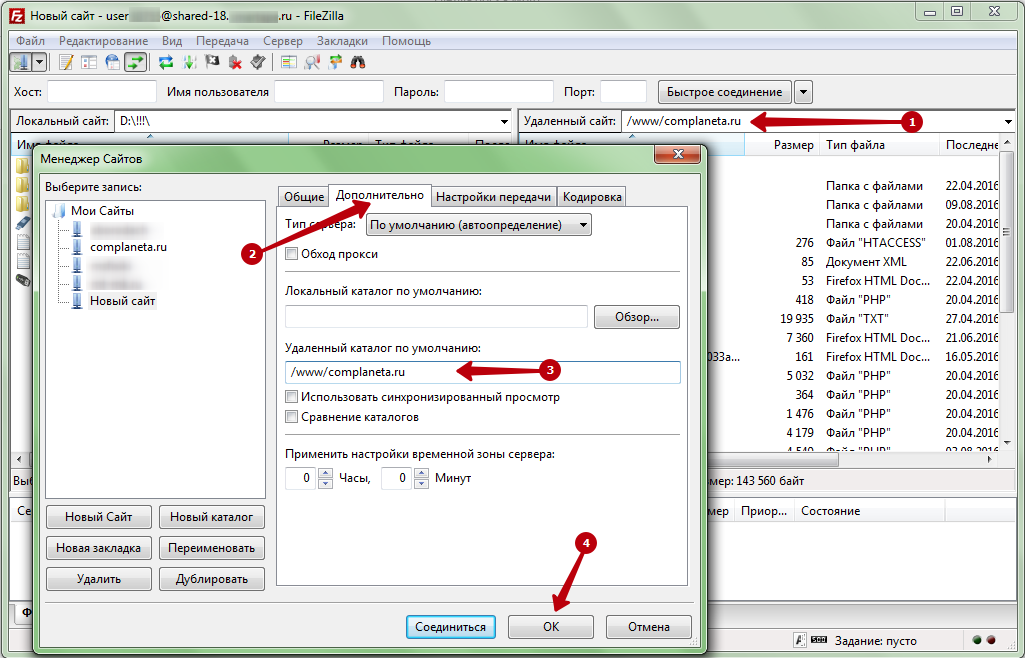
Как скопировать файл на FTP-сервер?
Окно клиента FileZilla не зря разделено на две части. В левой части располагаются списки папок на жестком диске компьютера, а в правой части списки папок на FTP-сервере. Чтобы скопировать файл с компьютера на сервер нужно выполнить следующие действия:
- Подключитесь к FTP-серверу, как рассказано выше, и перейдите папку, куда нужно скопировать файл в правой части окна
- В левой части окна перейдите в папку на компьютере, где находятся копируемые файлы
- Чтобы скопировать файл, просто зажмите его левой клавишей мыши в левой части окна, перетащите его в правую часть окна и отпустите клавишу мыши (1). Файл начнет передаваться на сервер. Время закачивания файла зависит от его размера и от ширины вашего интернет-канала. Если передача файла была завершена успешно, то на вкладке «Успешные передачи» (2) появится сообщение. В противном случае сообщение появится на вкладке «Неудавшиеся передачи»

Копирование файлов с сервера на компьютер осуществляется таким же образом, только перетаскивать нужно из правой части окна в левую. Если вы хотите одновременно скопировать несколько файлов, то их можно выделить мышью или мышью с зажатой клавишей Shift или Ctrl.
Как открыть файл на FTP-сервере с помощью FileZilla?
Чтобы открыть нужный файл, просто перейдите в папку с ним и кликните дважды мышью. Файл откроется в программе, которая задана в настройках FileZilla, как я показывал выше. Если вы не делали никаких настроек, то система откроет в той программе, которая установлена по умолчанию для открытия файлов такого расширения.
Если вы намереваетесь произвести правку файла, то после его сохранения обязательно перейдите в FileZilla, чтобы закачать сохраненный файл на сервер. Появится диалоговое окно, в котором нужно будет нажать на кнопку «Да» (2), чтобы закачать файл с сохраненными изменениями на сервер. Также, если вы больше не планируете работать с данным файлом, можно отметить пункт «Закончить правку и удалить локальный файл» (1). Это означает, что файл из временной папки, куда он скачивался для правки, будет удален.
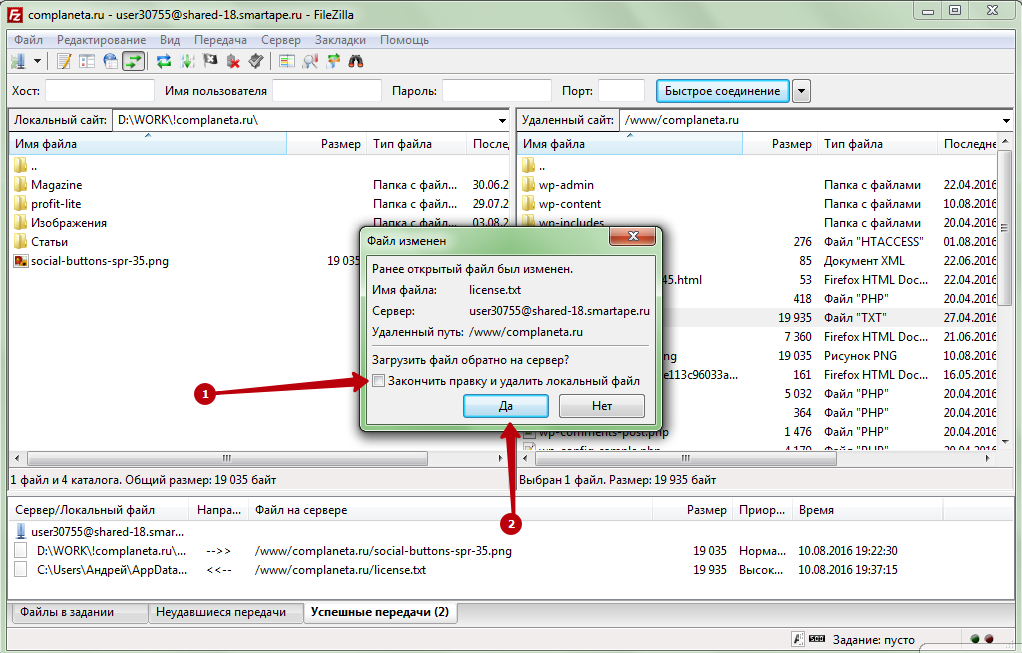
Уф, надеюсь я вас не утомил такой длинной статьей. Если вопросы все же остались, задавайте их в комментариях. Ни один комментарий не останется без ответа!