Содержание
Здравствуйте, уважаемые читатели моего блога! Сегодня я хочу вам рассказать об одной очень полезной программе, которая поможет справиться со всевозможными рекламными приложениями, удалит опасные ветки реестра, вредоносные службы, DLL-библиотеки, ярлыки, запланированные задания, скрипты в браузерах. Эта программа называется AdwCleaner, именно о ней и пойдет речь в моей статье.
[olist style=»1″]
Основные возможности AdwCleaner
Как скачать AdwCleaner?
Запуск AdwCleaner
Интерфейс программы
Проверка компьютера
[/olist]
Основные возможности AdwCleaner
Если вы периодически устанавливаете программы и не всегда убираете галочки в процессе установки, то на вашем компьютере со временем появляются различные рекламные приложения, тулбары и прочий мусор, который только захламляет систему. Причем появляется этот мусор в независимости от наличия на компьютере антивирусных программ, так как их установка происходит вместе с обычными программами.
Данные рекламные приложения внедряются в операционную систему и загружаются вместе с ней. При открытии браузера у вас появляется реклама, независимо от сайта. Постоянно выскакивают дополнительные рекламные окна. Все это повод воспользоваться программой AdwCleaner.
Как скачать AdwCleaner?
Действуя согласно приведенному алгоритму вы скачаете себе на компьютер программу AdwCleaner.
- Перейдите на сайт AdwCleaner – http://adwcleaner.ru/ и нажмите на кнопку «Скачать бесплатно AdwCleaner Portable»

Скачивание AdwCleaner с сайта - Появится окно выбора действия. Можно открыть архив, а можно его сохранить. Я выбрал «Сохранить файл». Окно выбора может не появится – это значит, что файл был автоматически отправлен в папку «Загрузки», которая находится в папке «Документы».

Сохранение AdwCleaner на компьютер - Далее нужно выбрать каталог, в который будет скачан наш архив с программой. Я выбрал «Рабочий стол», так как на нем будет проще найти файл. После выбора папки нужно нажать кнопку «Сохранить». По завершении использования программы данный архив можно удалить, чтобы не захламлять рабочий стол компьютера.

Выбор папки для сохранения AdwCleaner
Запуск AdwCleaner
Для запуска программы AdwCleaner откройте архив, который вы скачали. У меня он находится на Рабочем столе.
В архиве находятся три файла: программа веб-фильтрации, непосредственно AdwCleaner и файл с именем «Порядок установки», в котором рекомендуется сначала установить веб-фильтр, а затем уже переходить к запуску AdwCleaner. Но это делать не обязательно, можно сразу запускать файл, у которого в имени присутствует adwcleaner_*.exe.
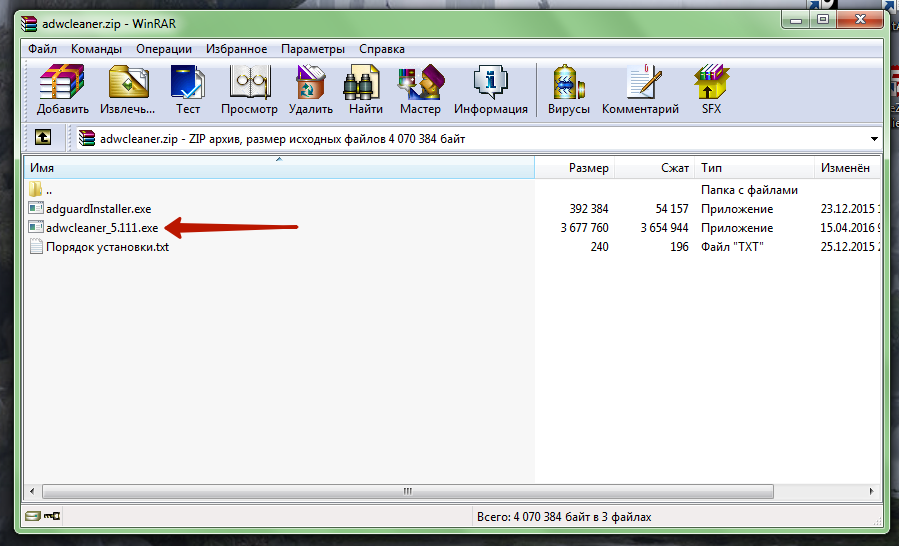
Программа AdwCleaner предложит прочитать и принять условия использования. Просто нажмите на клавишу «I agree». Таким образом вы примете пользовательское соглашение приложения.
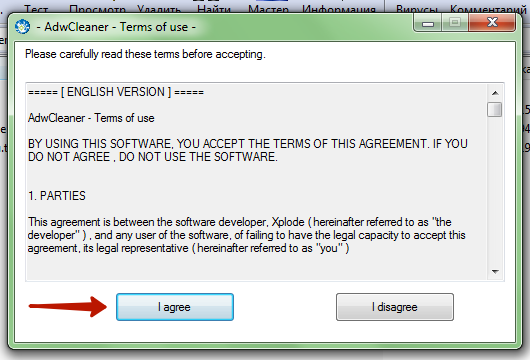
Если ваша версия устарела, то программа предупредит об этом и предложит скачать актуальную на данный момент версию.
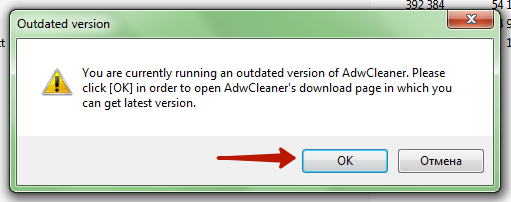
Нажмите на кнопку «ОК» и у вас в браузере откроется страница, на которой можно скачать последнюю версию AdwCleaner. Просто нажмите на кнопку Download now и укажите папку для сохранения файла. Затем перейдите в эту папку и просто запустите файл.
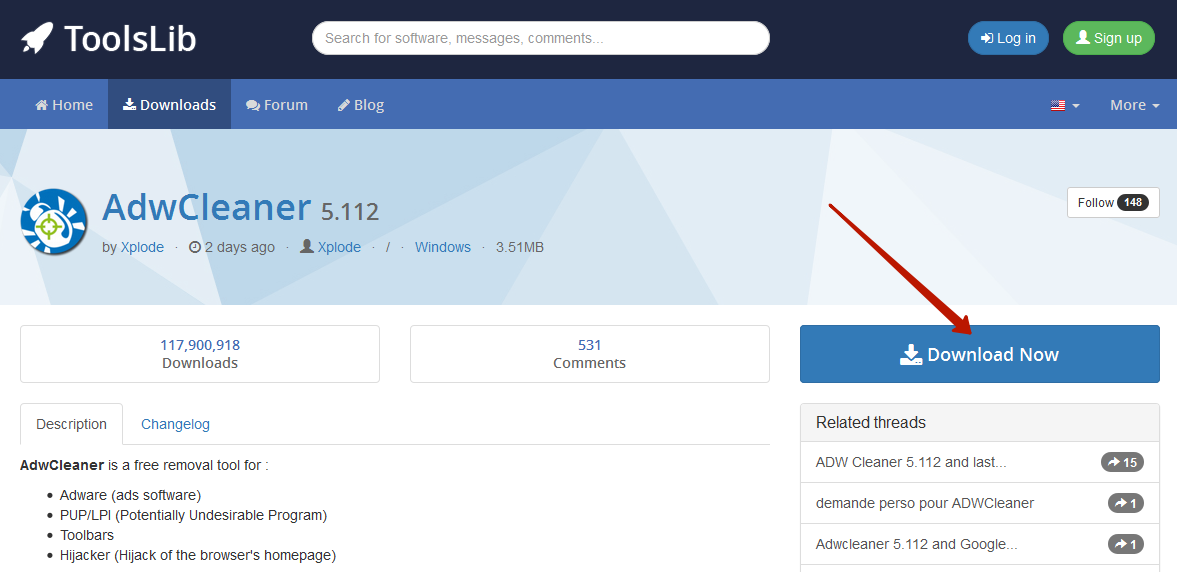
Интерфейс программы
В AdwCleaner изначально установлен английский язык интерфейса. Если вас он не устраивает, то можно с легкостью установить русский язык для меню. Для этого в главном меню нажмите на пункт «Language» и выберите «Русский».
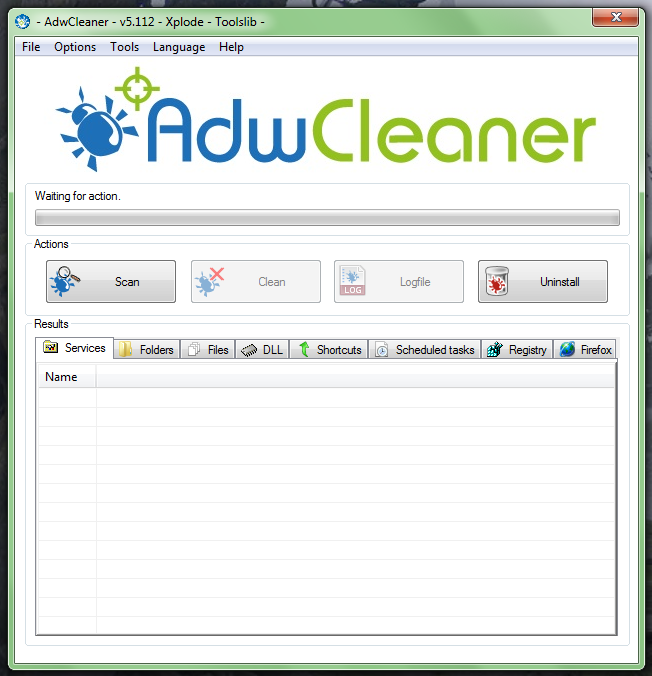
AdwCleaner автоматически перезапустится и будет уже на русском языке.
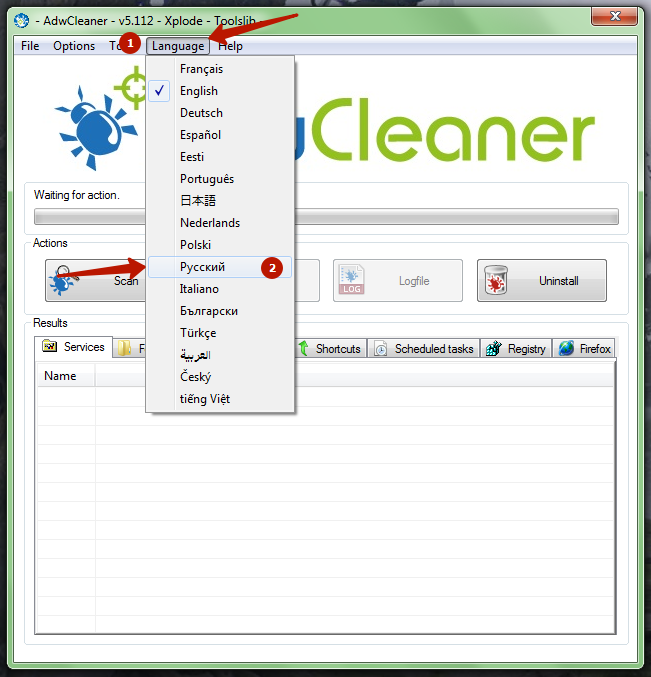
Главное окно AdwCleaner делится на 5 основных элементов:
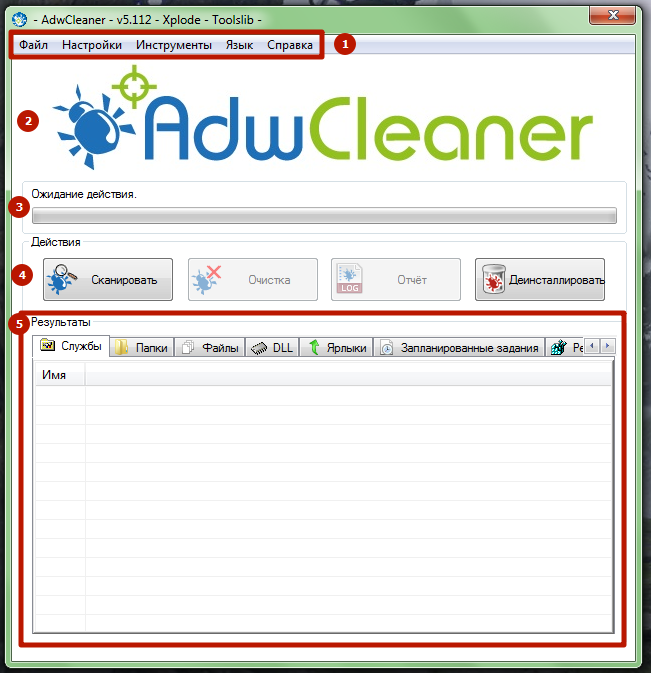
- Главное меню программы, при помощи которого осуществляется доступ к расширенным настройкам.
- Линейка, которая при выполнении очистки показывает прогресс и текущее действие приложения.
- Кнопки основных действий, которые позволяют произвести запуск сканирования, очистки, открыть отчет о выполненных действиях и найденных уязвимостях, полностью удалить AdwCleaner с вашего компьютера.
- Окно результатов, где вы можете увидеть результаты сканирования и найденные вредоносные программы и уязвимости. Данное окно поделено на вкладки: Службы, Папки, Файлы, DLL, Ярлыки, Запланированные задания, Реестр, браузеры по названиям.
Проверка компьютера
Для запуска проверки компьютера на вредоносные программы, баннерную рекламу и ненужные плагины запустите AdwCleaner и нажмите на кнопку «Сканировать». Дождитесь, пока полоса прогресса дойдет до конца.
В нижней части окна программы появится список всех найденных вредоносных объектов. На каждой вкладке будет расположен свой список, можете пролистать и просмотреть его. Если в списке обнаружатся нужные вам программы, то можно убрать пометку. В этом случае AdwCleaner проигнорирует данную программу при очистке и она останется на вашем компьютере. Например, AdwCleaner считает Mail.ru агент мусорной программой и помечает его для удаления.
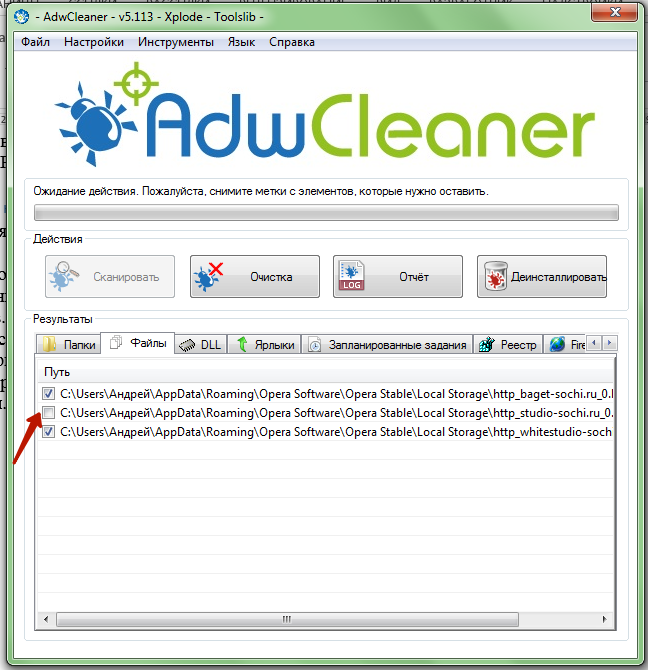
Когда вы просмотрели список всех программ и папок для удаления, можно переходить к очистке. Просто нажмите на кнопку «Очистка» в средней части окна.
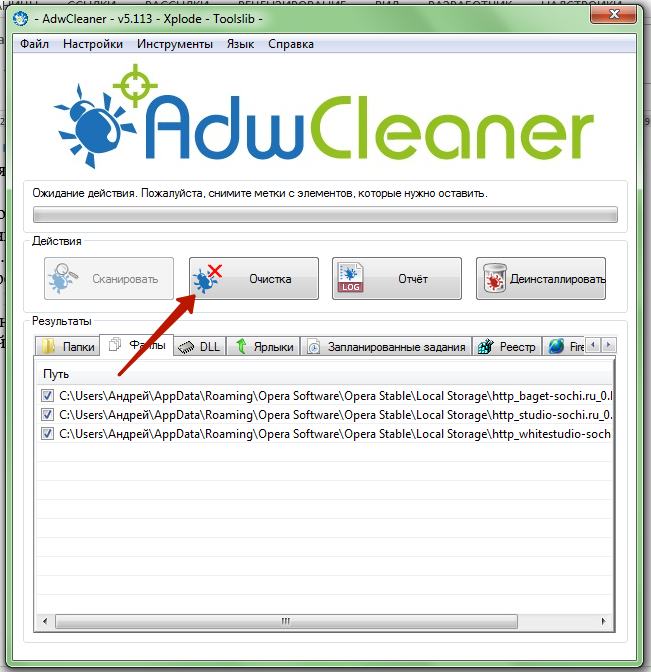
Программа выдаст вам окно с подтверждением и предупредит, что все работающие приложения будут закрыты. Рекомендую сохранить все документы, которые у вас открыты. Просто соглашаемся с этим.
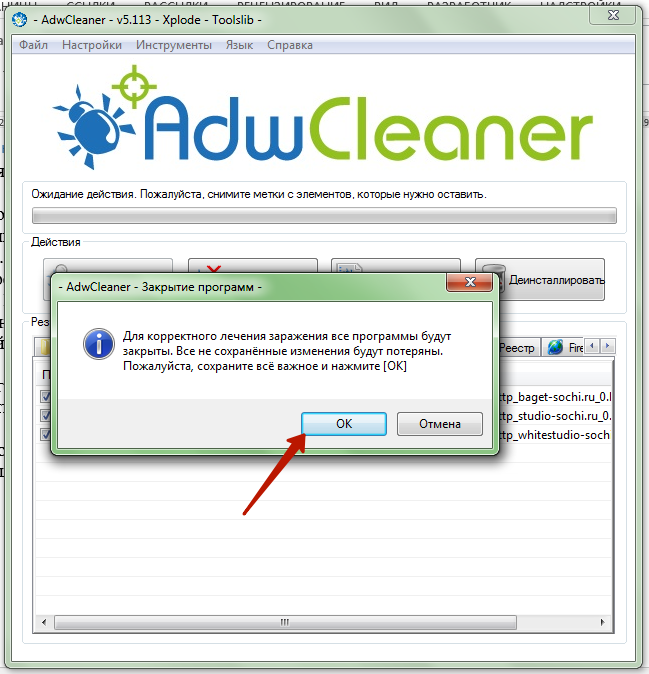
После окончания очистки AdwCleaner выдаст небольшое информационное окно с советами. Закройте его с помощью кнопки «ОК».
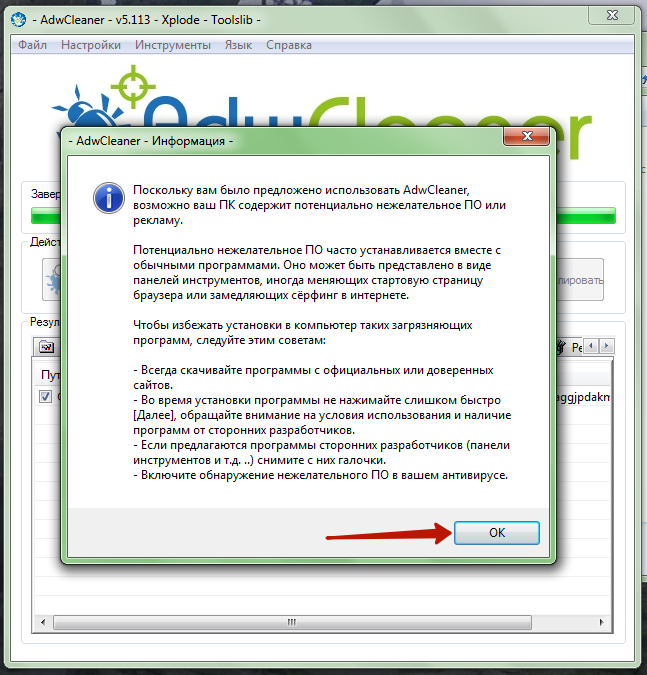
Далее будет выведено окно о необходимости перезагрузки компьютера. Чтобы началась перезагрузка, нажмите на кнопку «ОК».
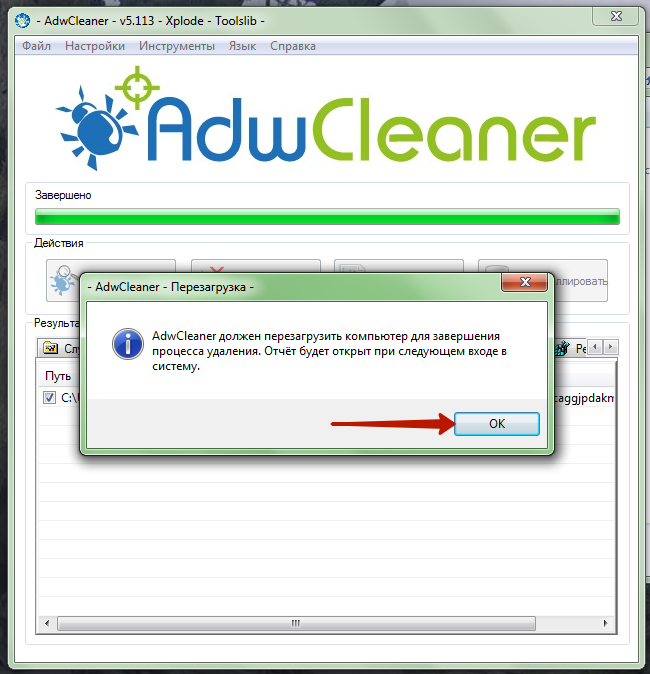
После перезагрузки компьютера откроется текстовый файл с отчетом о проделанной работе. Можете посмотреть его, там написано какие файлы, папки, ключи реестра, запланированные задания, службы были удалены.
Теперь можно считать, что очистка вашего компьютера от мусора завершена. Но можно еще пройтись по ненужным файла программой Ccleaner, но об этом в следующей статье. Надеюсь, что данный пост был для вас полезен и приглашаю вас к обсуждению в комментарии.









